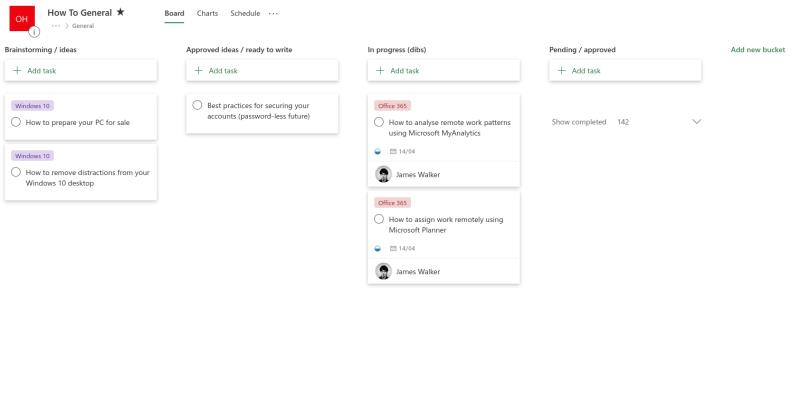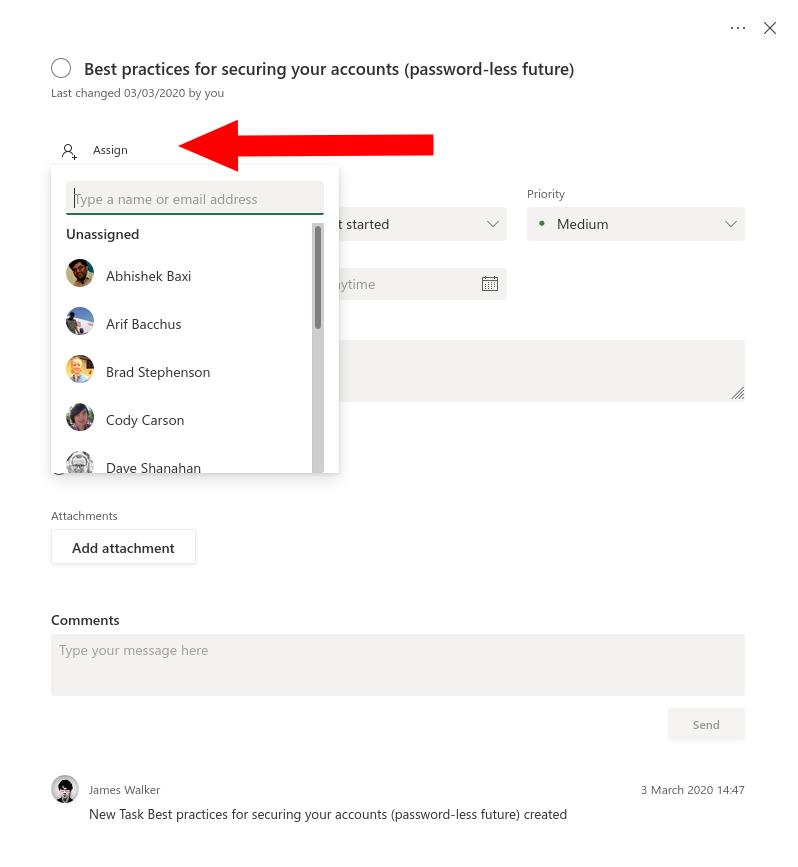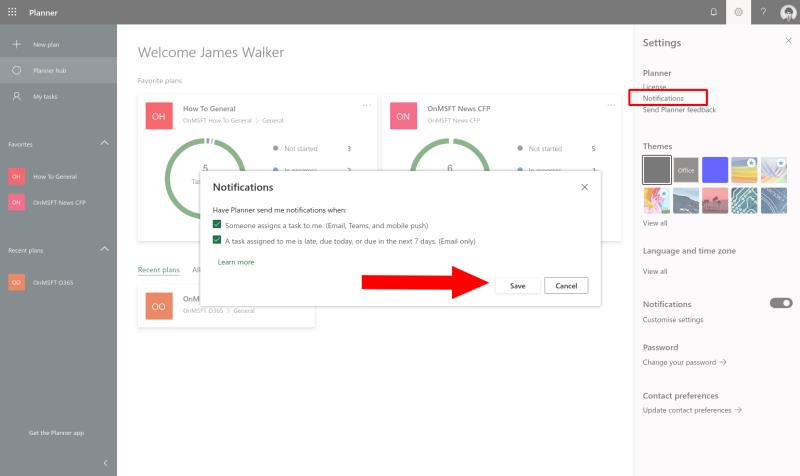Tehtävän määrittäminen Microsoft Plannerissa
Napsauta tehtäväkorttia Planner-suunnitelmasta.
Napsauta "Assign"-painiketta.
Valitse käyttäjä, jolle tehtävä annetaan.
Kun kokonaiset toimistot mukautuvat nyt etätyöskentelyyn, voi olla vaikeaa löytää tehokas tapa jakaa ja delegoida tehtäviä. Vaikka päivittäiselle taululle tai tiimin kokoukselle ei ole suoraa vaihtoehtoa, Microsoft Planner voi auttaa varmistamaan, että kaikki ovat tietoisia siitä, mitä tapahtuu.
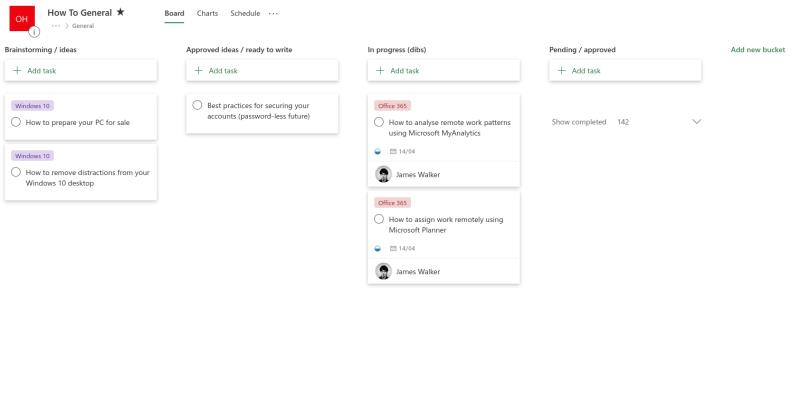
Jos olet uusi Plannerin käyttäjä, sinun kannattaa lukea yleiskatsaus-oppaamme ennen kuin jatkat eteenpäin. Planner tarjoaa sinulle Kanban-tyylisen tehtävätaulun, jossa tehtävät on järjestetty pystysuoraksi korttiluetteloksi vaakasuoraan "ämpäriin". Sähteitä käytetään tehtävien ryhmittelyyn luokan tai valmistumistilan mukaan.
Tehtäviä voidaan "määrittää" Plannerin käyttäjille. Napsauta mitä tahansa tehtävää taululla ja napsauta sitten "+ Assign" -painiketta sen otsikon alla.
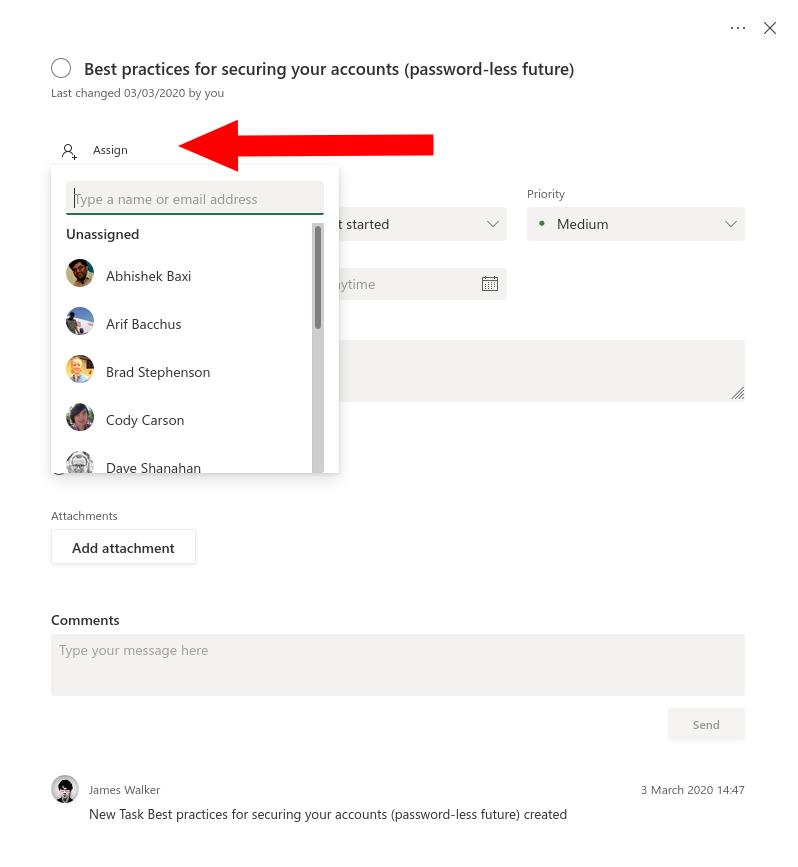
Valitse näkyviin tulevasta avattavasta valikosta käyttäjä, jolle haluat määrittää tehtävän. Takaisin pöydälle tehtävän saaja näkyy tehtävän kortilla, jolloin kaikki näkevät, että joku on nyt ratkaisemassa ongelmaa.
Käyttäjien tulee ottaa Planner-ilmoitukset käyttöön saadakseen eniten irti tehtävämäärityksistä. Napsauta oikeassa yläkulmassa olevaa Asetukset-hammaskuvaketta ja sen jälkeen "Ilmoitukset" ensimmäisen otsikon alla ("Suunnittelija"). (Huomaa: Hämmentävää on, että alempana asetusruudussa on erillinen "Ilmoitukset"-otsikko, jonka avulla voit ottaa kaikki Planner-hälytykset käyttöön tai poistaa ne käytöstä yhdellä napsautuksella.)
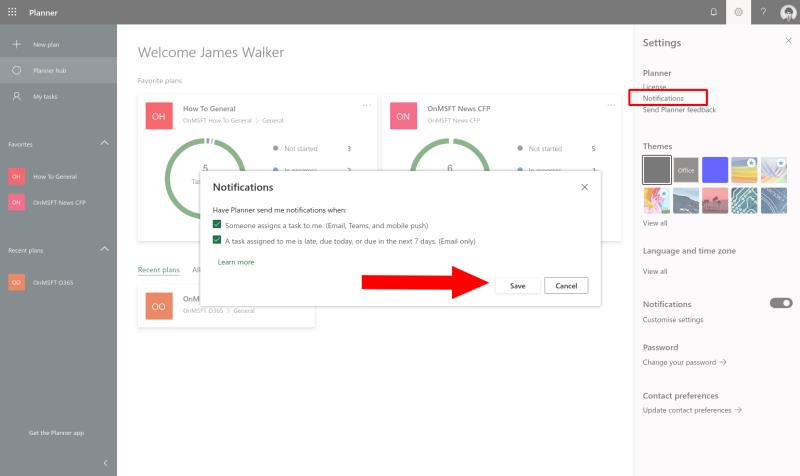
Ilmoitukset-ponnahdusikkunassa voit valita, kuinka sinulle ilmoitetaan, kun sinulle on määrätty uusi tehtävä. Kun tämä on käytössä, saat sähköpostin, push-ilmoituksen ja Microsoft Teams -ilmoituksen aina, kun sinusta tulee tehtävän saaja. Voit myös saada sähköposti-ilmoituksia, kun tehtävä lähenee määräaikaansa tai on myöhässä.

Määrittämällä tehtäviä käyttäjille saat paremman näkemyksen työntekoon. Voit myös tarkistaa yksittäisten ryhmän jäsenten työtaakan. Napsauta Planner-näytön yläosassa olevaa Kaaviot-välilehteä nähdäksesi erittelyn kullekin käyttäjälle määrätyistä tehtävistä. Jos jollakulla on monia tehtäviä hoitamatta, saatat haluta tarjota hänelle kätensä auttamaan häntä päivän aikana.