Kuinka korjata Windowsin "Online-vianmäntyspalvelu on pois päältä"

Jos näet Windowsin Online-vianmäntyspalvelu on pois päältä -virheen käyttäessäsi mitä tahansa Windowsin vianmääritysohjelmaa, lue tämä artikkeli nyt!
Windowsin Snapin avulla voit vetää sovellusikkunoita näytön reunoille "napsauttaa" ne vierekkäin. Se helpottaa kahden sovelluksen samanaikaista käyttöä muuttamalla kahden ruudun asettelun luomisen napsauttamalla ja vetämällä.
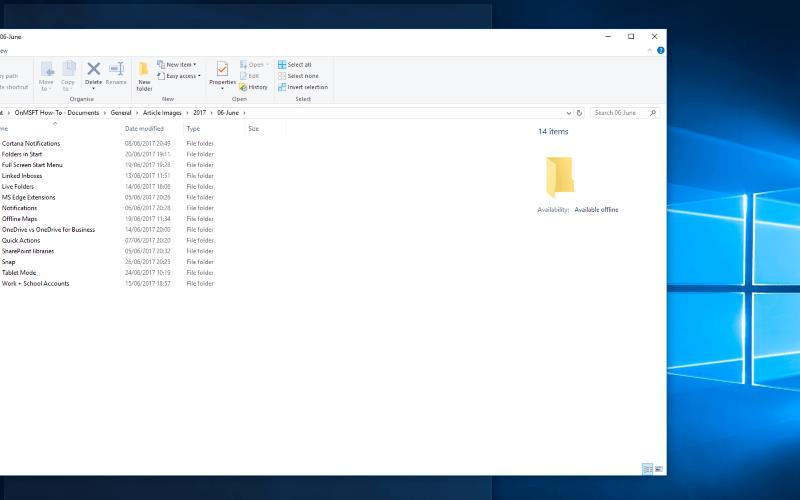
Microsoft esitteli Snapin Windows 7:n kanssa. Sittemmin ikkunanhallintaominaisuus on osoittautunut erittäin suosituksi, ja se tarjoaa sinulle kätevän tavan tehdä useita tehtäviä tietokoneellasi. Snapia laajennettiin Windows 10:ssä useilla uusilla vaihtoehdoilla, jotka voivat tehdä sinusta entistä tuottavamman, mikä lyhentää useiden sovellusten monimutkaisen ikkunaasettelun määrittämiseen tarvittavaa aikaa.
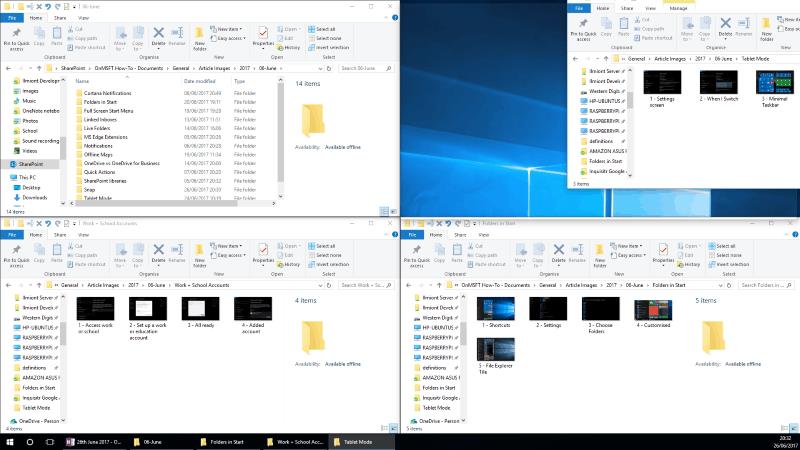
Windows 10:ssä Snapia laajennettiin tarjoamaan nyt neljän ruudun näkymä. Voit vetää ikkunoita näytön kulmiin, jolloin saat asettelun, jossa kullakin sovelluksella on neljäsosa kokonaisalasta. Voit hienosäätää järjestelyä vetämällä ikkunan reunoja. Viereisen ikkunan koko muuttuu automaattisesti puhtaan jaon säilyttämiseksi.
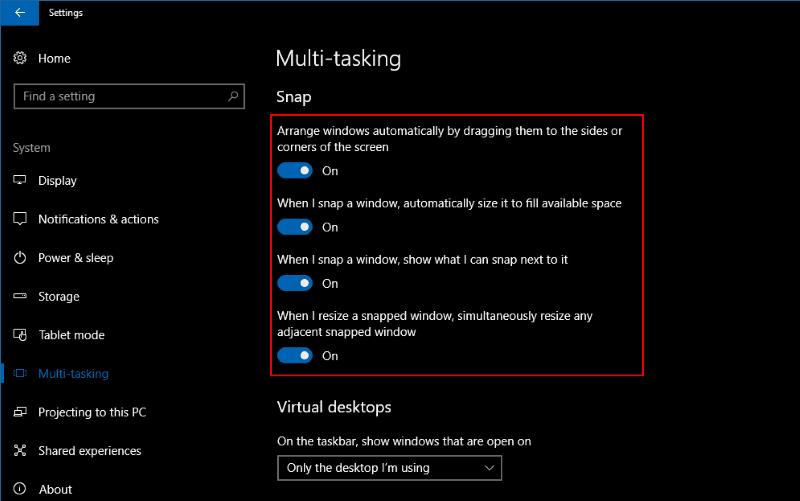
Tätä toimintaa voidaan muuttaa Snapin uusilla asetuksilla Asetukset-sovelluksessa. Avaa sovellus ja siirry "Järjestelmä"-luokkaan. Valitse "Monitehtävä" -sivu muokataksesi Snapin toimintaa. Voit poistaa napsautettujen ikkunoiden automaattisen koon muuttamisen käytöstä vaihtamalla "Kun muutan katkaistun ikkunan kokoa, muuta samanaikaisesti minkä tahansa viereisen napsautetun ikkunan kokoa" -painike pois päältä -asentoon.
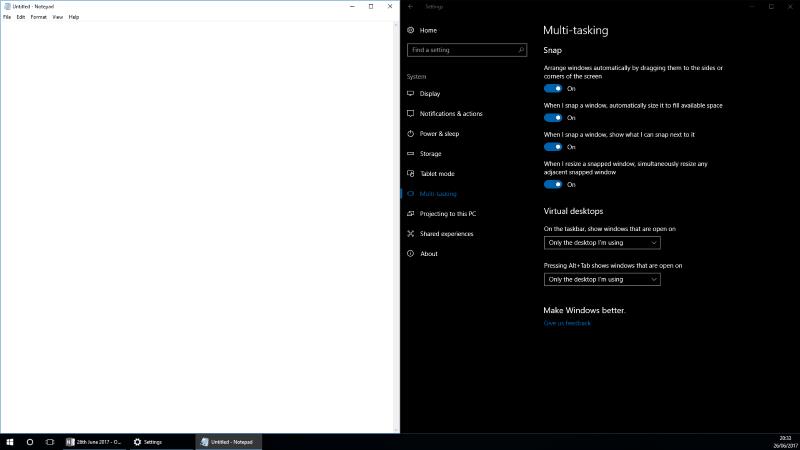
Asetussivulla voit myös valita, mitä tapahtuu, kun ikkuna napsautetaan olemassa olevaan asetteluun. Tätä ohjataan "Kun avaan ikkunan, kokoa se automaattisesti täyttämään käytettävissä olevan tilan" -vaihtopainikkeella.
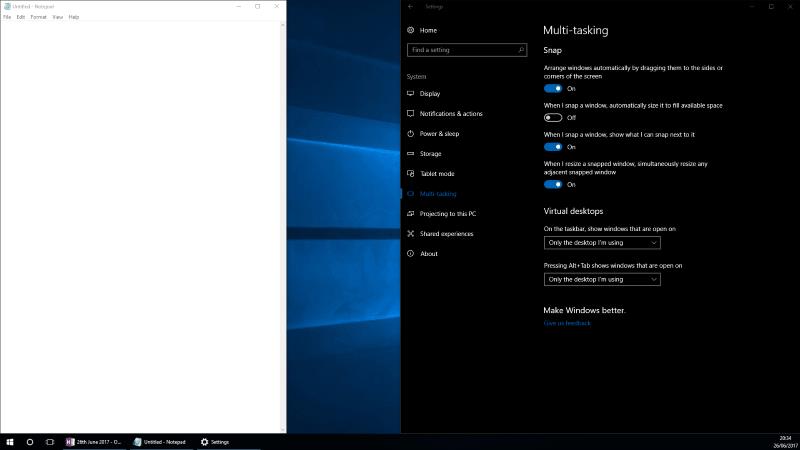
Tämä vaihtoehto ei ole erityisen tunnettu tai hyvin merkitty. Ymmärtääksesi, mitä se tekee, napsauta ikkuna näytön toiselle puolelle ja säädä sen leveyttä. Kun napsautat toisen ikkunan toiselle puolelle, näet, että uusi sovellus vie kaiken käytettävissä olevan tilan, jos asetus on käytössä. Muuten se vie jäykästi puolet näytöstä, mahdollisesti päällekkäin ensimmäisen sovelluksen kanssa tai jättäen raon näiden kahden väliin.
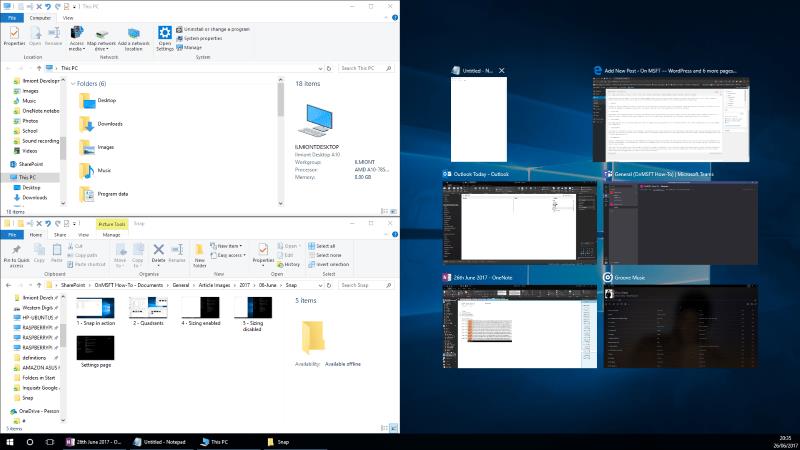
Windows 10:n Snap-toteutus sisältää myös ehdotuksia sovelluksista, joita saatat haluta käyttää rinnakkain. Kun napsautat ikkunan näytön toiselle puolelle, näet kaikkien muiden avoimien sovelluksiesi pikkukuvat jäljellä olevassa tilassa. Napsauttamalla sitä napsautetaan välittömästi asetteluun. Voit poistaa tämän käytöstä Snapin asetusten "Kun napsautan ikkunan, näytä mitä voin napsauttaa sen vieressä" -painikkeella.
Snap on yksi parhaista Windows-ominaisuuksista, jota et ehkä löydä ennen kuin käynnistät sen vahingossa. Sen avulla voit hypätä tehokkaaseen moniajoasetteluun muutamassa sekunnissa, mikä lisää tuottavuuttasi. Jos päätät, että Snap ei ole sinua varten, voit poistaa sen kokonaan käytöstä asetuksista. Siirry "Järjestelmä"-luokan "Monitehtävä"-sivulle ja poista "Järjestä ikkunat automaattisesti vetämällä ne näytön sivuille tai kulmiin" -vaihtoehto käytöstä.
Jos näet Windowsin Online-vianmäntyspalvelu on pois päältä -virheen käyttäessäsi mitä tahansa Windowsin vianmääritysohjelmaa, lue tämä artikkeli nyt!
Kuinka ottaa käyttöön tai poistaa käytöstä Microsoft Windowsin tiedostojen suojauksen ominaisuus rekisterin ja muiden menetelmien avulla Windows 10:ssa ja 11:ssä.
Jos et voi muuttaa hiiren asetuksia Windows 10:ssa, päivitä tai asenna hiiriohjaimet uudelleen. Tai suorita Laitteet ja tulostimet -vianetsintä.
Lue tämä artikkeli oppiaksesi yksinkertaisen vaiheittaisen prosessin yhdistää kannettava tietokone projektoriin tai televisioon Windows 11 ja Windows 10 käyttöjärjestelmillä.
Windows 11 ja 10 tarjoavat käyttöliittymiä ja komentoja, joiden avulla voit hallita järjestelmänvalvojatilin käyttöoikeuksia tehokkaasti.
Tutustu Windows 10:n 10 suosituimpaan pikanäppäimeen ja siihen, miten voit hyödyntää niitä tehokkaasti töissä, koulussa ja muissa asioissa.
Näytön kirkkausasetus Windows 10:ssä on ratkaiseva ominaisuus. Opi säätämään kirkkautta optimaalisesti kontrastin ja käyttömukavuuden parantamiseksi.
Opas BitLockerin käyttöön, Windows 10:n tehokkaaseen salausominaisuuteen. Ota BitLocker käyttöön ja suojaa tiedostosi helposti.
Opas Microsoft Edge -selaushistorian tarkastelemiseen ja poistamiseen Windows 10:ssä. Saat hyödyllisiä vinkkejä ja ohjeita.
Haluatko tietää kopiointi-liittämistoiminnon tehosta Windows 10:ssä? Tässä on kuinka upeasti voit käyttää kopiointi-liitä leikepöydän historiaa kaikissa Windows 10 -laitteissa erittäin helposti.
Öljytesi tietokoneesi suorituskykyä päivittämällä laiteohjaimia Windows 10:ssä. Opi, kuinka voit tehokkaasti hallita laiteajureitasi ja parantaa laitteidesi toimivuutta.
Windows 10 tarjoaa useita mukautusvaihtoehtoja hiirelle, joten voit joustaa, miten kohdistin toimii. Tässä oppaassa opastamme sinut läpi käytettävissä olevat asetukset ja niiden vaikutuksen.
Perheturvasovellus ei toimi Windows 10:ssä? Sovellus ei lataudu laitteellesi? Älä huoli! Tämä viesti kattaa joukon ratkaisuja, joiden avulla voit saada Family Safety -sovelluksen uudelleen käyttöön nopeasti.
Jos Windows Security -uhkapalvelu lakkasi toimimasta, sammuta AntiSpyware ja poista kolmannen osapuolen tietoturvaohjelmisto.
Oppaa kuinka estää Microsoft Edge aukeamasta automaattisesti Windows-käynnistyksessä ja tehosta käynnistysaikaa.
Windows 10:n muistivuoto tapahtuu, kun käyttämäsi sovellus ei palauttanut resursseja järjestelmääsi, kun lopetit sovelluksen käytön. Kun näin tapahtuu, et voi tehdä muita tehtäviä tietokoneellasi, koska tietokoneessa ei ole tarpeeksi RAM-muistia.
Kun viittaamme pilveen, puhumme tallennusjärjestelmästä, joka pitää tiedot tallennettuina ja saatavilla Internetissä. Viime vuosina Google Drive, Dropbox, iCloud ja muut vastaavat kätevät tiedon tallennusvaihtoehdot ovat vakuuttaneet käyttäjät pilvipalvelimen eduista.
Jos asensit tai päivitit äskettäin Windows 10:n, saatat kohdata joitain WiFi-ongelmia. Olemme täällä auttamassa.
Jos käytät Windows 10:tä ja Microsoftin uutta Edge-selainta, saatat miettiä, kuinka voit sammuttaa Adobe Flashin. Oletuksena Microsoft Edgessä on sisäänrakennettu tuki Adobe Flashille, joten se on periaatteessa käytössä koko ajan.
Aiotpa päivittää Windows XP-, Vista-, 7- tai 8-koneesi Windows 10 -käyttöjärjestelmään tai ostaa uuden tietokoneen, jossa on esiasennettu Windows 10, voit kopioida kaikki tiedostosi ja asetuksesi vanhasta koneesta tai vanhasta versiosta Windows Easy Transfer -sovelluksella. Windowsista uuteen tietokoneeseesi, jossa on Windows 10. Tässä artikkelissa opastetaan Windows Easy Transfer -määrityksen vaiheet.
Tutustu Windows 10:n 10 suosituimpaan pikanäppäimeen ja siihen, miten voit hyödyntää niitä tehokkaasti töissä, koulussa ja muissa asioissa.
Opas BitLockerin käyttöön, Windows 10:n tehokkaaseen salausominaisuuteen. Ota BitLocker käyttöön ja suojaa tiedostosi helposti.
Opas Microsoft Edge -selaushistorian tarkastelemiseen ja poistamiseen Windows 10:ssä. Saat hyödyllisiä vinkkejä ja ohjeita.
Katso, kuinka voit pitää salasanasi Microsoft Edgessä hallinnassa ja estää selainta tallentamasta tulevia salasanoja.
Kuinka eristää tekstin muotoilua Discordissa? Tässä on opas, joka kertoo, kuinka Discord-teksti värjätään, lihavoidaan, kursivoitu ja yliviivataan.
Tässä viestissä käsittelemme yksityiskohtaisen oppaan, joka auttaa sinua selvittämään "Mikä tietokone minulla on?" ja niiden tärkeimmät tekniset tiedot sekä mallin nimen.
Palauta viimeinen istunto helposti Microsoft Edgessä, Google Chromessa, Mozilla Firefoxissa ja Internet Explorerissa. Tämä temppu on kätevä, kun suljet vahingossa minkä tahansa välilehden selaimessa.
Jos haluat saada Boogie Down Emoten Fortnitessa ilmaiseksi, sinun on otettava käyttöön ylimääräinen suojakerros, eli 2F-todennus. Lue tämä saadaksesi tietää, miten se tehdään!
Windows 10 tarjoaa useita mukautusvaihtoehtoja hiirelle, joten voit joustaa, miten kohdistin toimii. Tässä oppaassa opastamme sinut läpi käytettävissä olevat asetukset ja niiden vaikutuksen.
Saatko "Toiminto estetty Instagramissa" -virheen? Katso tämä vaihe vaiheelta opas poistaaksesi tämän toiminnon, joka on estetty Instagramissa muutamalla yksinkertaisella temppulla!























