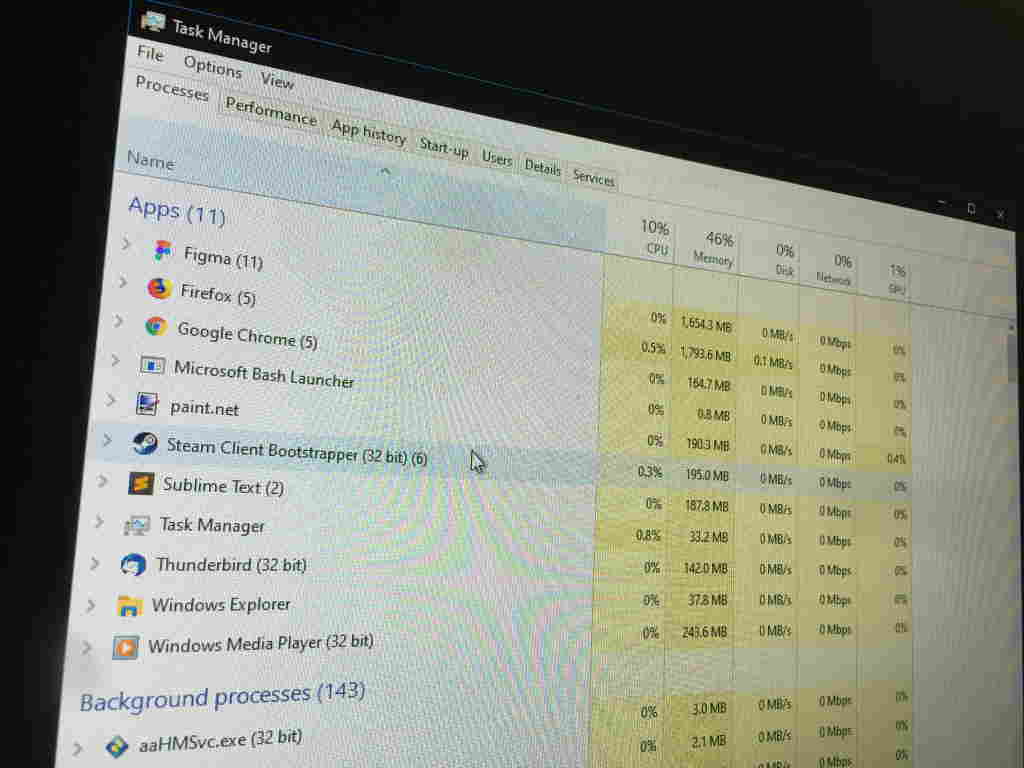Kuinka tarkistaa RAM-muistin koko ja nopeus Windows 10:ssä

RAM-muisti (random access memory) on yksi tärkeimmistä tietokoneesi yleisen suorituskyvyn tekijöistä. Ohjelmat kuluttavat RAM-muistia ollessaan auki, joten
Voit estää Windows-ohjelman käynnistämisen käynnistyksen yhteydessä seuraavasti:
Käynnistä Tehtävienhallinta (Ctrl+Shift+Esc-pikanäppäin).
Jos Task Manager avautuu yksinkertaiseen näkymään, napsauta "Lisätietoja" ikkunan alareunassa.
Napsauta "Käynnistys"-välilehteä Tehtävienhallinta-ikkunan yläosassa.
Etsi luettelosta sen sovelluksen nimi, jonka haluat poistaa käytöstä.
Napsauta sovelluksen nimeä ja paina "Poista käytöstä" -painiketta Tehtävienhallinta-ikkunan alaosassa.
Windows-ohjelmat voidaan rekisteröidä toimimaan automaattisesti käynnistyksen yhteydessä. Itse rekisteröimäsi sovellukset tulevat yleensä näkyviin muutaman sekunnin kuluttua kirjautumisesta. Asentamasi ohjelmat voivat kuitenkin myös rekisteröidä itsensä käynnistyssovelluksiksi – tämä on erityisen yleistä virustentorjuntaohjelmistoille ja laitelaitteistoapuohjelmille.
On helppo tarkistaa, kuinka monta käynnistysohjelmaa sinulla on käytössä. Voit poistaa käytöstä kaikki, joita et halua latautua automaattisesti, mikä saattaa parantaa järjestelmän suorituskykyä, kun käynnistät tietokoneen.
Aloita avaamalla Tehtävienhallinta (pikanäppäin Ctrl+Shift+Esc on nopein tapa päästä sinne). Jos Tehtävienhallinta avautuu yksinkertaistetussa näkymässä, paina ikkunan alareunassa olevaa "Lisätietoja" -painiketta siirtyäksesi lisänäyttöön.

Napsauta Tehtävienhallinta-ikkunan yläosassa "Käynnistys"-välilehteä. Täällä näet luettelon kaikista järjestelmääsi rekisteröidyistä käynnistysohjelmista. Jokainen sovellus, jonka tila on "Käytössä", käynnistyy automaattisesti, kun kirjaudut sisään tietokoneellesi.
Voit tarkastella kunkin sovelluksen nimeä ja julkaisijaa sekä arvioitua käynnistysvaikutusta. Tämä tarjoaa selkeän kielen arvion sovelluksen suorituskyvystä, kun tietokone käynnistetään. Sinun kannattaa ehkä poistaa käytöstä kaikki sovellukset, joilla on "Suuri" käynnistysvaikutus.
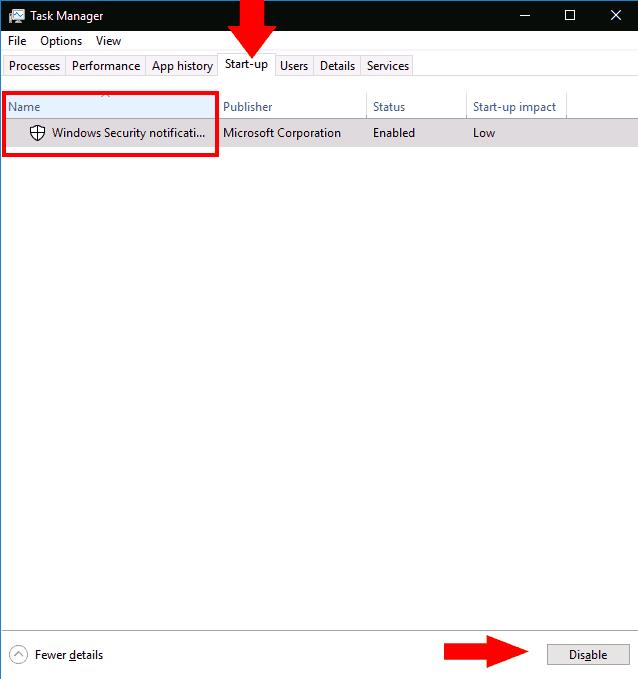
Sovelluksen poistaminen käytöstä ei voisi olla yksinkertaisempaa – napsauta vain sen nimeä luettelossa ja paina sitten Tehtävienhallinta-ikkunan alaosassa olevaa Poista käytöstä -painiketta. Jatkossa voit aktivoida sen uudelleen palaamalla tähän näyttöön, napsauttamalla sen nimeä ja painamalla "Ota käyttöön".
Lopuksi on syytä huomata, että voit näyttää paljon enemmän tietoa käynnistysohjelmistasi Task Managerin avulla. Napsauta hiiren kakkospainikkeella sarakeotsikoita Käynnistys-ruudun yläosassa nähdäksesi luettelon kentistä, jotka voit lisätä ikkunaan. Näitä ovat muun muassa ohjelman käynnistyksen yhteydessä käyttämä suoritinaika ("CPU käynnistettäessä") ja kuinka se rekisteröitiin käynnistysohjelmaksi ("Käynnistystyyppi").
RAM-muisti (random access memory) on yksi tärkeimmistä tietokoneesi yleisen suorituskyvyn tekijöistä. Ohjelmat kuluttavat RAM-muistia ollessaan auki, joten
Jos huomaat Internetin yhtäkkiä hidastuvan indeksointiin, on mahdollista, että tietokoneesi sovellus käyttää kaistanleveyttäsi taustalla. Tehtävienhallinnan avulla sinä
Kun tietokoneesi toimii hitaasti, voi olla hyödyllistä poistaa avoinna olevien ohjelmien määrä. Tämä sisältää taustaprosessien vähentämisen
Käynnistysohjelmien runsaus on yleinen syy pitkiin kirjautumisviiveisiin Windows-järjestelmissä. Windows sisältää muutaman taustasovelluksen, kuten OneDriven
Windows-ohjelmat voidaan rekisteröidä toimimaan automaattisesti käynnistyksen yhteydessä. Itse rekisteröimäsi sovellukset näkyvät yleensä muutaman sekunnin kuluttua
Windows 10 sisältää ominaisuuden, jonka avulla voit lisätä ja poistaa sovelluksia (sovelluksia), jotka käynnistyvät automaattisesti aina, kun kirjaudut sisään Microsoft-tilillesi
Tutustu Windows 10:n 10 suosituimpaan pikanäppäimeen ja siihen, miten voit hyödyntää niitä tehokkaasti töissä, koulussa ja muissa asioissa.
Opas BitLockerin käyttöön, Windows 10:n tehokkaaseen salausominaisuuteen. Ota BitLocker käyttöön ja suojaa tiedostosi helposti.
Opas Microsoft Edge -selaushistorian tarkastelemiseen ja poistamiseen Windows 10:ssä. Saat hyödyllisiä vinkkejä ja ohjeita.
Katso, kuinka voit pitää salasanasi Microsoft Edgessä hallinnassa ja estää selainta tallentamasta tulevia salasanoja.
Kuinka eristää tekstin muotoilua Discordissa? Tässä on opas, joka kertoo, kuinka Discord-teksti värjätään, lihavoidaan, kursivoitu ja yliviivataan.
Tässä viestissä käsittelemme yksityiskohtaisen oppaan, joka auttaa sinua selvittämään "Mikä tietokone minulla on?" ja niiden tärkeimmät tekniset tiedot sekä mallin nimen.
Palauta viimeinen istunto helposti Microsoft Edgessä, Google Chromessa, Mozilla Firefoxissa ja Internet Explorerissa. Tämä temppu on kätevä, kun suljet vahingossa minkä tahansa välilehden selaimessa.
Jos haluat saada Boogie Down Emoten Fortnitessa ilmaiseksi, sinun on otettava käyttöön ylimääräinen suojakerros, eli 2F-todennus. Lue tämä saadaksesi tietää, miten se tehdään!
Windows 10 tarjoaa useita mukautusvaihtoehtoja hiirelle, joten voit joustaa, miten kohdistin toimii. Tässä oppaassa opastamme sinut läpi käytettävissä olevat asetukset ja niiden vaikutuksen.
Saatko "Toiminto estetty Instagramissa" -virheen? Katso tämä vaihe vaiheelta opas poistaaksesi tämän toiminnon, joka on estetty Instagramissa muutamalla yksinkertaisella temppulla!