Windows Phone Link - Sovellus ei toimi - 7 korjausta

Opi, mitä tehdä jos Windows Phone Link ei toimi. Lista vaiheittaisista ratkaisuista, jotka auttavat yhdistämään puhelimesi tietokoneeseesi uudelleen.
Näin näet, mitkä sovellukset kommunikoivat verkon kautta:
Käynnistä Task Manager (Ctrl+Shift+Esc).
Jos Task Manager avautuu yksinkertaistetussa näkymässä, napsauta "Lisätietoja" vasemmasta alakulmasta.
Napsauta ikkunan oikeassa yläkulmassa "Verkko" -sarakeotsikkoa lajitellaksesi prosessitaulukon verkon käytön mukaan.
Jos huomaat Internetin yhtäkkiä hidastuvan indeksointiin, on mahdollista, että tietokoneesi sovellus käyttää kaistanleveyttäsi taustalla. Tehtävienhallinnan avulla voit tarkistaa, mitkä sovellukset kommunikoivat paikallisverkon kautta, mikä saattaa auttaa sinua selvittämään, mihin kaistanleveys menee.

Aloita käynnistämällä Task Manager käyttämällä Ctrl+Shift+Esc-pikanäppäintä. Jos Task Manager avautuu yksinkertaistettuun näkymään, napsauta "Lisätietoja" -painiketta vasemmassa alakulmassa laajentaaksesi ikkunaa.
Pääset Prosessit-välilehdelle, joka sisältää tietoja kaikista tietokoneellasi käynnissä olevista sovelluksista – mukaan lukien Windowsin sisäiset prosessit. Taulukon oikeanpuoleisessa sarakkeessa näkyy kunkin sovelluksen nykyinen verkon käyttö Mbps. Napsauta sarakkeen otsikkoa lajitellaksesi käynnissä olevat prosessit kaistanleveyden käytön mukaan suurimmasta pienimpään.
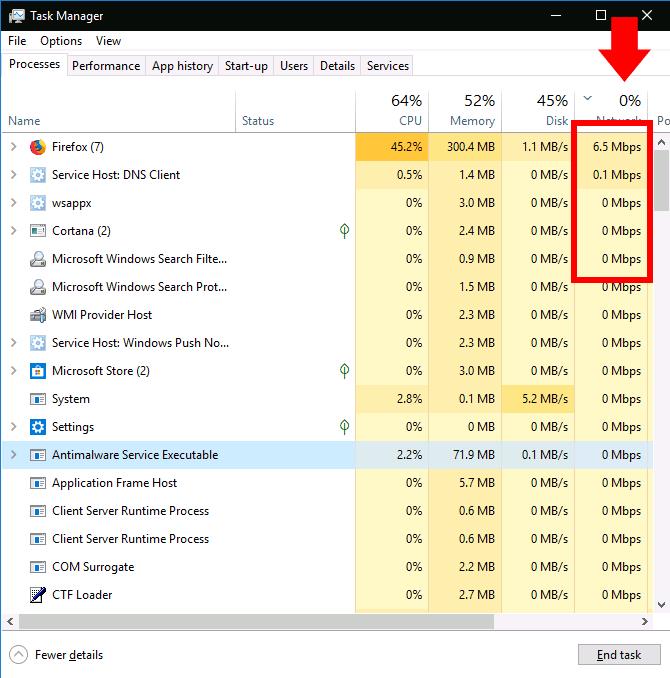
Muista, että tämä sarake näyttää paikallisen verkon toiminnan, ei Internetin käyttöä. Toisin sanoen, jos varmuuskopioit tiedostot verkkoon kytketylle kiintolevylle, ohjelma kommunikoi useiden satojen Mbps:n nopeudella verkossasi, mutta se ei käytä Internetin kaistanleveyttä.
Useimmissa tapauksissa sovelluksen verkkotoiminta on kuitenkin puhtaasti Internet-pohjaista. Jos yhteytesi hidastuu, yritä löytää Tehtävienhallinnasta sovellus, joka kommunikoi suunnilleen samalla nopeudella kuin Internetin enimmäisnopeus. Joskus saatat huomata, että syyllinen on Windows-järjestelmäkomponentti, kuten "Service Host: Local System", joka vastaa Windows-päivitysten lataamisesta.
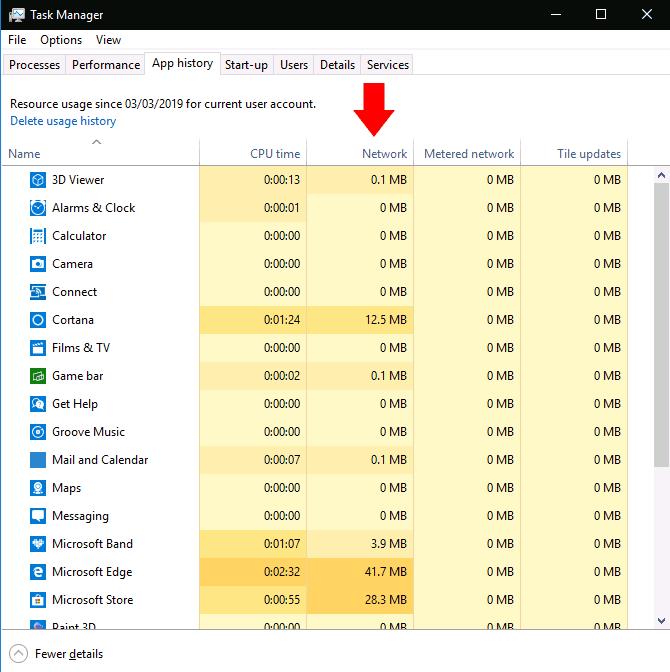
Jos haluat nähdä todelliset sovellustesi tiedonkäyttötiedot, siirry Tehtävienhallinnan Sovellushistoria-välilehteen. Tässä oleva Verkko-sarake näyttää sovelluksiesi verkkodatan kokonaiskäytön viimeisten 30 päivän aikana.

Saat lisätietoja avaamalla Asetukset-sovelluksen ja siirtymällä kohtaan Verkko > Tiedonkäyttö. Tämä näyttö näyttää myös perinteisten työpöytäohjelmien tiedonkäytön, kun taas Task Manager sisältää vain Microsoft Store -sovellukset.
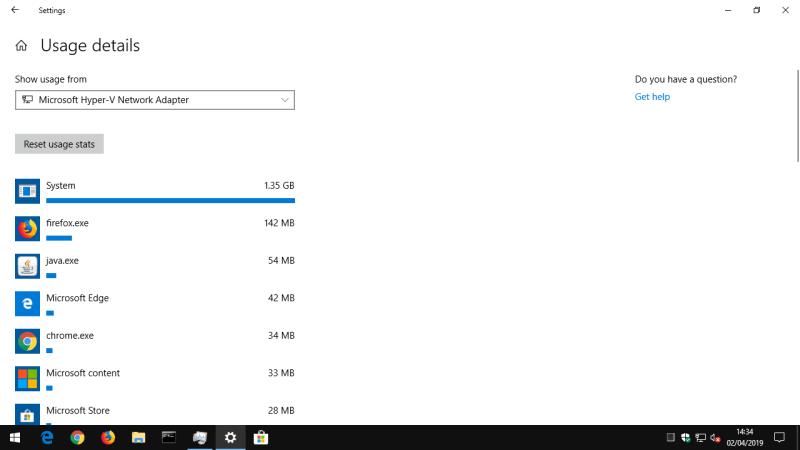
Lopuksi voit rajoittaa Microsoft Store -sovellusten tiedonkäyttöä Tietojen käyttöasetukset -sivulla. Napsauta Taustatiedot-kohdassa Aina-valintanappia rajoittaaksesi sitä, mitä sovellukset voivat tehdä taustalla. Tämä vapauttaa enemmän kaistanleveyttä etualalla, mutta voi johtaa hyödyllisten sovellustoimintojen menettämiseen. Automaattiset synkronointiprosessit, live-ruudut ja muu taustaverkkotoiminta on kielletty, joten saatat jäädä paitsi saapuvista ilmoituksista ja reaaliaikaisista sisältöpäivityksistä.
Opi, mitä tehdä jos Windows Phone Link ei toimi. Lista vaiheittaisista ratkaisuista, jotka auttavat yhdistämään puhelimesi tietokoneeseesi uudelleen.
Tummatila otettiin käyttöön Microsoftilla vuonna 2016. Office-sovelluksen uusin versio tarjoaa sinulle mahdollisuuden valita kahdesta käytettävissä olevasta tummatyylistä.
Google Playssa on niin paljon hienoja sovelluksia, että et voi olla tilaamatta niitä. Mutta joka kerta, kun tuo lista kasvaa, sinun on hallittava Google Play -tilauksiasi.
Tarjoan luettelon asioista, joita voit kokeilla, jos Android-laitteesi käynnistyy satunnaisesti uudelleen ilman ilmeistä syytä.
Löydä älykkäitä niksejä PC:n käyttöiän pidentämiseen, mukaan lukien säännölliset siivousohjelmat ja kuinka poistaa sovelluksia, jotka kuluttavat järjestelmän resursseja.
Opas, joka näyttää kaksi ratkaisua siitä, kuinka estää sovellusten käynnistyminen pysyvästi Android-laitteellasi.
Oletko koskaan keskellä jotain Windows 10 -tietokoneellasi ja sinua keskeytetään ja sinun täytyy kirjautua ulos tai sammuttaa tietokoneesi? Haluaisitko olemassa keinon
Jos olet viime aikoina selannut Windows 10:n Asetukset-sovellusta, olet ehkä huomannut luokan nimeltä Sovellukset verkkosivustoille. Mahdollisuudet eivät ole montaa -
Jos huomaat Internetin yhtäkkiä hidastuvan indeksointiin, on mahdollista, että tietokoneesi sovellus käyttää kaistanleveyttäsi taustalla. Tehtävienhallinnan avulla sinä
Sen jälkeen kun virallinen Xbox One YouTube -sovellus päivitettiin muutama kuukausi sitten, monet käyttäjät ovat vaivanneet raivostuttavaa bugia, joka saa sovelluksen kirjautumaan ulos
Microsoftin Build 2016 -konferenssissa asianmukaisesti paljastettu Xbox One -kehittäjätila (tai Dev Mode) on erikoistila, jonka avulla sovellus- ja pelikehittäjät voivat
Jos haluat asentaa sovelluksia SD-kortille Windows 10:ssä, sinun on ensin varmistettava, että se on alustettu NTFS-muotoon.
Windows 10:n integroitu sovelluskauppa, Windows Store, tekee uusien ohjelmistojen lataamisesta ja kokeilemisesta helpompaa kuin koskaan. Ainoa ongelma on, että saatat päätyä a
Kaksi viikkoa sitten paljastimme ongelman Office Touch Preview -sovellussarjassa, jonka Microsoft on julkaissut Windows Store for Windows 10 Technical -käyttöjärjestelmälle.
Windows 10 sisältää ominaisuuden, jonka avulla voit lisätä ja poistaa sovelluksia (sovelluksia), jotka käynnistyvät automaattisesti aina, kun kirjaudut sisään Microsoft-tilillesi
Avaatko aina tietyn ohjelman heti, kun Windows on käynnistynyt? Ehkä se on verkkoselaimesi tai suosikki sähköpostisovelluksesi. Jos on, voit säästää
Windows 10:n Hälytykset ja kello -sovellus on melko vankka natiivisovellus, ja se selittää hyvin, kuinka voit käyttää sitä mukautettujen herätysten ja ajastimien määrittämiseen, valittujen aikavyöhykkeiden seurantaan ja paljon muuta.
Tutustu Windows 10:n 10 suosituimpaan pikanäppäimeen ja siihen, miten voit hyödyntää niitä tehokkaasti töissä, koulussa ja muissa asioissa.
Opas BitLockerin käyttöön, Windows 10:n tehokkaaseen salausominaisuuteen. Ota BitLocker käyttöön ja suojaa tiedostosi helposti.
Opas Microsoft Edge -selaushistorian tarkastelemiseen ja poistamiseen Windows 10:ssä. Saat hyödyllisiä vinkkejä ja ohjeita.
Katso, kuinka voit pitää salasanasi Microsoft Edgessä hallinnassa ja estää selainta tallentamasta tulevia salasanoja.
Kuinka eristää tekstin muotoilua Discordissa? Tässä on opas, joka kertoo, kuinka Discord-teksti värjätään, lihavoidaan, kursivoitu ja yliviivataan.
Tässä viestissä käsittelemme yksityiskohtaisen oppaan, joka auttaa sinua selvittämään "Mikä tietokone minulla on?" ja niiden tärkeimmät tekniset tiedot sekä mallin nimen.
Palauta viimeinen istunto helposti Microsoft Edgessä, Google Chromessa, Mozilla Firefoxissa ja Internet Explorerissa. Tämä temppu on kätevä, kun suljet vahingossa minkä tahansa välilehden selaimessa.
Jos haluat saada Boogie Down Emoten Fortnitessa ilmaiseksi, sinun on otettava käyttöön ylimääräinen suojakerros, eli 2F-todennus. Lue tämä saadaksesi tietää, miten se tehdään!
Windows 10 tarjoaa useita mukautusvaihtoehtoja hiirelle, joten voit joustaa, miten kohdistin toimii. Tässä oppaassa opastamme sinut läpi käytettävissä olevat asetukset ja niiden vaikutuksen.
Saatko "Toiminto estetty Instagramissa" -virheen? Katso tämä vaihe vaiheelta opas poistaaksesi tämän toiminnon, joka on estetty Instagramissa muutamalla yksinkertaisella temppulla!






















