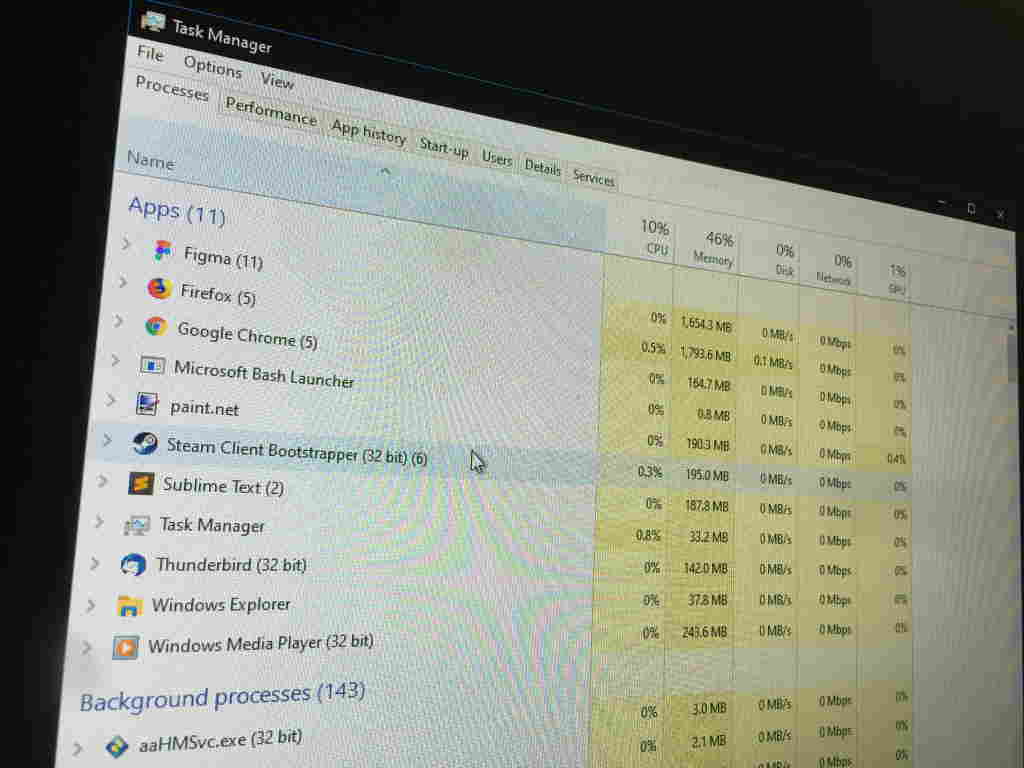Kuinka tarkistaa RAM-muistin koko ja nopeus Windows 10:ssä

RAM-muisti (random access memory) on yksi tärkeimmistä tietokoneesi yleisen suorituskyvyn tekijöistä. Ohjelmat kuluttavat RAM-muistia ollessaan auki, joten
Jos haluat tarkastella käynnissä olevia ohjelmia Windows 10:ssä, käytä Task Manager -sovellusta, johon pääset hakemalla Käynnistä-valikosta.
Käynnistä se Käynnistä-valikosta tai Ctrl+Shift+Esc-pikanäppäimellä
Lajittele sovellukset muistin käytön, suorittimen käytön jne. mukaan.
Saat lisätietoja tai "Lopeta tehtävä" tarvittaessa
Kun tietokoneesi toimii hitaasti, voi olla hyödyllistä poistaa avoinna olevien ohjelmien määrä. Tähän sisältyy sellaisten taustaprosessien vähentäminen, jotka toimivat näkymättömästi, joskus tietämättäsi.
Paras paikka aloittaa sovellusten valvonnassa on Task Manager. Käynnistä se Käynnistä-valikosta tai Ctrl+Shift+Esc-pikanäppäimellä. Pääset Prosessit-näyttöön.
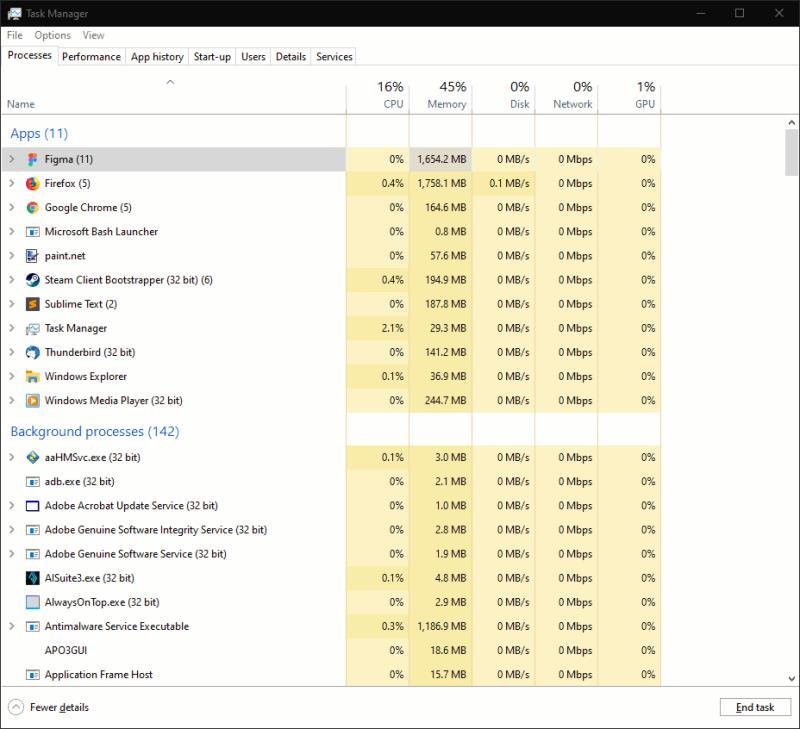
Taulukon yläosassa näet luettelon kaikista työpöydälläsi olevista sovelluksista. Nämä ovat yleensä ohjelmia, jotka olet käynnistänyt itse. Sinun pitäisi tunnistaa ne tällä hetkellä käyttämiksi sovelluksiksi.
Seuraava osio "Taustaprosessit" kertoo ohjelmista, jotka eivät todennäköisesti näy työpöydälläsi. Näitä ovat muiden ohjelmien asentamat prosessit, kuten itsepäivittyvät apuohjelmat, Windows-komponentit ja "keskeytetyt" Windows Store -sovellukset.
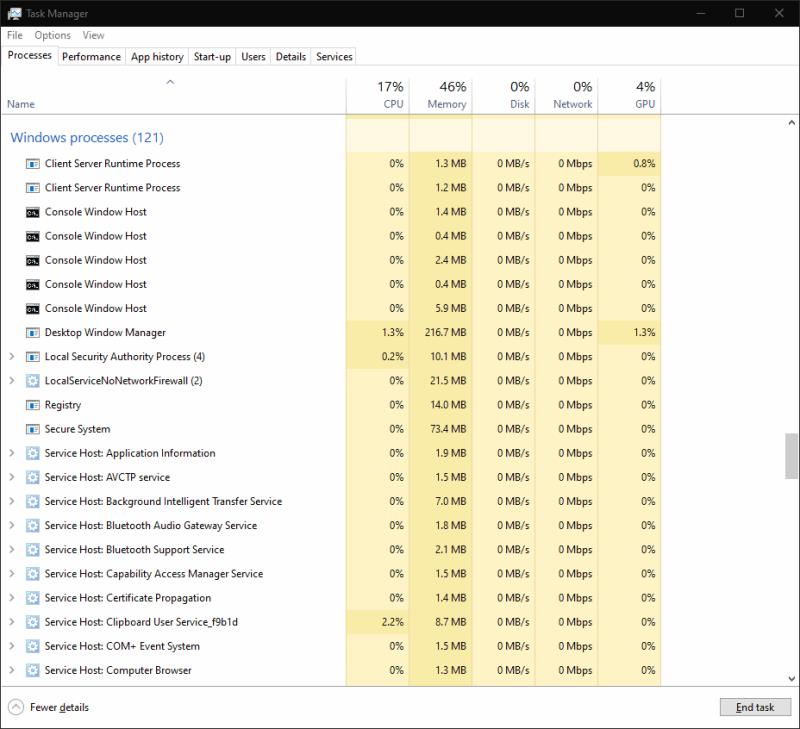
Luettelon alareunasta löydät "Windows-prosessit". Nämä ovat yksittäisiä Windows-käyttöjärjestelmän osia. Sinun ei yleensä tarvitse olla vuorovaikutuksessa näiden kanssa. Ne tulisi jättää omikseen, jotta järjestelmäsi pysyy käynnissä.
Voit lajitella taulukon käytettävissä olevien kenttien mukaan napsauttamalla sarakeotsikoita. Tämä auttaa sinua tunnistamaan nopeasti sovellukset, jotka käyttävät paljon RAM-muistia tai ne, jotka vievät prosessoriaikaa. Napsauta hiiren kakkospainikkeella sarakkeen otsikkoa, jolloin voit lisätä taulukkoon uusia kenttiä, kuten arvioita virrankulutuksesta tai koko komennon, jota käytettiin prosessin käynnistämiseen.
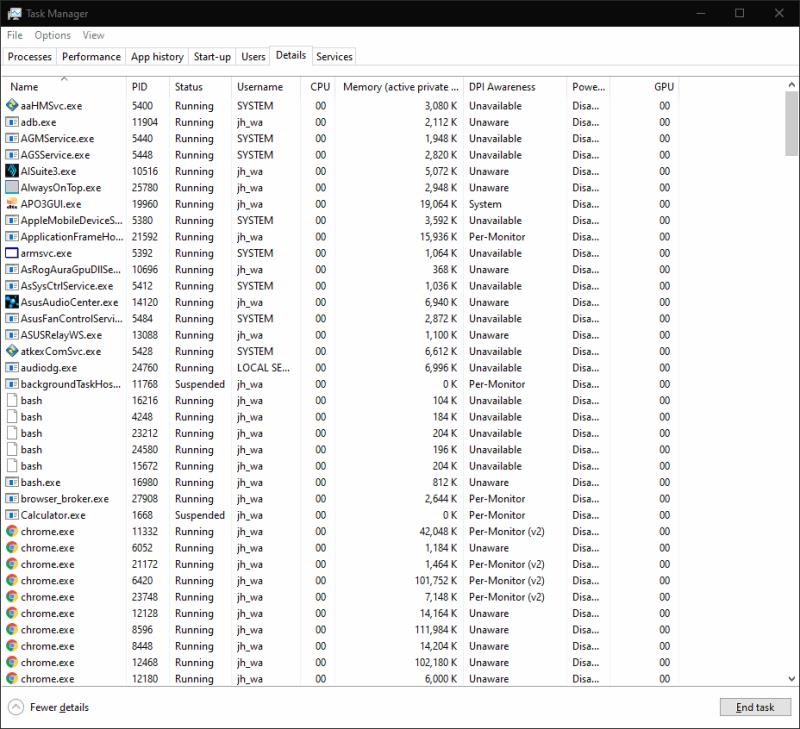
Jos tarvitset tarkempia tietoja, siirry "Tiedot"-ruutuun. Tämä sisältää kunkin prosessin tekniset tiedot. Jälleen voit lisätä ylimääräisiä kenttiä ja muuttaa lajittelua käyttämällä näytön yläreunassa olevia sarakeotsikoita.
Voit muuttaa sen ominaisuuksia napsauttamalla prosessia hiiren kakkospainikkeella. Lopeta prosessi valitsemalla "Lopeta tehtävä" – tämän pitäisi toimia, vaikka ohjelma ei vastaisi etkä voi käyttää tavallista "Sulje"-painiketta.
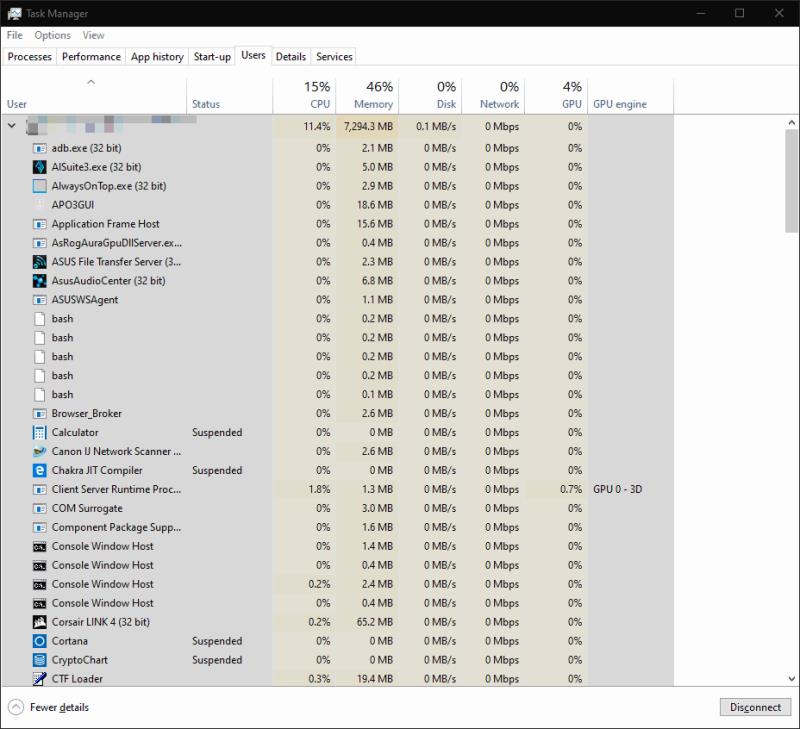
Lopuksi meidän tulee huomata, että Task Manager näyttää vain sovellukset, jotka toimivat omalla työpöydälläsi. Jos sisään on kirjautunut useita käyttäjiä, voit tarkastella heidän prosessejaan siirtymällä "Käyttäjät"-välilehdelle. Näin voit nähdä, kuluttaako jokin heidän avoimista ohjelmistaan kaikki koneen resurssit. Sinun on kirjauduttava sisään järjestelmänvalvojana, jotta voit nähdä nämä tiedot, koska toisen käyttäjän prosessien tarkastelu aiheuttaa yksityisyyttä ja turvallisuutta.
RAM-muisti (random access memory) on yksi tärkeimmistä tietokoneesi yleisen suorituskyvyn tekijöistä. Ohjelmat kuluttavat RAM-muistia ollessaan auki, joten
Jos huomaat Internetin yhtäkkiä hidastuvan indeksointiin, on mahdollista, että tietokoneesi sovellus käyttää kaistanleveyttäsi taustalla. Tehtävienhallinnan avulla sinä
Kun tietokoneesi toimii hitaasti, voi olla hyödyllistä poistaa avoinna olevien ohjelmien määrä. Tämä sisältää taustaprosessien vähentämisen
Käynnistysohjelmien runsaus on yleinen syy pitkiin kirjautumisviiveisiin Windows-järjestelmissä. Windows sisältää muutaman taustasovelluksen, kuten OneDriven
Windows-ohjelmat voidaan rekisteröidä toimimaan automaattisesti käynnistyksen yhteydessä. Itse rekisteröimäsi sovellukset näkyvät yleensä muutaman sekunnin kuluttua
Windows 10 sisältää ominaisuuden, jonka avulla voit lisätä ja poistaa sovelluksia (sovelluksia), jotka käynnistyvät automaattisesti aina, kun kirjaudut sisään Microsoft-tilillesi
Tutustu Windows 10:n 10 suosituimpaan pikanäppäimeen ja siihen, miten voit hyödyntää niitä tehokkaasti töissä, koulussa ja muissa asioissa.
Opas BitLockerin käyttöön, Windows 10:n tehokkaaseen salausominaisuuteen. Ota BitLocker käyttöön ja suojaa tiedostosi helposti.
Opas Microsoft Edge -selaushistorian tarkastelemiseen ja poistamiseen Windows 10:ssä. Saat hyödyllisiä vinkkejä ja ohjeita.
Katso, kuinka voit pitää salasanasi Microsoft Edgessä hallinnassa ja estää selainta tallentamasta tulevia salasanoja.
Kuinka eristää tekstin muotoilua Discordissa? Tässä on opas, joka kertoo, kuinka Discord-teksti värjätään, lihavoidaan, kursivoitu ja yliviivataan.
Tässä viestissä käsittelemme yksityiskohtaisen oppaan, joka auttaa sinua selvittämään "Mikä tietokone minulla on?" ja niiden tärkeimmät tekniset tiedot sekä mallin nimen.
Palauta viimeinen istunto helposti Microsoft Edgessä, Google Chromessa, Mozilla Firefoxissa ja Internet Explorerissa. Tämä temppu on kätevä, kun suljet vahingossa minkä tahansa välilehden selaimessa.
Jos haluat saada Boogie Down Emoten Fortnitessa ilmaiseksi, sinun on otettava käyttöön ylimääräinen suojakerros, eli 2F-todennus. Lue tämä saadaksesi tietää, miten se tehdään!
Windows 10 tarjoaa useita mukautusvaihtoehtoja hiirelle, joten voit joustaa, miten kohdistin toimii. Tässä oppaassa opastamme sinut läpi käytettävissä olevat asetukset ja niiden vaikutuksen.
Saatko "Toiminto estetty Instagramissa" -virheen? Katso tämä vaihe vaiheelta opas poistaaksesi tämän toiminnon, joka on estetty Instagramissa muutamalla yksinkertaisella temppulla!