Office 365 -tilauksen hallinta, peruuttaminen tai muokkaaminen

Tässä oppaassa annat sinulle nopean katsauksen siihen, kuinka voit hoitaa kaikki Office 365 -tilaukseen liittyvät asiat.
Jos et pidä automaattisten päivitysten vastaanottamisesta Office 365:ssä, voit helposti poistaa sen käytöstä ja hallita sitä. Näin
Yksi Office 365 -tilauksen eduista on aina päivitetyt versiot Office 365 -ydinsovelluksista. Jos et kuitenkaan pidä automaattisista päivityksistä, on erittäin helppo sammuttaa se tai hallita asetuksiasi. Tässä oppaassa näytämme sinulle, kuinka voit tehdä sen.
Jos tietokoneessasi ei ollut Office 365:tä esiasennettuna Microsoft Store -sovelluksena tai jos sinun piti ladata Office manuaalisesti verkkoselaimen kautta, Office 365:n automaattisten päivitysten poistaminen käytöstä on pitkä tehtävä. Sinun on ensin avattava mikä tahansa Office 365 -sovellus ja Tiedosto- valikko ja valittava sitten Tili. Oikeassa alakulmassa näet Päivitysvaihtoehdot-vaihtoehdon. Napsauta sitä ja valitse sitten alanuoli. Voit valita muutaman vaihtoehdon täältä. Kuvaamme ne puolestasi alla, mutta sinun kannattaa valita Poista päivitykset käytöstä -vaihtoehto ja napsauttaa sitten Kyllä- painiketta.
On tärkeää huomata, että tällä reitillä vain poistat automaattisen suojauksen suorituskyvyn ja luotettavuuspäivitykset käytöstä. Et ole poistamassa tilauksesi kattamia uusien Office-versioiden suuria päivityksiä, esimerkiksi Office 2016:sta Office 2019:ään. Voit tehdä tämän siirtymällä Windows Update -asetuksiin , napsauttamalla Lisäasetukset ja poistamalla valinta kohdasta Vastaanota päivityksiä muille Microsoft-tuotteille, kun päivität Windowsin.
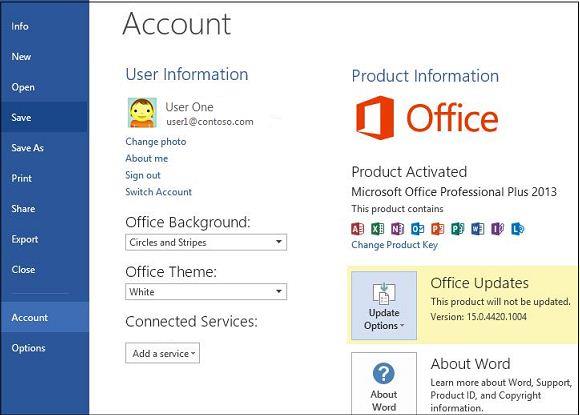
Jos nyt käytät tietokoneellesi esiasennettuja Office 365 -sovelluksia, jotka yleensä löytyvät Microsoft Storesta, prosessi on hieman erilainen. Sinun on ensin suljettava kaikki Office-sovelluksesi ja siirryttävä sitten Microsoft Storeen. Sen jälkeen sinun on napsautettava profiilikuvasi vieressä olevaa ...-kuvaketta . Valitse seuraavaksi Asetukset ja varmista sitten, että Päivitä sovellukset automaattisesti -kytkin on pois päältä.
Huomaa, että tällä reitillä joudut nyt hallitsemaan kaikkia sovelluspäivityksiäsi manuaalisesti siirtymällä kohtaan Lataukset ja päivitykset ja valitsemalla kaikki sovellukset, jotka haluat päivittää. Automaattisten sovelluspäivitysten poistaminen käytöstä Microsoft Storesta ei vaikuta vain Office 365 -sovelluksiin, vaan myös järjestelmäsi varastosovelluksiin, kuten pelipalkkiin, kalenteriin, sääsovelluksiin ja muihin.
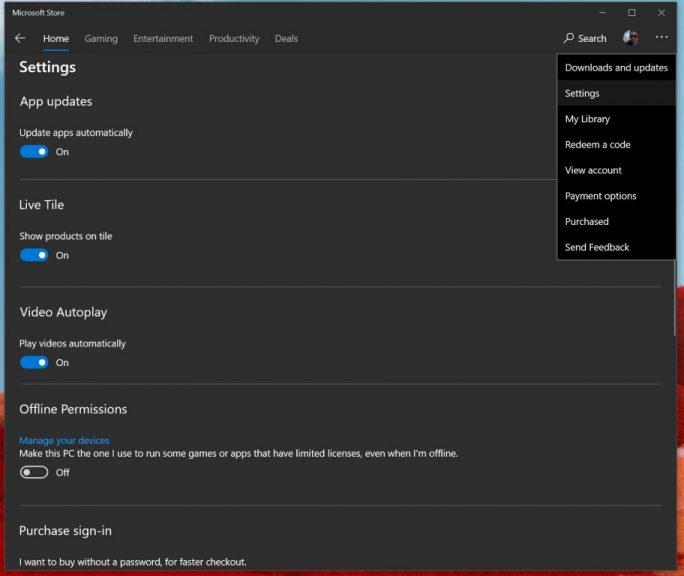
Jos et näe näitä vaihtoehtoja, siihen on syynsä. Office 365 -versiosi saattaa kuulua volyymilisenssin piiriin, ja yrityksesi käyttää ryhmäkäytäntöä toimiston päivittämiseen. Jos näin on, yleensä määrität IT-osastosi esittämät säännöt. Tämä tarkoittaa, että olet todennäköisesti jo poistanut automaattiset päivitykset käytöstä, sillä IT-osastosi yleensä testaa päivitykset ensin ennen kuin päättää, julkaistaanko ne kaikille. Tämä on yleensä turvallisin tapa edetä, mikä takaa laadukkaan kokemuksen kaikille, jotka kuuluvat yrityksesi Office 365 -sopimusten piiriin.
Tässä oppaassa annat sinulle nopean katsauksen siihen, kuinka voit hoitaa kaikki Office 365 -tilaukseen liittyvät asiat.
Microsoft tarjoaa melko epäintuitiivisen, mutta lopulta melko tuottoisen tavan muuntaa Office 365 Personal -tilauksesi kotitilaukseksi.
Useimmilla teknologiayrityksillä on suosiokausi, jolloin ne löytävät todellisen kykynsä ja häipyvät valtavirrasta omaan markkinarakoonsa. Tämä prosessi on
Tässä on lisätietoja Microsoft PLannerin käytöstä Blog WebTech360:ssa ja opas kuinka voit käyttää sitä myös omalla työpaikallasi.
Jos et ole automaattisten päivitysten fani, se on erittäin helppo sammuttaa. Tässä oppaassa osoitat hyvin, kuinka voit tehdä sen.
Kaikilla ei välttämättä ole rahaa Office 365 -tilaukseen. Näin saat Officen ilmaiseksi.
Tutustu Windows 10:n 10 suosituimpaan pikanäppäimeen ja siihen, miten voit hyödyntää niitä tehokkaasti töissä, koulussa ja muissa asioissa.
Opas BitLockerin käyttöön, Windows 10:n tehokkaaseen salausominaisuuteen. Ota BitLocker käyttöön ja suojaa tiedostosi helposti.
Opas Microsoft Edge -selaushistorian tarkastelemiseen ja poistamiseen Windows 10:ssä. Saat hyödyllisiä vinkkejä ja ohjeita.
Katso, kuinka voit pitää salasanasi Microsoft Edgessä hallinnassa ja estää selainta tallentamasta tulevia salasanoja.
Kuinka eristää tekstin muotoilua Discordissa? Tässä on opas, joka kertoo, kuinka Discord-teksti värjätään, lihavoidaan, kursivoitu ja yliviivataan.
Tässä viestissä käsittelemme yksityiskohtaisen oppaan, joka auttaa sinua selvittämään "Mikä tietokone minulla on?" ja niiden tärkeimmät tekniset tiedot sekä mallin nimen.
Palauta viimeinen istunto helposti Microsoft Edgessä, Google Chromessa, Mozilla Firefoxissa ja Internet Explorerissa. Tämä temppu on kätevä, kun suljet vahingossa minkä tahansa välilehden selaimessa.
Jos haluat saada Boogie Down Emoten Fortnitessa ilmaiseksi, sinun on otettava käyttöön ylimääräinen suojakerros, eli 2F-todennus. Lue tämä saadaksesi tietää, miten se tehdään!
Windows 10 tarjoaa useita mukautusvaihtoehtoja hiirelle, joten voit joustaa, miten kohdistin toimii. Tässä oppaassa opastamme sinut läpi käytettävissä olevat asetukset ja niiden vaikutuksen.
Saatko "Toiminto estetty Instagramissa" -virheen? Katso tämä vaihe vaiheelta opas poistaaksesi tämän toiminnon, joka on estetty Instagramissa muutamalla yksinkertaisella temppulla!













