Office 365 -tilauksen hallinta, peruuttaminen tai muokkaaminen

Tässä oppaassa annat sinulle nopean katsauksen siihen, kuinka voit hoitaa kaikki Office 365 -tilaukseen liittyvät asiat.
Projektinhallintatyökalu Microsoft Planner on samanlainen kuin ilmaisia tai maksullisia palveluita, kuten Trello tai Asana. Suoraan Office 365:een sisäänrakennettu Planner voi auttaa vähentämään kaaosta työssä ja parantamaan työnkulkua. Näin
Jos työpaikallasi tai yritykselläsi on Microsoft Office 365 -tilaus , voit parantaa tehokkuuttasi käyttämällä monia upeita työkaluja. Olemme jo käsitelleet joitain näistä, mukaan lukien Teams , Outlook , OneDrive ja OneNote . Nyt on kuitenkin aika suunnata huomiomme Microsoft Planneriin.
Projektinhallintatyökalu, Planner on samanlainen kuin ilmaiset tai maksulliset palvelut Trello tai Asana. Se on ilman lisäkustannuksia, ja se on sisäänrakennettu suoraan Office 365:een, ja se voi auttaa organisaatiotasi seuraamaan tärkeitä tehtäviä ja parantamaan työnkulkuja. Tässä on lisätietoja siitä, kuinka käytämme sitä Blog.WebTech360:ssa, ja opas kuinka voit käyttää sitä myös omalla työpaikallasi.
Planner-kokemuksen ytimessä ovat joitain asioita, jotka tunnetaan nimellä "suunnitelma", "ämpäri" ja "taulut". Ensinnäkin taulu on suunnitelmasi tai tehtäväluettelosi koti. Kun luot suunnitelman Suunnittelijan alla sivupalkin (+) -painikkeella, sinulla on uusi taulu. Voit sitten luoda erilaisia "ämpäriä" taululle erityyppisten tehtävien järjestämistä varten.
Voit tehdä tämän painamalla "Lisää uusi ämpäri" -linkkiä taulun yläosassa. Blog.WebTech360:ssa käytämme Planneria uutiskirjeemme seuraamiseen. Meillä on myös erilaisia tauluja muille kattavuustyypeillemme, mukaan lukien Office 365 ja How-Tos. Yleensä meillä on myös ämpärit tarinaideoita, uutisia ja DIBS:iä varten sekä erityinen ämpäri toimittajille valmiiden tarinoiden merkitsemistä varten.
Kun olet lisännyt ryhmän, sen nimen alla on erillinen (+) -painike. Tämän avulla voit luoda uuden tehtäväkortin ja asettaa eräpäivän tai määrittää sen ryhmän jäsenelle. Meillä on siitä lisää alla.
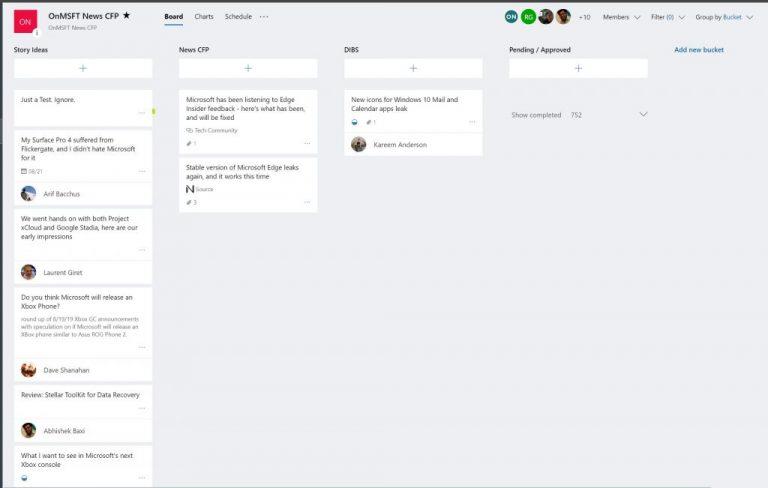
Tutustu näytetauluun Microsoft Plannerissa
Voit hyödyntää Plannerin tehtäväkortteja tuottavuuden parantamiseksi monilla tavoilla. Avattavan valikon avulla voit siirtää sen eri ryhmiin, muuttaa sen etenemistä ja asettaa aloituspäivän ja eräpäivän. Voit myös kirjoittaa kuvauksen kertoaksesi kollegoillesi, mitä työskentelet. päällä. Yksinkertaisuuden vuoksi siellä on jopa tarkistuslista, jonka avulla voit seurata tehtävän edistymistä.
Vielä parempi, siellä on myös "Lisää liite" -painike, jonka avulla voit lisätä tiedostoja tai linkkejä, jotka näkyvät itse kortissa. Käytämme tätä ominaisuutta usein täällä Blog.WebTech360:ssa jakaaksemme linkkejä kirjoitettujen artikkelien lähteisiin.
Lisäksi jokaisen tehtäväkortin kyljessä on erivärisiä "tarroja". Saatavilla on yhteensä kuusi, ja voit mukauttaa nimen jokaiselle. Tämä saa kiinni värillisen etiketin kortin kylkeen ja auttaa luomaan visuaalisen vihjeen siitä, mitä kortti tarkoittaa. Meille täällä Blog.WebTech360:lla käytämme "korkean prioriteetin" ja "matalan prioriteetin" tunnisteita.
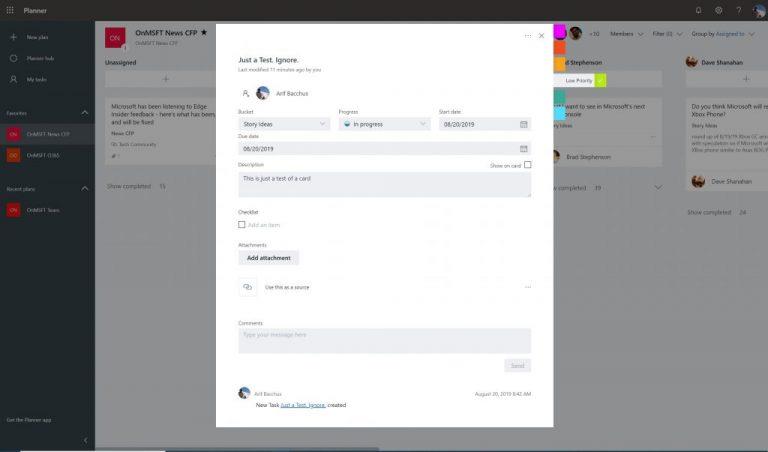
Näytekortti Microsoft Plannerissa
Kun lisäät yhä enemmän tehtäviä ja bucket listoja Planneriin, voi olla vaikeaa seurata mitä tapahtuu. Onneksi on suodatinominaisuus, joka voi auttaa. Saatavilla ikkunan oikeassa yläkulmassa. Tämän avulla voit suodattaa tehtävät pois vain nimesi tai työtoverisi nimen perusteella.
Vaihtoehtoisesti voit myös käyttää "Ryhmittele"-ominaisuutta muuttaaksesi ämpäriluetteloiden ulkoasua. Näin voit ryhmitellä sen henkilön, jolle tehtävä on määrätty, etenemisen tai määräaikojen ja tunnisteiden mukaan.
"Määrätty" -vaihtoehto ryhmittelyperusteen alla
Suunnittelija voi joskus olla sotkuinen, ja (pomona tai johtajana) et välttämättä aina näe, mitä tehdään ja kuka on missäkin tehtävässä. Onneksi Microsoftilla on Planneriin sisäänrakennettu siisti pieni ominaisuus, joka voi auttaa.
Ylävalikkopalkissa suunnitelman nimen vieressä näet kuvakkeen, joka näyttää kaaviolta. Jos napsautat tätä, se vaihtaa sinut kaaviotilaan. Näet suunnitelmien kokonaistilan ja lisätietoja aloitetuista, keskeneräisistä, myöhästyneistä tai suoritetuista tehtävistä. Näet myös tehtävien määrän ryhmää kohti ja tehtävien määrän jäsentä kohti. Sivulla on myös luettelo kaikista saatavilla olevista kauhan kohteista.
Samanlainen ominaisuus on myös kaikkien tiimin jäsenten käytettävissä nähdäkseen visuaalisesti tehtävänsä kaikissa suunnitelmissa ja ryhmissä. Napsauta vain ympyräkuvaketta vasemmassa sivupalkissa käynnistääksesi yleiskuvaussivun. Saat visuaalisen kuvan siitä, kuinka monta tehtävää sinulla on jäljellä ja paljon muuta.

Kaaviot suunnittelijassa
Kuten näet, Planner on erittäin tehokas työkalu. Voit käyttää sitä useammalla kuin yhdellä tapaa poistaaksesi kaaoksen ja hallitaksesi paremmin työympäristösi tehtäviä. Se on sisäänrakennettu suoraan Office 365:een, ja saat kaiken tarvitsemasi tiimisi hallintaan ilman, että sinun tarvitsee huolehtia vaihtamisesta eri palveluiden tai sovellusten välillä. Luuletko käyttäväsi Planneria yrityksessäsi? Kerro meille alla olevissa kommenteissa.
Tässä oppaassa annat sinulle nopean katsauksen siihen, kuinka voit hoitaa kaikki Office 365 -tilaukseen liittyvät asiat.
Microsoft tarjoaa melko epäintuitiivisen, mutta lopulta melko tuottoisen tavan muuntaa Office 365 Personal -tilauksesi kotitilaukseksi.
Useimmilla teknologiayrityksillä on suosiokausi, jolloin ne löytävät todellisen kykynsä ja häipyvät valtavirrasta omaan markkinarakoonsa. Tämä prosessi on
Tässä on lisätietoja Microsoft PLannerin käytöstä Blog WebTech360:ssa ja opas kuinka voit käyttää sitä myös omalla työpaikallasi.
Jos et ole automaattisten päivitysten fani, se on erittäin helppo sammuttaa. Tässä oppaassa osoitat hyvin, kuinka voit tehdä sen.
Kaikilla ei välttämättä ole rahaa Office 365 -tilaukseen. Näin saat Officen ilmaiseksi.
Tutustu Windows 10:n 10 suosituimpaan pikanäppäimeen ja siihen, miten voit hyödyntää niitä tehokkaasti töissä, koulussa ja muissa asioissa.
Opas BitLockerin käyttöön, Windows 10:n tehokkaaseen salausominaisuuteen. Ota BitLocker käyttöön ja suojaa tiedostosi helposti.
Opas Microsoft Edge -selaushistorian tarkastelemiseen ja poistamiseen Windows 10:ssä. Saat hyödyllisiä vinkkejä ja ohjeita.
Katso, kuinka voit pitää salasanasi Microsoft Edgessä hallinnassa ja estää selainta tallentamasta tulevia salasanoja.
Kuinka eristää tekstin muotoilua Discordissa? Tässä on opas, joka kertoo, kuinka Discord-teksti värjätään, lihavoidaan, kursivoitu ja yliviivataan.
Tässä viestissä käsittelemme yksityiskohtaisen oppaan, joka auttaa sinua selvittämään "Mikä tietokone minulla on?" ja niiden tärkeimmät tekniset tiedot sekä mallin nimen.
Palauta viimeinen istunto helposti Microsoft Edgessä, Google Chromessa, Mozilla Firefoxissa ja Internet Explorerissa. Tämä temppu on kätevä, kun suljet vahingossa minkä tahansa välilehden selaimessa.
Jos haluat saada Boogie Down Emoten Fortnitessa ilmaiseksi, sinun on otettava käyttöön ylimääräinen suojakerros, eli 2F-todennus. Lue tämä saadaksesi tietää, miten se tehdään!
Windows 10 tarjoaa useita mukautusvaihtoehtoja hiirelle, joten voit joustaa, miten kohdistin toimii. Tässä oppaassa opastamme sinut läpi käytettävissä olevat asetukset ja niiden vaikutuksen.
Saatko "Toiminto estetty Instagramissa" -virheen? Katso tämä vaihe vaiheelta opas poistaaksesi tämän toiminnon, joka on estetty Instagramissa muutamalla yksinkertaisella temppulla!













