iPadin personointi: Näin teet siitä oman näköisesi

Personoi iPadisi antamaan sille henkilökohtainen ilme. Tässä on hyödyllisiä ehdotuksia, joilla voit aloittaa esimerkiksi fonttityylin muuttamisen.
Tiesitkö, että Microsoft Teamsissa on erityinen tumma tila? Näin voit ottaa sen käyttöön ja hallita sitä.
Työskenteletpä sitten aikaisin aamulla tai myöhään illalla, silmäsi voivat olla melko herkkiä valolle. Et halua aloittaa kirkkaan valkoisesta näytöstä, koska se voi johtaa silmien rasitukseen ja muihin ongelmiin . Tumma tila Windows 10:ssä ja muissa käyttöjärjestelmissä, kuten MacOS ja iOS tai Android, auttaa usein pysäyttämään tämän kokemuksen aiheuttamat kivut, mutta tiesitkö, että myös Microsoft Teamsilla on sellainen? Tässä oppaassa selitämme, kuinka voit ottaa sen käyttöön Windows 10:ssä, verkossa, macOS:ssä, Linuxissa sekä iOS:ssä ja Androidissa.

Dark Mode for Teams verkossa tai Windows 10:ssä, MacOS:ssa ja Linuxissa olevan sovelluksen ottaminen käyttöön on melko helppoa. Sinun tarvitsee vain napsauttaa profiilikuvaasi näytön oikeassa yläkulmassa. Napsauta sen jälkeen Asetukset. Sinun on sitten napsautettava Yleiset-välilehteä, jos se ei ole vielä auki. Sitten voit valita Dark-vaihtoehdon Teema-vaihtoehdosta. Kun valitset Tumman, Teams vaihtaa automaattisesti tummaan teemaan. Sovellusta ei tarvitse käynnistää uudelleen.
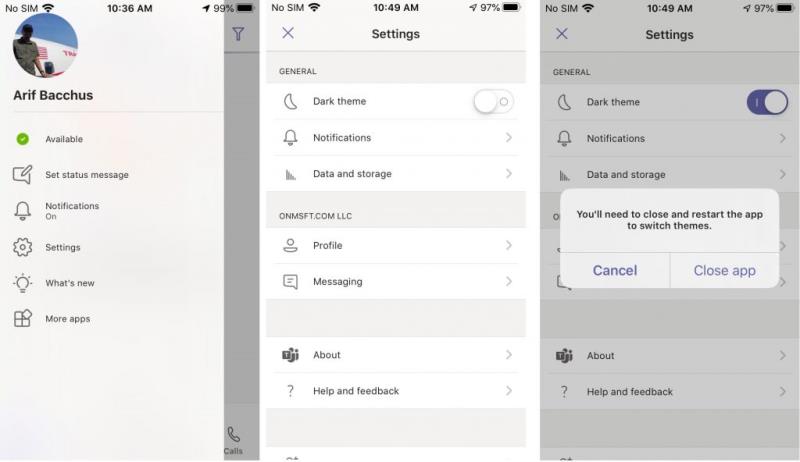
Mobiilialustoilla, kuten iOS, iPadOS tai Android, voit ottaa tumman tilan käyttöön muutamassa vaiheessa. Ensin sinun kannattaa napauttaa hampurilaisvalikkoa näytön vasemmassa reunassa. Tämän jälkeen sinun kannattaa valita Asetukset. Näet Tumman teeman vaihtoehdon Yleiset-kohdassa. Haluat sitten napauttaa vaihtokytkintä niin, että se on "päällä". Teams ilmoittaa sinulle, että sovellus on käynnistettävä uudelleen. Hyväksy ja käynnistä sovellus uudelleen. Olet nyt pimeässä tilassa.
Tumman tilan käyttäminen on vain yksi nopea ja helppo tapa mukauttaa Microsoft Teamsia. Voit muokata kokemustasi myös parilla muulla tavalla. Lukukuittausten käyttämisen, sovellusten lisäämisen, ilmoitusten muuttamisen, mukautettujen tilaviestien asettamisen tai pinssien vaihtamisen jälkeen voit muuttaa Teamsissä paljon. Käsittelimme tämän kaiken tässä viestissämme , joten voit vapaasti tarkistaa sen. Ja pysy kuulolla uutiskeskuksessamme saadaksesi viimeisimmät tiedot Microsoft Teamsista.
Personoi iPadisi antamaan sille henkilökohtainen ilme. Tässä on hyödyllisiä ehdotuksia, joilla voit aloittaa esimerkiksi fonttityylin muuttamisen.
Android 10:n julkaisun jälkeen Dark Modesta on tullut varsin välttämätön kaikille sovelluksille kaikilla alustoilla. Vaikka Microsoft Teams ei mukaudu normeihin ja vertaispaineeseen, se yksinkertaisesti…
Tässä oppaassa näytetään hyvin, kuinka voit ottaa tumman tilan käyttöön OneNotessa kaikilla tärkeimmillä alustoilla.
Näin käytät tummaa tilaa Microsoft Teamsissa
Windows 10 auttoi saamaan aikaan nykyisen trendin tarjota pimeä tila sovelluksissa ja verkkosivustoissa. Käytätkö tummaa tilaa silmiesi lepäämiseen vai
Tässä oppaassa selitä hyvin, kuinka voit ottaa tumman tilan käyttöön Office 365:ssä Windows 10:ssä.
Tutustu Windows 10:n 10 suosituimpaan pikanäppäimeen ja siihen, miten voit hyödyntää niitä tehokkaasti töissä, koulussa ja muissa asioissa.
Opas BitLockerin käyttöön, Windows 10:n tehokkaaseen salausominaisuuteen. Ota BitLocker käyttöön ja suojaa tiedostosi helposti.
Opas Microsoft Edge -selaushistorian tarkastelemiseen ja poistamiseen Windows 10:ssä. Saat hyödyllisiä vinkkejä ja ohjeita.
Katso, kuinka voit pitää salasanasi Microsoft Edgessä hallinnassa ja estää selainta tallentamasta tulevia salasanoja.
Kuinka eristää tekstin muotoilua Discordissa? Tässä on opas, joka kertoo, kuinka Discord-teksti värjätään, lihavoidaan, kursivoitu ja yliviivataan.
Tässä viestissä käsittelemme yksityiskohtaisen oppaan, joka auttaa sinua selvittämään "Mikä tietokone minulla on?" ja niiden tärkeimmät tekniset tiedot sekä mallin nimen.
Palauta viimeinen istunto helposti Microsoft Edgessä, Google Chromessa, Mozilla Firefoxissa ja Internet Explorerissa. Tämä temppu on kätevä, kun suljet vahingossa minkä tahansa välilehden selaimessa.
Jos haluat saada Boogie Down Emoten Fortnitessa ilmaiseksi, sinun on otettava käyttöön ylimääräinen suojakerros, eli 2F-todennus. Lue tämä saadaksesi tietää, miten se tehdään!
Windows 10 tarjoaa useita mukautusvaihtoehtoja hiirelle, joten voit joustaa, miten kohdistin toimii. Tässä oppaassa opastamme sinut läpi käytettävissä olevat asetukset ja niiden vaikutuksen.
Saatko "Toiminto estetty Instagramissa" -virheen? Katso tämä vaihe vaiheelta opas poistaaksesi tämän toiminnon, joka on estetty Instagramissa muutamalla yksinkertaisella temppulla!













