iPadin personointi: Näin teet siitä oman näköisesi

Personoi iPadisi antamaan sille henkilökohtainen ilme. Tässä on hyödyllisiä ehdotuksia, joilla voit aloittaa esimerkiksi fonttityylin muuttamisen.
Android 10:n julkaisun jälkeen Dark Modesta on tullut varsin välttämätön kaikille sovelluksille kaikilla alustoilla. Vaikka Microsoft Teams ei mukaudu normeihin ja vertaispaineeseen, se ei yksinkertaisesti voinut jättää huomiotta pienen ominaisuuden etuja ja kysyntää. Dark Mode on hyvin saatavilla Microsoft Teamsissa , ja tänään kerromme, kuinka sitä käytetään.
Aiheeseen liittyvä: Taustamelun vähentäminen Microsoft Teamsissa
Sisällys
Tumman tilan ottaminen käyttöön Teamsissa
Microsoft Teamsin avulla voit ottaa tumman tilan/teeman käyttöön sekä työpöytä- että mobiiliasiakkailla.
PC:llä
Tumman tilan käyttö riippuu käyttäjän mieltymyksistä, minkä vuoksi Microsoft Teams on päättänyt lisätä ominaisuuden asetuksiin. Ota Dark Mode käyttöön käynnistämällä ensin sovellus ja napsauttamalla profiilikuvaasi oikeassa yläkulmassa pienennyspainikkeen vieressä. Siirry nyt kohtaan Asetukset.

Napsauttamalla "Asetukset" pääset "Yleiset"-välilehteen, jossa näet nykyisen Microsoft Teamsin teeman aivan yläreunassa. Napsauta 'Dark' ja katso sovelluksen vaihtaneen sävyään.

Aiheeseen liittyvä: Mikä Share Tray on Microsoft Teamsissa
iPhonessa ja Androidissa
Kuten ehkä jo tiedät, Microsoft Teamsilla on omat sovellukset Android- ja iOS-laitteille. Voit ottaa tumman tilan (teeman) helposti käyttöön heidän asetuksistaan. Käynnistä ensin Microsoft Teams -sovellus älypuhelimellasi. Napauta nyt näytön vasemmassa yläkulmassa olevaa hampurilaisvalikkoa.

Napauta sitten "Asetukset".

Yleiset-bannerin alta löydät valitsimen Tumman teeman vieressä.

Ota se käyttöön ja napauta "Käynnistä uudelleen", kun kehote pyytää käynnistämään sovelluksen uudelleen. Kun se käynnistyy, Teams-sovellus on pimeässä tilassa.

Natiivi tumma tila
Älypuhelimessa voi jo olla järjestelmätason pimeän tilan kytkin. Kun kytket sen päälle, kaikki valikot, alivalikot ja tuetut sovellukset saavat tummemman sävyn. joskus jopa silloin, kun et ole erikseen käynnistänyt sitä itse sovelluksista.
Microsoft Teams on tässä suhteessa poikkeus, koska se ei noudata järjestelmätason tummaa teemaa. Joten vaikka puhelimesi olisi pimeässä tilassa, Microsoft Teams jatkaa valkoisen ja lilan väriteeman käyttöä, kunnes muutat teemaa sovelluksen asetuksista.
Kuinka sammuttaa tumma tila
Kuten olet jo nähnyt, tumman tilan käyttäminen on melko yksinkertaista Microsoft Teamsissa. Tässä osiossa tarkastelemme, kuinka voit sammuttaa sen tarvittaessa.
PC:llä
Käynnistä ensin Microsoft Teams -sovellus tietokoneellasi. Napsauta nyt profiilikuvaasi oikeassa yläkulmassa. Tämä avaa alivalikon. Napsauta Asetukset.

Aivan yläreunassa näet teemavaihtoehdot. Aseta se oletusarvoksi ja poistu alueelta.

Microsoft Teamsin teema palaa oletusarvoiseen valkoisen ja lilan yhdistelmään.
Aiheeseen liittyvä: Missä Microsoft Teamsin tallennus- ja lataustiedostot sijaitsevat
Androidilla ja iPhonella
Samoin käynnistä matkapuhelimellasi Microsoft Teams -sovellus ja napauta sovellusikkunan vasemmassa yläkulmassa olevaa hampurilaisvalikkoa.

Siirry nyt kohtaan Asetukset.

"Yleiset"-bannerin alta löydät Tumma teema -vaihtoehdon, jonka vieressä on valitsin. Sammuta se ja napauta "Käynnistä uudelleen" pyydettäessä.

Siinä kaikki.
LIITTYVÄT
Teamsiin on tulossa uusi ulkoasu, joka alkaa sovelluskuvakkeiden suunnittelumuutoksista sekä oletusteemoista ja pimeän tilan teemoista.
Nämä suunnittelumuutokset sisältävät muun muassa värisäätöjä, lisättyjä varjoja paneelien väliin ja pyöristettyjä kulmia.
Voit kokea uuden ilmeen valitsemalla Teamsin oikeasta yläkulmasta Asetukset ja muut ja valitsemalla sitten Asetukset > Yleiset. Valitse Teema - osiossa Oletus, Tumma tai Korkea kontrasti .

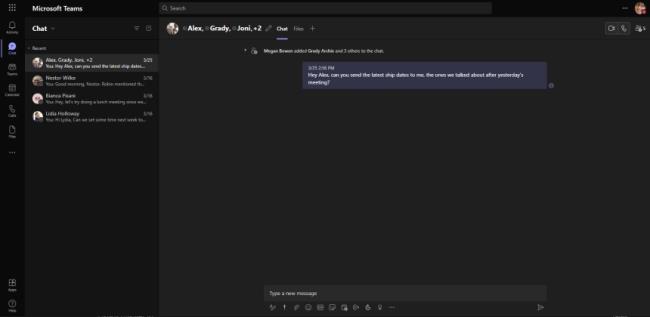
Teamsin vasemmalla puolella sovellukset näyttävät myös hieman erilaisilta. Toimintojen, chatin, tiimien, kalenterin, tiedostojen ja puhelujen kuvakepäivitykset ovat huomattavimpia muutoksia. Näet Teamsissa uusia kuvakkeita ilman, että sinun tarvitsee tehdä mitään.
Personoi iPadisi antamaan sille henkilökohtainen ilme. Tässä on hyödyllisiä ehdotuksia, joilla voit aloittaa esimerkiksi fonttityylin muuttamisen.
Android 10:n julkaisun jälkeen Dark Modesta on tullut varsin välttämätön kaikille sovelluksille kaikilla alustoilla. Vaikka Microsoft Teams ei mukaudu normeihin ja vertaispaineeseen, se yksinkertaisesti…
Tässä oppaassa näytetään hyvin, kuinka voit ottaa tumman tilan käyttöön OneNotessa kaikilla tärkeimmillä alustoilla.
Näin käytät tummaa tilaa Microsoft Teamsissa
Windows 10 auttoi saamaan aikaan nykyisen trendin tarjota pimeä tila sovelluksissa ja verkkosivustoissa. Käytätkö tummaa tilaa silmiesi lepäämiseen vai
Tässä oppaassa selitä hyvin, kuinka voit ottaa tumman tilan käyttöön Office 365:ssä Windows 10:ssä.
Tutustu Windows 10:n 10 suosituimpaan pikanäppäimeen ja siihen, miten voit hyödyntää niitä tehokkaasti töissä, koulussa ja muissa asioissa.
Opas BitLockerin käyttöön, Windows 10:n tehokkaaseen salausominaisuuteen. Ota BitLocker käyttöön ja suojaa tiedostosi helposti.
Opas Microsoft Edge -selaushistorian tarkastelemiseen ja poistamiseen Windows 10:ssä. Saat hyödyllisiä vinkkejä ja ohjeita.
Katso, kuinka voit pitää salasanasi Microsoft Edgessä hallinnassa ja estää selainta tallentamasta tulevia salasanoja.
Kuinka eristää tekstin muotoilua Discordissa? Tässä on opas, joka kertoo, kuinka Discord-teksti värjätään, lihavoidaan, kursivoitu ja yliviivataan.
Tässä viestissä käsittelemme yksityiskohtaisen oppaan, joka auttaa sinua selvittämään "Mikä tietokone minulla on?" ja niiden tärkeimmät tekniset tiedot sekä mallin nimen.
Palauta viimeinen istunto helposti Microsoft Edgessä, Google Chromessa, Mozilla Firefoxissa ja Internet Explorerissa. Tämä temppu on kätevä, kun suljet vahingossa minkä tahansa välilehden selaimessa.
Jos haluat saada Boogie Down Emoten Fortnitessa ilmaiseksi, sinun on otettava käyttöön ylimääräinen suojakerros, eli 2F-todennus. Lue tämä saadaksesi tietää, miten se tehdään!
Windows 10 tarjoaa useita mukautusvaihtoehtoja hiirelle, joten voit joustaa, miten kohdistin toimii. Tässä oppaassa opastamme sinut läpi käytettävissä olevat asetukset ja niiden vaikutuksen.
Saatko "Toiminto estetty Instagramissa" -virheen? Katso tämä vaihe vaiheelta opas poistaaksesi tämän toiminnon, joka on estetty Instagramissa muutamalla yksinkertaisella temppulla!













