Office: Toimintoa ei voitu suorittaa

Jos Office ilmoittaa, että vaadittua toimintoa ei voitu suorittaa, päivitä ja korjaa Office Suite. Jos ongelma jatkuu, asenna Office uudelleen.
Voit ottaa kirjoitustyyliohjauksen käyttöön Microsoft Wordissa seuraavasti:
Napsauta Tiedosto > Asetukset.
Napsauta Proofing vasemmalla olevasta valikosta.
Käytä "Korjattaessa oikeinkirjoitusta ja kielioppia Wordissa" -kohdan vaihtoehtoja säätääksesi kieliopin ja tyylin tarkistuksia.
Microsoft Office on jo pitkään sisältänyt tuen oikeinkirjoituksen ja kieliopin tuelle. Viime vuosina Microsoft on laajentanut työkalusarjaa uusilla kirjoitustyylivaihtoehdoilla, jotka auttavat sinua kehittämään kirjoitettua ääntäsi.
Monet näistä ominaisuuksista ovat oletuksena pois käytöstä. Ne ovat yksilöllisesti muokattavissa, joten voit käyttää joitain kirjoitustyylikomponentteja jättäen muut huomioimatta. Ominaisuudet koskevat Word-asiakirjojen ja Outlook-sähköpostien luomista.
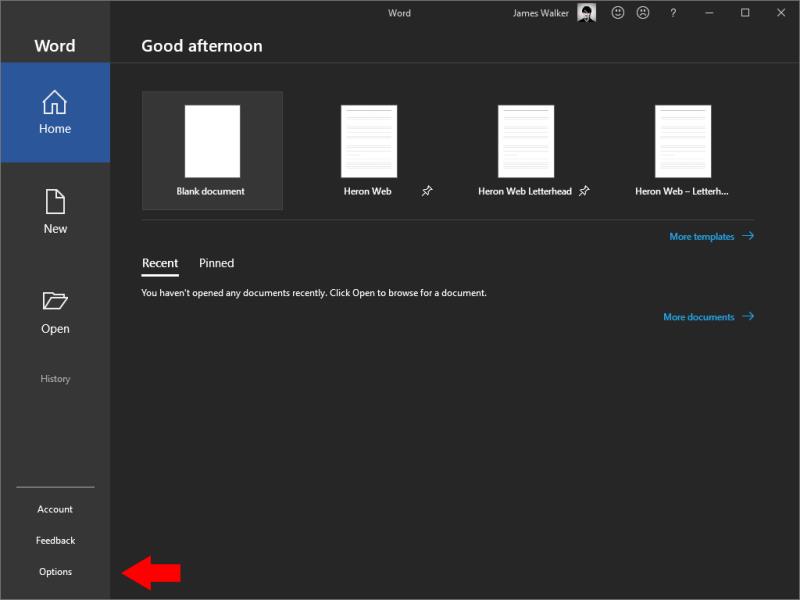
Aloita käynnistämällä Word tai Outlook. Sinun on käytettävä Office 2019:ää tai sinulla on oltava aktiivinen Office 365 -tilaus. Napsauta "Tiedosto"-välilehteä päästäksesi kulissien takaiseen näkymään. Napsauta "Asetukset" vasemman navigointivalikon alareunassa.
Napsauta Asetukset-ponnahdusikkunassa Proofing-sivua. Olemme kiinnostuneita "Korjattaessa oikeinkirjoitusta ja kielioppia Wordissa" -otsikon asetuksista. Valintaruutujen avulla voit vaihtaa oikeinkirjoituksen tarkistusta, kielioppia ja usein hämmentäviä sanoja koskevia varoituksia.
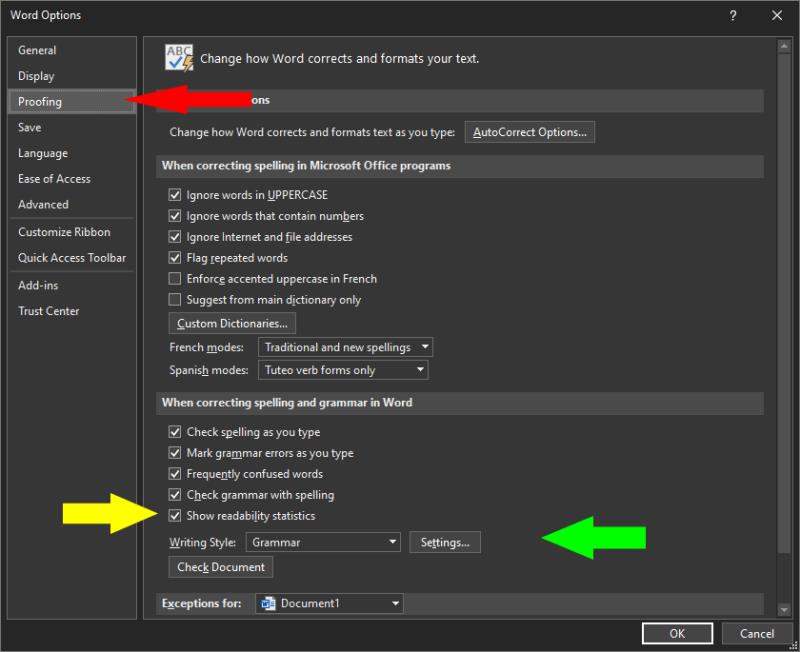
Viides valintaruutu, joka on yleensä poistettu käytöstä, ottaa käyttöön valinnaisen "Luettavuustilastot"-ominaisuuden. Paina F7 avataksesi tämän ponnahdusikkunan, jossa on tietoja, kuten sanojen keskimääräinen määrä lausetta kohti ja lauseita kappaletta kohti. Siellä on myös erikoistilastoja, kuten Flesch Reading Ease -pisteet ja passiivisten lauseiden prosenttiosuus. Nämä mittarit voivat olla hyödyllisiä, kun kirjoitat parhaan mahdollisen luettavuuden.

Takaisin Proofing options -ikkunassa käännämme huomiomme avattavaan "Kirjoitustyyli" -valikkoon. Tämä määrittää, mitkä Wordin kirjoitustyyliehdotuksista tulisi ottaa käyttöön. Voit valita "Kieliopin" tai "Kieliopin ja tarkennukset" välillä. Jälkimmäinen mahdollistaa ylimääräiset oletustarkistukset selkeyden ja tiiviyden vuoksi.
Kumpaa tahansa näistä esiasetuksista voidaan mukauttaa napsauttamalla "Asetukset"-painiketta. Täällä näet luettelon kaikista Officessa käytettävissä olevista tarkistusvaihtoehdoista. Jokainen niistä voidaan ottaa käyttöön tai poistaa käytöstä erikseen.
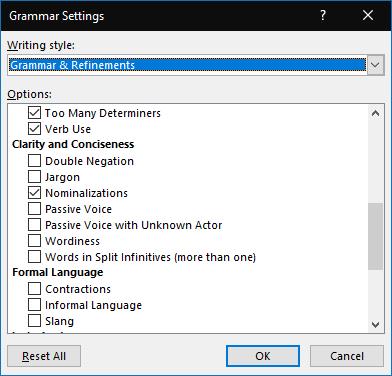
Tässä on liian monta tarkistusta, jotta jokainen voisi käsitellä yksityiskohtaisesti. On parasta aloittaa oletusvalinnasta. Tämän jälkeen voit tarkastella luetteloa ja ottaa käyttöön lisätarkistuksia, jotka auttavat sinua parantamaan. Vaihtoehtoisesti voit poistaa käytöstä oletustarkistukset, jotka ovat mielestäsi ärsyttäviä tai epätarkkoja.
Ominaisuudet vaihtelevat peruskielioppivirheistä, kuten isojen kirjainten puuttumisesta, edistyneisiin – ja subjektiivisiin – kirjoitustyylisäätöihin. Näitä ovat muun muassa monimutkaisen ammattikielen liiallisen käytön ja avoimen "sanallisuuden" tarkistaminen. Kirjoitusspektrin toisessa päässä Office voi myös merkitä epävirallista kieltä ja slangisanoja, jotka voivat alentaa kirjoituksesi sävyä.

Office toimitetaan siten, että suurin osa sen kielioppivirheiden havaitsemisominaisuuksista on käytössä. Subjektiivisemmat kirjoitustyylitarkistukset on oletusarvoisesti pois päältä, jotta käyttäjät eivät turhauttaisi ja ei aiheuta suuria hälytyksiä.
Käyttäjille, jotka hyötyvät työkalusarjasta, se on monipuolinen vaihtoehto suosituille sovelluksille, kuten Grammarly. Saat kattavan kirjoitustyyliopastuksen poistumatta Wordista, mikä auttaa sinua keskittymään kirjoittamiseen.
Jos Office ilmoittaa, että vaadittua toimintoa ei voitu suorittaa, päivitä ja korjaa Office Suite. Jos ongelma jatkuu, asenna Office uudelleen.
Microsoft avasi aiemmin Office- ja Office 365 -tuottavuustyökalusarjansa rajoitetulle määrälle innokkaita testaajia vähän aikaa sitten. Lievästi
Microsoft Office on jo pitkään sisältänyt tuen oikeinkirjoituksen ja kieliopin tuelle. Viime vuosina Microsoft on laajentanut työkalusarjaa uudella kirjoitustyylillä
Tutustu uusimmassa Office 365 -oppaassamme siihen, kuinka suojaat Microsoft Office -tiedostoja salasanalla.
Näin voit käyttää Chrome Remote Desktopia Windows 10:n suoratoistamiseen Chromebookiisi Edgestä tai Chromesta
Muutaman viime vuoden aikana Microsoft näyttää yhdistävän avoimempaa kehityslähestymistapaa vihjeeseen menestyksekkäästä Windows 7 -markkinointistaan.
Tässä oppaassa tarkastellaan hyvin, kuinka voit muuntaa Office-tiedostoja PDF-muotoon Windowsissa, macOS:ssä ja myös muiden ohjelmistojen kautta.
Tutustu Windows 10:n 10 suosituimpaan pikanäppäimeen ja siihen, miten voit hyödyntää niitä tehokkaasti töissä, koulussa ja muissa asioissa.
Opas BitLockerin käyttöön, Windows 10:n tehokkaaseen salausominaisuuteen. Ota BitLocker käyttöön ja suojaa tiedostosi helposti.
Opas Microsoft Edge -selaushistorian tarkastelemiseen ja poistamiseen Windows 10:ssä. Saat hyödyllisiä vinkkejä ja ohjeita.
Katso, kuinka voit pitää salasanasi Microsoft Edgessä hallinnassa ja estää selainta tallentamasta tulevia salasanoja.
Kuinka eristää tekstin muotoilua Discordissa? Tässä on opas, joka kertoo, kuinka Discord-teksti värjätään, lihavoidaan, kursivoitu ja yliviivataan.
Tässä viestissä käsittelemme yksityiskohtaisen oppaan, joka auttaa sinua selvittämään "Mikä tietokone minulla on?" ja niiden tärkeimmät tekniset tiedot sekä mallin nimen.
Palauta viimeinen istunto helposti Microsoft Edgessä, Google Chromessa, Mozilla Firefoxissa ja Internet Explorerissa. Tämä temppu on kätevä, kun suljet vahingossa minkä tahansa välilehden selaimessa.
Jos haluat saada Boogie Down Emoten Fortnitessa ilmaiseksi, sinun on otettava käyttöön ylimääräinen suojakerros, eli 2F-todennus. Lue tämä saadaksesi tietää, miten se tehdään!
Windows 10 tarjoaa useita mukautusvaihtoehtoja hiirelle, joten voit joustaa, miten kohdistin toimii. Tässä oppaassa opastamme sinut läpi käytettävissä olevat asetukset ja niiden vaikutuksen.
Saatko "Toiminto estetty Instagramissa" -virheen? Katso tämä vaihe vaiheelta opas poistaaksesi tämän toiminnon, joka on estetty Instagramissa muutamalla yksinkertaisella temppulla!














