Lomaopas: Surface Penin käytön aloittaminen

Olet saanut jouluksi uuden Surfacen – tai olet lisännyt sellaisen toivelistallesi ja haluat olla valmis suureen päivään – ja nyt haluat aloittaa
Olet juuri saanut upouuden Microsoft Surfacen joulukuusi alle (tai ainakin toivot niin tapahtuvan) ja olet valmis kytkemään sen päälle ensimmäistä kertaa. Tässä oppaassa opastamme sinut uuden Surfacen määrittämisessä ja osoitamme vaihtoehdot, joiden säätöön kannattaa varata aikaa.
Tämän oppaan on tarkoitus olla laiteagnostikko, joten olipa sinulla Surface Pro, Surface Laptop tai Surface Book, useimmat näistä neuvoista ovat sinulle tärkeitä.
Kun Surface on kytkettynä ja valmis käyttöön, aloitetaan uuden laitteesi käyttö.
Sinun tulee noudattaa pakkauksessa olevaa pika-aloitusopasta, jotta Surface-laitteistosi on käyttövalmis. Tämä edellyttää Pron Type Coverin tai kirjan leikepöydän kiinnittämistä ja virtaliittimen kytkemistä. Älä vielä yritä käyttää Surfacea akkuvirralla – tehdaslataus ei ehkä riitä asennuksen suorittamiseen.
Käynnistä Surface painamalla virtapainiketta. Tämä ensimmäinen käynnistys voi kestää kauan, ennen kuin asennuskokemus valmistuu ja laitteesi suorittaa ensimmäisen käynnistyksen. Muutaman minuutin kuluttua pääset Windowsin asennuskokemukseen.
Tässä vaiheessa suosittelemme siirtymään "Uuden Windows 10 -tietokoneesi käytön aloittaminen" -oppaaseen, joka selittää asennusnäytöissä esitetyt eri vaihtoehdot. Palaa tänne, kun olet valmis!
Kun asennus on valmis, ensimmäinen asia, joka sinun tulee tehdä, on päivittää. Microsoft julkaisee Windows-päivityksiä kuukausittain tärkeiden laatu- ja tietoturvakorjausten kera, joten laitteesi tehdasasennettu Windows-versio voi olla paljon jäljessä uusimmasta julkaisusta.

Riippuen siitä, kuinka kauan laitteesi on rakennettu, saatat joutua päivittämään uusimpaan Windowsin "ominaisuuspäivitykseen". Nämä julkaistaan kuuden kuukauden välein, ja, kuten nimestä voi päätellä, ne lisäävät Windows 10:een lisäominaisuuksia, ominaisuuksia ja parannuksia.
Saat päivityksen avaamalla Käynnistä-valikon napsauttamalla Windows-logokuvaketta näytön vasemmassa alakulmassa. Napsauta tästä pientä Asetukset-hammaskuvaketta valikon vasemmalla puolella avataksesi Asetukset-sovelluksen. Valitse päävalikosta Päivitys ja suojaus -luokka ja paina sitten näkyviin tulevalla sivulla "Tarkista päivitykset" -painiketta.
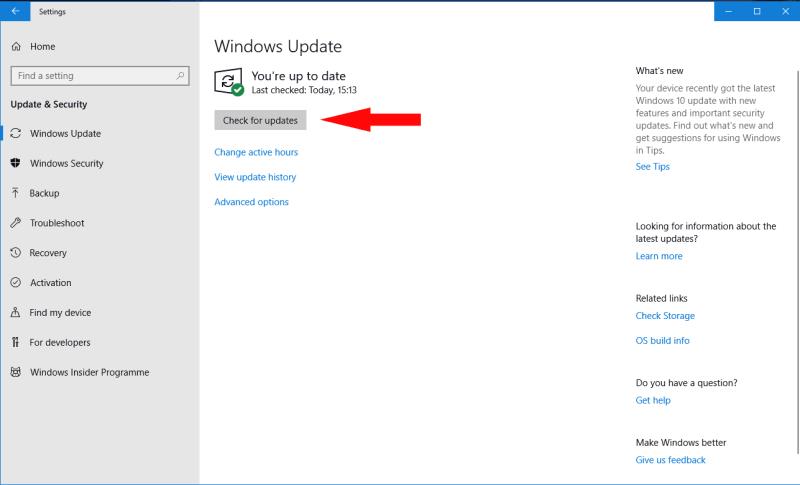
Tässä tulee varoitus – tämä prosessi saattaa kestää kauan. Saatavilla olevien päivitysten määrästä ja koosta sekä Internet-yhteytesi ja laitteen teknisistä tiedoista riippuen kaiken asentaminen voi kestää tunteja. Suosittelemme, että odotat sen loppuun, jotta saat täysin päivitetyn puhtaan pöydän, joka toimii heti, kun aloitat laitteen määrittämisen.
Yllä kuvattu päivitysprosessi lataa myös Surface-kohtaiset "laiteohjelmistopäivitykset". Sinun ei tarvitse tehdä mitään ylimääräistä saadaksesi nämä päivitykset, jotka sisältävät korjauksia Surfacen sisäisiin laitteistokomponentteihin.
Kun olet käynnistänyt Surfacen uudelleen, saatat nähdä oranssin etenemispalkin valkoisen Microsoft-logon alapuolella käynnistysnäytössä – tämä tarkoittaa, että laiteohjelmistopäivitystä asennetaan. Sen pitäisi kestää vain minuutin tai kaksi, mutta on tärkeää, että et sammuta laitetta prosessin aikana. Mikä tahansa virrankatkos voi aiheuttaa korjaamattomia vahinkoja laitteelle.
Kun asennus on valmis ja päivitykset asennettu, olet valmis aloittamaan uuden Surfacen tutkimisen. Riippuu sinusta, kuinka käytät laitetta – voit käyttää hiirtä ja näppäimistöä (Pron ja Bookin Type Coverin/leikepöydän kautta) tai korkearesoluutioista 10 pisteen kosketusnäyttöä.

Surface Pron ja leikepöydän avulla voit käyttää laitetta tablet-laitteena poistamalla Type Coverin/leikepöydän. Windows 10:n pitäisi havaita muutos automaattisesti ja pyytää sinua vaihtamaan erilliseen Tablet-tilaan. Tämä antaa sinulle aloitusnäyttökokemuksen, joka on samanlainen kuin Windows 8:ssa, mikä helpottaa vuorovaikutusta pelkällä kosketuksella.
Jos sinulla on Surface-kynä, voit määrittää sen nyt (jos et tehnyt jo asennuksen aikana) noudattamalla erillistä Surface-kynän käytön aloittamista koskevaa opastamme . Se on yksinkertainen kertaluonteinen prosessi; sen jälkeen voit kirjoittaa digitaalisen muistiinpanon painamalla kynän päässä olevaa painiketta. Windows Ink Workspace avautuu tyhjällä kankaalla, johon voit lisätä ajatuksesi ja piirrokset.
Surface-sovellus on esiasennettu laitteellesi. Voit avata sen Käynnistä-valikosta (napsauta Windows-logoa vasemmassa alakulmassa) vierittämällä sovellusluetteloa alaspäin, kunnes näet sen nimen.

Tämä sovellus tarjoaa lisäohjeita laitteellesi käytön aloittamiseen, joten sen pitäisi olla ensimmäinen puhelu, jos tarvitset apua tai otat yhteyttä Microsoftin tukeen. Sovelluksen avulla voit myös tarkistaa kaikkien liitettyjen Surface-lisävarusteiden akun varaustason ja tarjoaa testausalustan Surface-kynälle.
Lopuksi voit tarkastella Surfacen teknisiä tietoja, rekisteröidä laitteesi verkossa ja saada tietoja kaikista alueesi Surfacen omistajille saatavilla olevista erikoistarjouksista.
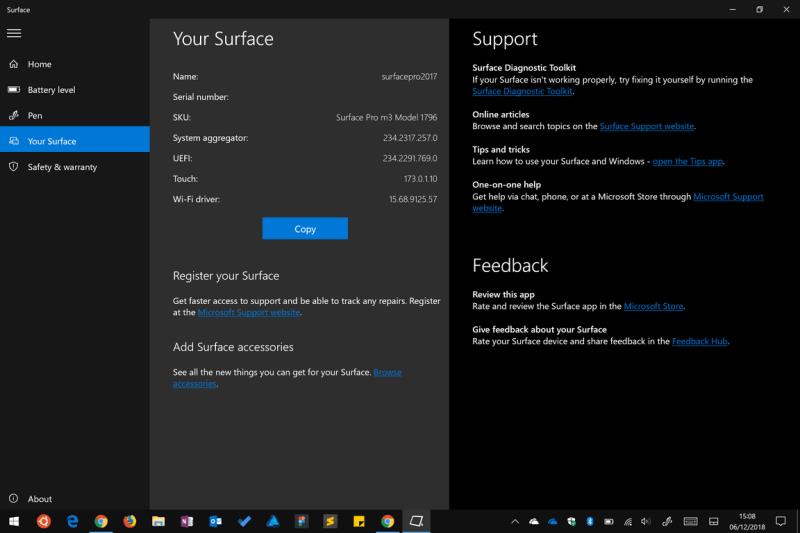
Siinä se tämän oppaan osalta. Kuten johdannossa kirjoitimme, Surfacen määrittäminen on yksinkertaista, vaikka se voi viedä jonkin aikaa laitteestasi ja internetyhteydestäsi riippuen. Olet nyt päivitetty, tunnet laitteesi paremmin ja olet valmis aloittamaan sovellusten asennuksen – avaa Microsoft Store Käynnistä-valikosta ja katso, mitä on saatavilla. Lopulta Surfacen määrittäminen ei eroa muista Windows 10 -tietokoneista huolimatta valikoiman ainutlaatuisista laitteistoista.
Olet saanut jouluksi uuden Surfacen – tai olet lisännyt sellaisen toivelistallesi ja haluat olla valmis suureen päivään – ja nyt haluat aloittaa
Tässä on katsaus Surface Duon 10 suosituimpiin vihjeisiin ja temppuihin etätyöpöydältä, navigointipalkkien palauttaminen ja paljon muuta.
Tässä oppaassa selitä hyvin, kuinka voit päivittää SSD-aseman Surface Laptopissa tai Surface Pro X:ssä
Jos olet aktiivinen Surface Pen -käyttäjä ja esität dioja koulussa tai töissä usein, KeyPenX on melko siisti tapa navigoida PowerPoint-liukulevyllä käyttämällä Surface-kynää kaukosäätimenä.
Tässä olet, yrität asentaa Windowsia, Ubuntua tai OSX:ää Surface Pro 1:een, 2:een tai 3:een ja mietit, kuinka saada laite käynnistymään USB:stä
Haluatko ostaa Surface Pro 7+:n? Vaikka se on suunniteltu yrityksille ja koulutusasiakkaille, voit ostaa sen Microsoft Storesta. Näin.
Surface Duon ennakkotilaukset ovat nyt saatavilla Microsoft AT&T:ssä ja BestBuyssa
Tässä on katsaus siihen, kuinka voit käyttää Microsoft 365:tä Surface Earbuds -kuulokkeiden kanssa
Näytämme sinulle, kuinka voit suorittaa Windows 10 Surface -laitteen virranhallinnan vianmäärityksen.
Windows 10:ssä ja Surfacessa on kaksi virtatilaa, joiden avulla voit siirtyä suoraan töihin tai pidentää akun käyttöikää.
Olet saanut jouluksi uuden Surfacen – tai olet lisännyt sellaisen toivelistallesi ja haluat olla valmis suureen päivään – ja nyt haluat aloittaa
Olet juuri saanut upouuden Microsoft Surfacen joulukuusi alle (tai ainakin toivot, että niin tapahtuu) ja olet valmis kääntämään sen
Jos olet juuri ostanut Surfacen, Surface-kynä on pakollinen lisäosa uudelle tabletille tai kannettavalle tietokoneelle. Sen lisäksi, että voit tuoda esiin luovuutesi, voit käyttää sitä
Tässä oppaassa näytät hyvin, kuinka voit kokeilla SDK:ta ja hankkia Surface Duo -emulaattorin Windows 10 -tietokoneellesi ja saada esimakua Surface Duo -kokemuksesta.
Surface Duo -kamera ei ota tarkalleen DLSR-laatuisia valokuvia, mutta jos haluat parantaa kuvanlaatua, voit korjata sen seuraavasti.
Microsoftin tapahtuman jälkeen 2. lokakuuta 2018 olin mielissään nähdessäni mustan värin tuovan takaisin Surface-laitteisiin, mukaan lukien Surface Pro 6 ja
Olet juuri saanut upouuden Microsoft Surfacen joulukuusi alle (tai ainakin toivot, että niin tapahtuu) ja olet valmis kääntämään sen
Kotoa työskentely tai koulunkäynti tarkoittaa usein, että tarvitset toisen näyttökokemuksen. Se auttaa sinua näkemään enemmän avoimia ikkunoitasi ja sovelluksiasi ja voi auttaa parantamaan toimintaasi
Surface Dial on Windows 10:n lisälaite, jonka tarkoituksena on tarjota ihmisille uusi tapa luoda. Se on yhteensopiva minkä tahansa tietokoneen, kannettavan tietokoneen tai tabletin kanssa
Tässä on katsaus, kuinka päivitin SSD:n Surface Laptop 3:ssani
Tutustu Windows 10:n 10 suosituimpaan pikanäppäimeen ja siihen, miten voit hyödyntää niitä tehokkaasti töissä, koulussa ja muissa asioissa.
Opas BitLockerin käyttöön, Windows 10:n tehokkaaseen salausominaisuuteen. Ota BitLocker käyttöön ja suojaa tiedostosi helposti.
Opas Microsoft Edge -selaushistorian tarkastelemiseen ja poistamiseen Windows 10:ssä. Saat hyödyllisiä vinkkejä ja ohjeita.
Katso, kuinka voit pitää salasanasi Microsoft Edgessä hallinnassa ja estää selainta tallentamasta tulevia salasanoja.
Kuinka eristää tekstin muotoilua Discordissa? Tässä on opas, joka kertoo, kuinka Discord-teksti värjätään, lihavoidaan, kursivoitu ja yliviivataan.
Tässä viestissä käsittelemme yksityiskohtaisen oppaan, joka auttaa sinua selvittämään "Mikä tietokone minulla on?" ja niiden tärkeimmät tekniset tiedot sekä mallin nimen.
Palauta viimeinen istunto helposti Microsoft Edgessä, Google Chromessa, Mozilla Firefoxissa ja Internet Explorerissa. Tämä temppu on kätevä, kun suljet vahingossa minkä tahansa välilehden selaimessa.
Jos haluat saada Boogie Down Emoten Fortnitessa ilmaiseksi, sinun on otettava käyttöön ylimääräinen suojakerros, eli 2F-todennus. Lue tämä saadaksesi tietää, miten se tehdään!
Windows 10 tarjoaa useita mukautusvaihtoehtoja hiirelle, joten voit joustaa, miten kohdistin toimii. Tässä oppaassa opastamme sinut läpi käytettävissä olevat asetukset ja niiden vaikutuksen.
Saatko "Toiminto estetty Instagramissa" -virheen? Katso tämä vaihe vaiheelta opas poistaaksesi tämän toiminnon, joka on estetty Instagramissa muutamalla yksinkertaisella temppulla!


























