Lomaopas: Surface Penin käytön aloittaminen

Olet saanut jouluksi uuden Surfacen – tai olet lisännyt sellaisen toivelistallesi ja haluat olla valmis suureen päivään – ja nyt haluat aloittaa
Surface Pen -kynällä voidaan myös navigoida Windows 10:ssä, käynnistää sovelluksia ja paljon muuta. Siksi olemme koonneet tämän oppaan, joka esittelee viisi parasta vinkkiämme ja temppujamme Surface Pen -kynään.
Käytä Surface Peniä navigoidaksesi Windows 10:ssä
Käytä pyyhekumipainiketta käynnistääksesi sovelluksia Windows 10:ssä
Muuta Surface Pen -asetuksiasi Windows 10:ssä ja Surface-sovelluksen kautta
Vaihda kynän kärjet eri mustetilanteita varten
Kiinnitä kynä turvallisesti Surfacen sivulle tai Type Cover -suojukseen turvallista säilytystä varten.
Jos olet juuri ostanut Surfacen, Surface-kynä on pakollinen lisäosa uudelle tabletille tai kannettavalle tietokoneelle. Sen lisäksi, että voit tuoda esille luovan puolensi piirustussovelluksissa, kuten Fresh Paint, Surface Penillä voidaan myös navigoida Windows 10:ssä, käynnistää sovelluksia ja paljon muuta. Siksi olemme koonneet tämän oppaan, joka esittelee viisi parasta vinkkiämme ja temppujamme Surface Pen -kynään.

Alkuperäinen Surface Pen (Gen 1)

Gen 2 Surface Pen

Gen 3 Surface Pen

Moderni Surface-kynä
Ennen kuin ryhdymme mihinkään, haluamme antaa sinulle pienen historian oppitunnin. Meidän on tärkeää mainita tämä, koska kaikkia Surface-kyniä ei ole luotu tasa-arvoisiksi. On olemassa erilaisia Surface Pen -malleja, jotka on suunniteltu ensimmäiselle Surfacelle vuonna 2012 viimeisimpään Surface Pro X:ään vuonna 2020 asti.
Jokaisella kynällä on myös erilaisia ominaisuuksia. Tässä on lyhyt yhteenveto, jos harkitset käytetyn tai uuden Surface-kynän ostamista laitteellesi.
Lopetamme tämän osion mainitsemalla Surface Slim Pen -kynän. Tämä kynä on Microsoftin modernein. Se muuttaa mallia aiemmista kynistä, koska se on litteämpi kuin puusepän kynä. Se poistaa myös AAAA-akkujen tarpeen, koska sen mukana tulee oma USB-C-latauskotelo tai se voidaan ladata Surface Pro X:n Type Coverin kautta. Paineherkkyys on kuitenkin sama. Käytämme tätä kynää oppaassamme.

Yleensä saatat käyttää hiirtä liikkuaksesi Windows 10:ssä, mutta jos sinulla on Surface-kynä, sitä voidaan käyttää myös navigointiin. Se voi myös olla kätevämpää, varsinkin kun jo todennäköisesti pidät Surface-kynää käsissäsi.
Surface Pen -kynää voidaan käyttää hiiren sijaan parilla eri tavalla Windowsissa. Ensinnäkin voit napsauttaa tai valita kohteen napauttamalla kynällä näyttöä. Sitten voit painaa kynän sivupainiketta ja pitää sitä painettuna napsauttaaksesi hiiren kakkospainikkeella tai yksinkertaisesti pitää kynää alhaalla näytöllä.
Voit myös vetää ja pudottaa asettamalla kynän kohteen päälle, pitämällä sitä, kunnes näet ympyrän, ja siirtämällä sitä sitten ympäriinsä. Tai piirrä laatikko kohteen ympärille ja vedä kohdetta itse kynällä. Lopuksi voit valita useita kohteita pitämällä sivupainiketta painettuna ja vetämällä kynää haluamiesi kohteiden päälle.
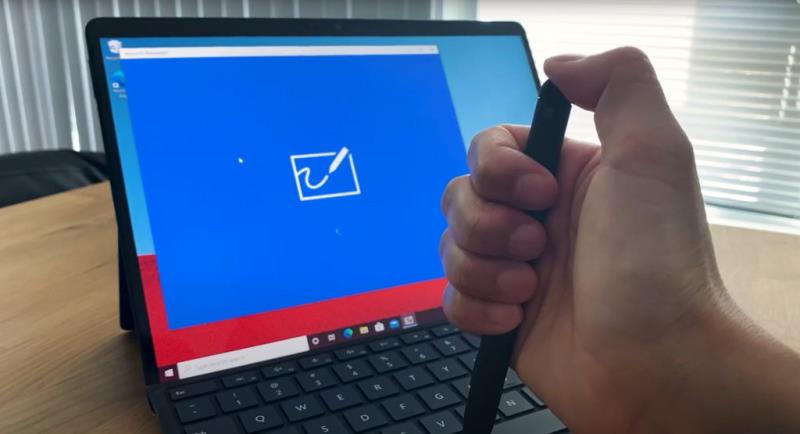
Surface Pen Gen 3:ssa ja 4:ssä kynän yläosassa on pyyhekumi, jota voidaan käyttää musteen poistamiseen piirustussovelluksissa, mutta tiesitkö, että pyyhekumipainiketta voidaan myös napsauttaa alas avataksesi tiettyjä sovelluksia Windows 10:ssä? Oletusarvoisesti Windowsin pyyhekumipainikkeelle on määritetty muutama eri toiminto. Nämä ovat nähtävissä alla. Muista, että Bluetoothin on oltava päällä ja kynäsi on pariliitettävä Surfaceen, jotta tämä toimii.
Voit aina muuttaa näitä oletusasetuksia yhdistämällä Surface-kynäsi Surfaceen ja siirtymällä sitten Järjestelmäasetusten kohtaan Pen & Windows Ink. Kerromme niistä lisää seuraavassa vinkissämme.
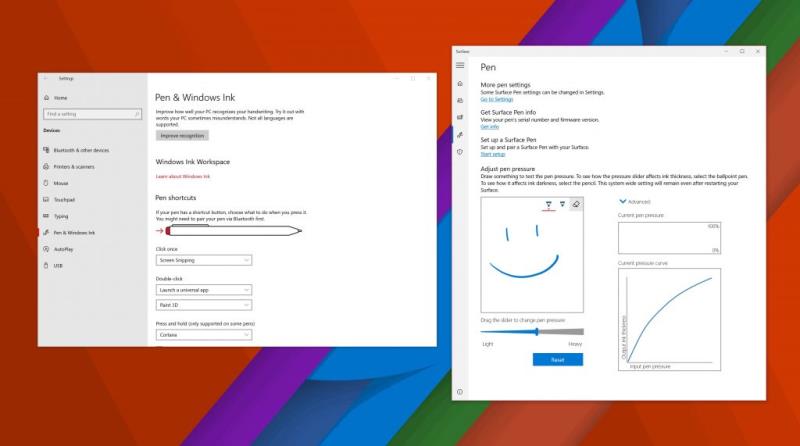
Kolmas vinkkimme ei koske itse kynää, vaan pikemminkin tapaa, jolla se toimii Windows 10:ssä. Jos käyt Asetukset-kohdassa ja napsautat sitten Laitteet, näkyviin tulee kynä ja Windows Ink -luokka. Napsauta tätä ja voit muuttaa Surface Pen -asetuksiasi. Voit vaihtaa, millä kädellä käytät kynää, muuttaa visuaalisia tehosteita, fontteja kirjoittaessasi ja milloin käsinkirjoitusruudut tulevat näkyviin. Voit myös muuttaa pyyhekumipainikkeen toimintaa tai määrittää tietyn sovelluksen käynnistämisen.
Lopuksi on huomautus Surface-kynän paineherkkyyden muuttamisesta. Jos avaat Surface-sovelluksen Windows 10:ssä ja napsautat sitten kynäkuvaketta näytön vasemmassa palkissa, voit säätää kynän herkkyyttä liukusäätimellä omiin tarpeisiisi sopivaksi. Voit myös aina palauttaa sen oletusasetuksiin.
Jos käytät Surface-kynää ilman pidikettä tai pintakynää, jossa on yksi painike tasaisella reunalla, meillä on sinulle hyvä kärki. Microsoftilla on itse asiassa erilaisia kynän "kärkiä" näiden sukupolvien Surface kynille. Terät toimitetaan pienessä laatikossa, koossa 2H, H, HB, B. Eri tehtäviin on olemassa erikokoisia "nappeja". Terien tulisi toimia vain kolmannen tai neljännen sukupolven Surface-kynien kanssa.
Voit käyttää keskikokoista kärkeä saadaksesi kynän tunteen tai vaihtaa sen vähäkitkaiseen kärkeen, joka on samanlainen kuin hienokärkinen kynä. Terät voidaan poistaa käyttämällä laatikossa olevaa pinsettiä, puristamalla kärki ulos ja työntämällä se takaisin sisään. Huomaa, että nämä kärjet toimivat kuitenkin vain kolmannen sukupolven kynillä. Saat lisätietoja Microsoftista täältä ja voit ostaa terät 20 dollarilla Microsoft Storesta .
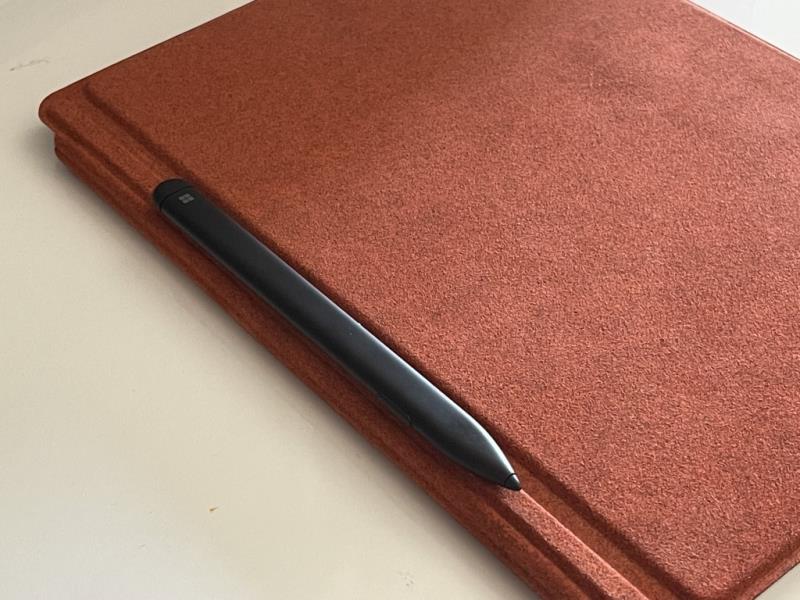
Niin kauan kuin sinulla on kolmannen sukupolven neljännen sukupolven Surface Pen, Surface Pen kiinnittyy magneettisesti Surfacen kylkeen. On parasta kiinnittää se laitteen vasemmalle puolelle, jolloin latausportti vapautuu. Surface Slim Pen sopii myös Surfacen tälle puolelle, vaikka sillä ei ole paras pito. Jos tämä ei toimi sinulle, voit asettaa Surface-kynän Type Coverin vasemmalle puolelle, kun se on suljettu. Tämä on loistava tapa matkustaa Surface Slim Penin kanssa, kun se ei ole käytössä, kuten olemme tehneet edellä.
Tämä oli katsaus joihinkin Surface Pen -vinkkeihimme ja temppuihimme. Onko sinulla omia Surface Pen -kärkiä? Kerro meille vapaasti alla olevissa kommenteissa. Muista myös käydä Surfacen uutiskeskuksessamme saadaksesi lisää Surfacen oppaita, ohjeita ja uutisartikkeleita.
Olet saanut jouluksi uuden Surfacen – tai olet lisännyt sellaisen toivelistallesi ja haluat olla valmis suureen päivään – ja nyt haluat aloittaa
Tässä on katsaus Surface Duon 10 suosituimpiin vihjeisiin ja temppuihin etätyöpöydältä, navigointipalkkien palauttaminen ja paljon muuta.
Tässä oppaassa selitä hyvin, kuinka voit päivittää SSD-aseman Surface Laptopissa tai Surface Pro X:ssä
Jos olet aktiivinen Surface Pen -käyttäjä ja esität dioja koulussa tai töissä usein, KeyPenX on melko siisti tapa navigoida PowerPoint-liukulevyllä käyttämällä Surface-kynää kaukosäätimenä.
Tässä olet, yrität asentaa Windowsia, Ubuntua tai OSX:ää Surface Pro 1:een, 2:een tai 3:een ja mietit, kuinka saada laite käynnistymään USB:stä
Haluatko ostaa Surface Pro 7+:n? Vaikka se on suunniteltu yrityksille ja koulutusasiakkaille, voit ostaa sen Microsoft Storesta. Näin.
Surface Duon ennakkotilaukset ovat nyt saatavilla Microsoft AT&T:ssä ja BestBuyssa
Tässä on katsaus siihen, kuinka voit käyttää Microsoft 365:tä Surface Earbuds -kuulokkeiden kanssa
Näytämme sinulle, kuinka voit suorittaa Windows 10 Surface -laitteen virranhallinnan vianmäärityksen.
Windows 10:ssä ja Surfacessa on kaksi virtatilaa, joiden avulla voit siirtyä suoraan töihin tai pidentää akun käyttöikää.
Olet saanut jouluksi uuden Surfacen – tai olet lisännyt sellaisen toivelistallesi ja haluat olla valmis suureen päivään – ja nyt haluat aloittaa
Olet juuri saanut upouuden Microsoft Surfacen joulukuusi alle (tai ainakin toivot, että niin tapahtuu) ja olet valmis kääntämään sen
Jos olet juuri ostanut Surfacen, Surface-kynä on pakollinen lisäosa uudelle tabletille tai kannettavalle tietokoneelle. Sen lisäksi, että voit tuoda esiin luovuutesi, voit käyttää sitä
Tässä oppaassa näytät hyvin, kuinka voit kokeilla SDK:ta ja hankkia Surface Duo -emulaattorin Windows 10 -tietokoneellesi ja saada esimakua Surface Duo -kokemuksesta.
Surface Duo -kamera ei ota tarkalleen DLSR-laatuisia valokuvia, mutta jos haluat parantaa kuvanlaatua, voit korjata sen seuraavasti.
Microsoftin tapahtuman jälkeen 2. lokakuuta 2018 olin mielissään nähdessäni mustan värin tuovan takaisin Surface-laitteisiin, mukaan lukien Surface Pro 6 ja
Olet juuri saanut upouuden Microsoft Surfacen joulukuusi alle (tai ainakin toivot, että niin tapahtuu) ja olet valmis kääntämään sen
Kotoa työskentely tai koulunkäynti tarkoittaa usein, että tarvitset toisen näyttökokemuksen. Se auttaa sinua näkemään enemmän avoimia ikkunoitasi ja sovelluksiasi ja voi auttaa parantamaan toimintaasi
Surface Dial on Windows 10:n lisälaite, jonka tarkoituksena on tarjota ihmisille uusi tapa luoda. Se on yhteensopiva minkä tahansa tietokoneen, kannettavan tietokoneen tai tabletin kanssa
Tässä on katsaus, kuinka päivitin SSD:n Surface Laptop 3:ssani
Tutustu Windows 10:n 10 suosituimpaan pikanäppäimeen ja siihen, miten voit hyödyntää niitä tehokkaasti töissä, koulussa ja muissa asioissa.
Opas BitLockerin käyttöön, Windows 10:n tehokkaaseen salausominaisuuteen. Ota BitLocker käyttöön ja suojaa tiedostosi helposti.
Opas Microsoft Edge -selaushistorian tarkastelemiseen ja poistamiseen Windows 10:ssä. Saat hyödyllisiä vinkkejä ja ohjeita.
Katso, kuinka voit pitää salasanasi Microsoft Edgessä hallinnassa ja estää selainta tallentamasta tulevia salasanoja.
Kuinka eristää tekstin muotoilua Discordissa? Tässä on opas, joka kertoo, kuinka Discord-teksti värjätään, lihavoidaan, kursivoitu ja yliviivataan.
Tässä viestissä käsittelemme yksityiskohtaisen oppaan, joka auttaa sinua selvittämään "Mikä tietokone minulla on?" ja niiden tärkeimmät tekniset tiedot sekä mallin nimen.
Palauta viimeinen istunto helposti Microsoft Edgessä, Google Chromessa, Mozilla Firefoxissa ja Internet Explorerissa. Tämä temppu on kätevä, kun suljet vahingossa minkä tahansa välilehden selaimessa.
Jos haluat saada Boogie Down Emoten Fortnitessa ilmaiseksi, sinun on otettava käyttöön ylimääräinen suojakerros, eli 2F-todennus. Lue tämä saadaksesi tietää, miten se tehdään!
Windows 10 tarjoaa useita mukautusvaihtoehtoja hiirelle, joten voit joustaa, miten kohdistin toimii. Tässä oppaassa opastamme sinut läpi käytettävissä olevat asetukset ja niiden vaikutuksen.
Saatko "Toiminto estetty Instagramissa" -virheen? Katso tämä vaihe vaiheelta opas poistaaksesi tämän toiminnon, joka on estetty Instagramissa muutamalla yksinkertaisella temppulla!


























