Kuinka korjata Windowsin "Online-vianmäntyspalvelu on pois päältä"

Jos näet Windowsin Online-vianmäntyspalvelu on pois päältä -virheen käyttäessäsi mitä tahansa Windowsin vianmääritysohjelmaa, lue tämä artikkeli nyt!
Luo järjestelmäkuva Windows 10 -tietokoneestasi:
Käynnistä Ohjauspaneeli.
Napsauta "Järjestelmä ja suojaus" -kohdassa "Varmuuskopioi ja palauta (Windows 7)" -linkkiä.
Napsauta vasemmassa sivupalkissa "Luo järjestelmäkuva".
Tallenna järjestelmäkuva noudattamalla ponnahdusikkunan ohjeita.
Windows 10 esittää Tiedostohistorian oletusvarmuuskopiointiratkaisuna, joka luo automaattisesti uusia kopioita tiedostoistasi niiden muuttuessa. On hyvä käytäntö säilyttää myös täydellinen järjestelmäkuva, jonka avulla voit palauttaa koko tietokoneesi – käyttöjärjestelmä mukaan lukien – katastrofin sattuessa.
Windows 10:n edistyneet varmuuskopiointityökalut on siirretty Windows 7:stä. Hieman hämmentävää, löydät ne Ohjauspaneelista nimellä "Varmuuskopiointi ja palautus (Windows 7)." Älä hämmenny Windows 7:n läsnäolosta otsikossa – nämä kaikki toimivat ilman ongelmia Windows 10:ssä. Microsoft korostaa vain tiedostohistoriaa helpommin varmuuskopiointitapana tyypillisille kotikäyttäjille.
Kun tiedostohistoria on suunniteltu varmuuskopioimaan vain henkilökohtaiset tiedostosi, järjestelmäkuvan varmuuskopiointi luo palautettavan kloonin käyttöjärjestelmäsi asemasta. Jatkossa voit käyttää levykuvaa tietokoneen palauttamiseen, vaikka sitä ei voi käynnistää tai Windows ei käynnisty. DVD- tai USB-levyllä olevaa Windowsin asennusmediaa voidaan käyttää levykuvan sisällön kloonaamiseen takaisin kiintolevyllesi.
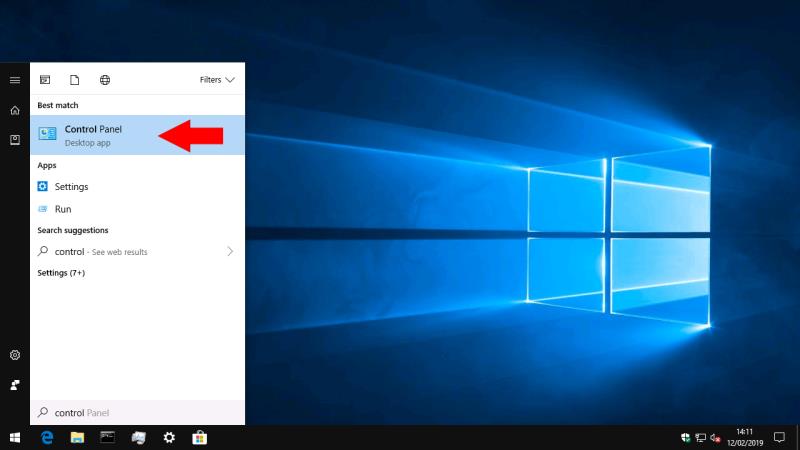
Levykuvat sisältävät vain käyttöjärjestelmäasemasi, joten jos laitteessasi on useita asemia – kuten SSD järjestelmälle ja kiintolevy tiedostoillesi – sinun on muistettava tämä. Järjestelmän näköistiedosto on vain yksi osa täydellisestä varmuuskopiointisuunnitelmasta; sitä on parasta käyttää järjestelmän, kuten tiedostohistorian, rinnalla henkilökohtaisten tiedostojesi käsittelemiseen. Tällä tavalla voit helposti palauttaa tiedostosi ja varmistaa samalla, että voit palauttaa käyttöjärjestelmäsi, jos joudut haittaohjelmien uhriksi tai kiintolevysi vioittuu.
Ennen kuin seuraat tätä opasta, sinulla on oltava tallennusväline, jolle levykuva tallennetaan. Windows tukee verkkoasemia, ulkoisia kiintolevyjä tai DVD-levyjä. Järjestelmän kuvan varmuuskopioissa voi olla erittäin suuria tiedostokokoja, koska ne sisältävät replikan kaikesta kiintolevylläsi. Ihannetapauksessa tarvitset suuren ulkoisen kiintolevyn tai verkko-osuuden.

Tee levykuva avaamalla Ohjauspaneeli (kirjoita "control" Windows 10:n Käynnistä-valikkoon). Napsauta "Järjestelmä ja suojaus" -ruudussa "Varmuuskopioi ja palauta (Windows 7)" -linkkiä. Napsauta seuraavassa näytössä "Luo järjestelmäkuva" -linkkiä vasemmassa navigointipalkissa aloittaaksesi toimenpiteen. Sinun on kirjauduttava sisään järjestelmänvalvojana.
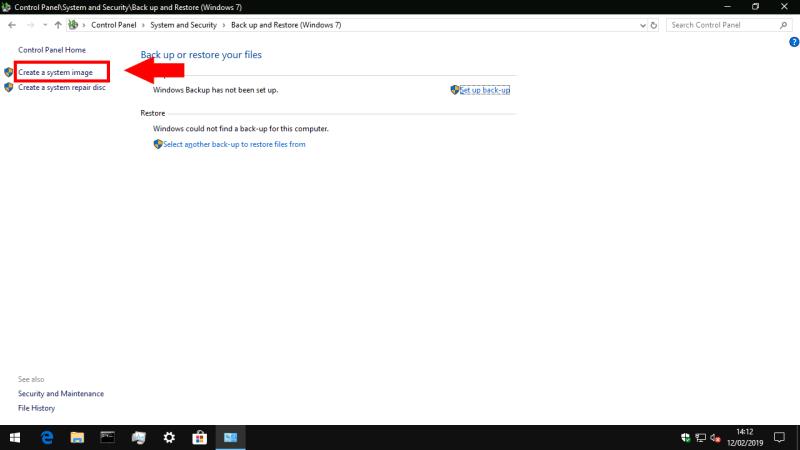
Windows etsii nyt laitteita ja asemia, joihin varmuuskopio tallennetaan. Valitse valintanapeista oikea vaihtoehto, joka vastaa käyttämääsi mediaa, ja paina sitten "Seuraava".

Viimeinen näyttö vahvistaa, mihin varmuuskopio tallennetaan, ja voit tarkistaa järjestelmäkuvaan sisällytettävät asemat. Näyttö sisältää myös likimääräisen ilmoituksen siitä, kuinka suuri varmuuskopio on; Jos järjestelmäasemassasi on paljon tiedostoja, se voi olla satoja tai tuhansia gigatavuja.
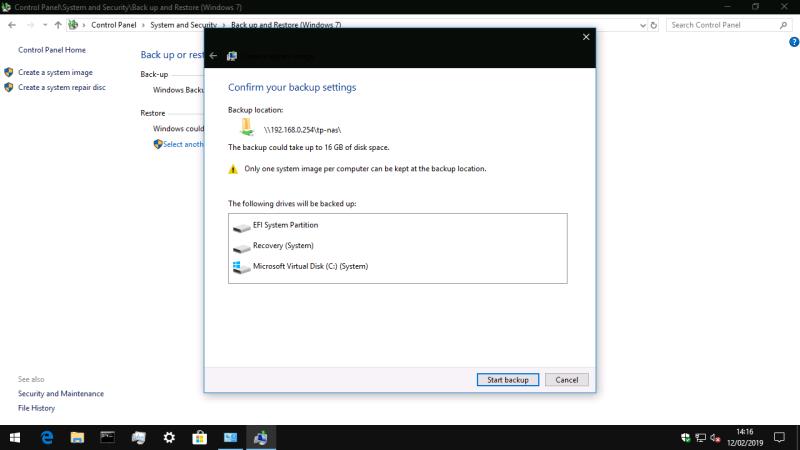
Napsauta "Aloita varmuuskopiointi" -painiketta aloittaaksesi järjestelmäkuvan luomisen. Tämä saattaa kestää kauan varmuuskopion koosta riippuen. Myöhemmät ajot samaan paikkaan pitäisi kuitenkin olla nopeampia, koska Windows voi käyttää lohkopohjaisia vertailuja välttääkseen kuvan muuttumattomien osien uudelleenkirjoittamisen.
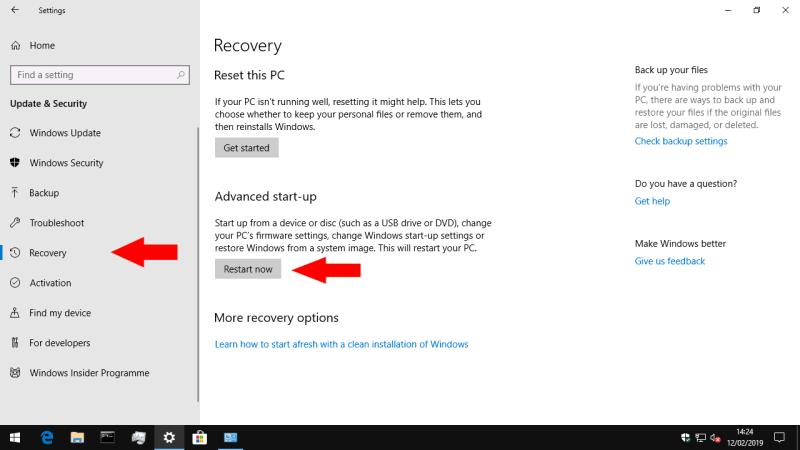
Kun levykuva on tehty, säilytä se turvassa ulkoisella tallennusvälineelläsi, jotta sitä voidaan käyttää hätätilanteessa. Sinun tulee tehdä uusi kuva aikataulussa varmistaaksesi, että se pysyy ajan tasalla tietokoneesi muutoksista. Jos käytät jo Windowsin varmuuskopiointia ("Varmuuskopiointi ja palautus (Windows 7)" -kohdassa), on mahdollista sisällyttää järjestelmäkuva varmuuskopion osaksi.
Jos haluat käyttää levykuvaasi tietokoneen palauttamiseen, avaa Asetukset-sovellus ja siirry "Päivitä ja suojaus" -luokkaan. Napsauta tästä "Palautus"-sivua ja paina sitten "Käynnistä uudelleen nyt" aloittaaksesi palautusprosessin. Tietokoneesi käynnistyy uudelleen ja antaa sinun aloittaa järjestelmäkuvan palautusprosessin.
Jos näet Windowsin Online-vianmäntyspalvelu on pois päältä -virheen käyttäessäsi mitä tahansa Windowsin vianmääritysohjelmaa, lue tämä artikkeli nyt!
Kuinka ottaa käyttöön tai poistaa käytöstä Microsoft Windowsin tiedostojen suojauksen ominaisuus rekisterin ja muiden menetelmien avulla Windows 10:ssa ja 11:ssä.
Jos et voi muuttaa hiiren asetuksia Windows 10:ssa, päivitä tai asenna hiiriohjaimet uudelleen. Tai suorita Laitteet ja tulostimet -vianetsintä.
Lue tämä artikkeli oppiaksesi yksinkertaisen vaiheittaisen prosessin yhdistää kannettava tietokone projektoriin tai televisioon Windows 11 ja Windows 10 käyttöjärjestelmillä.
Windows 11 ja 10 tarjoavat käyttöliittymiä ja komentoja, joiden avulla voit hallita järjestelmänvalvojatilin käyttöoikeuksia tehokkaasti.
Tutustu Windows 10:n 10 suosituimpaan pikanäppäimeen ja siihen, miten voit hyödyntää niitä tehokkaasti töissä, koulussa ja muissa asioissa.
Näytön kirkkausasetus Windows 10:ssä on ratkaiseva ominaisuus. Opi säätämään kirkkautta optimaalisesti kontrastin ja käyttömukavuuden parantamiseksi.
Opas BitLockerin käyttöön, Windows 10:n tehokkaaseen salausominaisuuteen. Ota BitLocker käyttöön ja suojaa tiedostosi helposti.
Opas Microsoft Edge -selaushistorian tarkastelemiseen ja poistamiseen Windows 10:ssä. Saat hyödyllisiä vinkkejä ja ohjeita.
Haluatko tietää kopiointi-liittämistoiminnon tehosta Windows 10:ssä? Tässä on kuinka upeasti voit käyttää kopiointi-liitä leikepöydän historiaa kaikissa Windows 10 -laitteissa erittäin helposti.
Öljytesi tietokoneesi suorituskykyä päivittämällä laiteohjaimia Windows 10:ssä. Opi, kuinka voit tehokkaasti hallita laiteajureitasi ja parantaa laitteidesi toimivuutta.
Windows 10 tarjoaa useita mukautusvaihtoehtoja hiirelle, joten voit joustaa, miten kohdistin toimii. Tässä oppaassa opastamme sinut läpi käytettävissä olevat asetukset ja niiden vaikutuksen.
Perheturvasovellus ei toimi Windows 10:ssä? Sovellus ei lataudu laitteellesi? Älä huoli! Tämä viesti kattaa joukon ratkaisuja, joiden avulla voit saada Family Safety -sovelluksen uudelleen käyttöön nopeasti.
Jos Windows Security -uhkapalvelu lakkasi toimimasta, sammuta AntiSpyware ja poista kolmannen osapuolen tietoturvaohjelmisto.
Oppaa kuinka estää Microsoft Edge aukeamasta automaattisesti Windows-käynnistyksessä ja tehosta käynnistysaikaa.
Windows 10:n muistivuoto tapahtuu, kun käyttämäsi sovellus ei palauttanut resursseja järjestelmääsi, kun lopetit sovelluksen käytön. Kun näin tapahtuu, et voi tehdä muita tehtäviä tietokoneellasi, koska tietokoneessa ei ole tarpeeksi RAM-muistia.
Kun viittaamme pilveen, puhumme tallennusjärjestelmästä, joka pitää tiedot tallennettuina ja saatavilla Internetissä. Viime vuosina Google Drive, Dropbox, iCloud ja muut vastaavat kätevät tiedon tallennusvaihtoehdot ovat vakuuttaneet käyttäjät pilvipalvelimen eduista.
Jos asensit tai päivitit äskettäin Windows 10:n, saatat kohdata joitain WiFi-ongelmia. Olemme täällä auttamassa.
Jos käytät Windows 10:tä ja Microsoftin uutta Edge-selainta, saatat miettiä, kuinka voit sammuttaa Adobe Flashin. Oletuksena Microsoft Edgessä on sisäänrakennettu tuki Adobe Flashille, joten se on periaatteessa käytössä koko ajan.
Aiotpa päivittää Windows XP-, Vista-, 7- tai 8-koneesi Windows 10 -käyttöjärjestelmään tai ostaa uuden tietokoneen, jossa on esiasennettu Windows 10, voit kopioida kaikki tiedostosi ja asetuksesi vanhasta koneesta tai vanhasta versiosta Windows Easy Transfer -sovelluksella. Windowsista uuteen tietokoneeseesi, jossa on Windows 10. Tässä artikkelissa opastetaan Windows Easy Transfer -määrityksen vaiheet.
Tutustu Windows 10:n 10 suosituimpaan pikanäppäimeen ja siihen, miten voit hyödyntää niitä tehokkaasti töissä, koulussa ja muissa asioissa.
Opas BitLockerin käyttöön, Windows 10:n tehokkaaseen salausominaisuuteen. Ota BitLocker käyttöön ja suojaa tiedostosi helposti.
Opas Microsoft Edge -selaushistorian tarkastelemiseen ja poistamiseen Windows 10:ssä. Saat hyödyllisiä vinkkejä ja ohjeita.
Katso, kuinka voit pitää salasanasi Microsoft Edgessä hallinnassa ja estää selainta tallentamasta tulevia salasanoja.
Kuinka eristää tekstin muotoilua Discordissa? Tässä on opas, joka kertoo, kuinka Discord-teksti värjätään, lihavoidaan, kursivoitu ja yliviivataan.
Tässä viestissä käsittelemme yksityiskohtaisen oppaan, joka auttaa sinua selvittämään "Mikä tietokone minulla on?" ja niiden tärkeimmät tekniset tiedot sekä mallin nimen.
Palauta viimeinen istunto helposti Microsoft Edgessä, Google Chromessa, Mozilla Firefoxissa ja Internet Explorerissa. Tämä temppu on kätevä, kun suljet vahingossa minkä tahansa välilehden selaimessa.
Jos haluat saada Boogie Down Emoten Fortnitessa ilmaiseksi, sinun on otettava käyttöön ylimääräinen suojakerros, eli 2F-todennus. Lue tämä saadaksesi tietää, miten se tehdään!
Windows 10 tarjoaa useita mukautusvaihtoehtoja hiirelle, joten voit joustaa, miten kohdistin toimii. Tässä oppaassa opastamme sinut läpi käytettävissä olevat asetukset ja niiden vaikutuksen.
Saatko "Toiminto estetty Instagramissa" -virheen? Katso tämä vaihe vaiheelta opas poistaaksesi tämän toiminnon, joka on estetty Instagramissa muutamalla yksinkertaisella temppulla!























