iPad: Kuinka asentaa tai poistaa SIM-kortti
Opi, kuinka pääset Apple iPadin SIM-kortille tämän oppaan avulla.
Jos todella haluat ulkoisen web-kameran, joka on Applen valmistama puhelimesi, voit ladata iVcam-sovelluksen iPhonelle, iPadille ja PC:lle,
Lataa sovellus sekä tietokoneellesi että iPhonelle tai iPadille
Asenna sovellukset noudattamalla näytön ohjeita
Yhdistä iPhone, iPad ja PC samaan WiFi-verkkoon
Käynnistä sovellus ja sinun pitäisi nähdä verkkokameran syöte ponnahtaa automaattisesti esiin
Siirry Teamsiin ja vaihda verkkokamerasi tuloksi iVCam
Me kirjoitti hiljattain , miten voisit käyttää Android-puhelin ( tai jopa Kinect! ) Nettikamerana Microsoft Joukkueet Windows 10. Lupasimme olisimme seurata selittämään, miten iPhonen tai iPadin käyttäjiä, voi tehdä saman, mutta kautta hieman monimutkaisempi prosessi --- ja tietyin rajoituksin. Joten tässä on katsaus miten.
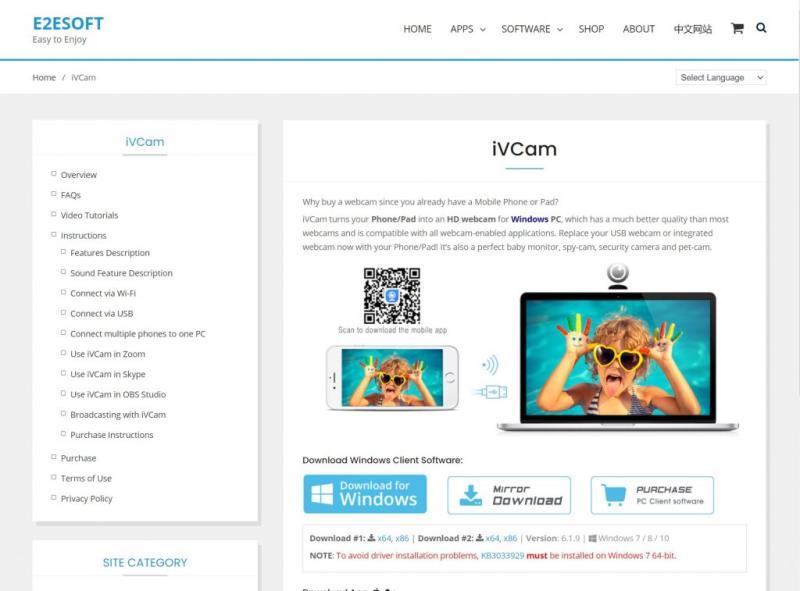
Aivan kuten Android-puhelimen käyttäminen web-kamerana Teamsissa Windowsissa, Apple-puhelimen tai -tabletin käyttäminen edellyttää kolmannen osapuolen ohjelmistoja. Suosittelemme, että yrität liittyä kokoukseen itse puhelimellasi ennen kuin kokeilet puhelintasi verkkokamerana, sillä se olisi loogisin asia.
Jos kuitenkin todella haluat ulkoisen verkkokameran, joka on Applen valmistama puhelimesi, voit aloittaa lataamalla iVCamin iPhonellesi, iPadille ja PC:lle. Huomaa, että iVCamin ilmainen versio ei ota vastaan iPhonesi mikrofonia. Sinun on käytettävä tilalleen erillistä mikrofonia tai Bluetooth-kuulokkeita, jotka on liitetty iPhoneen. Sovelluksen 20 dollarin versio Windows 10:ssä avaa nämä ominaisuudet ja poistaa mainokset, jotka näet iPhonesi näytöllä sovellusta käyttäessäsi. Se saattaa olla halvempi hankinta joillekin verrattuna uuteen verkkokameraan.
Lataa QR-koodi
Kehittäjä: e2eSoft
Hinta: Ilmainen+

Kun olet ladannut, muista asentaa sovellukset iPhoneen, iPadiin ja PC:hen. Käynnistä iVCam asennuksen jälkeen kaksoisnapsauttamalla tietokonettasi. Etsi sovellus iPhonessa tai iPadissa aloitusnäytöltä, käynnistä se ja anna sille sitten käyttöoikeudet. Kun käynnistät Windows 10 -sovelluksen ja iPhone-sovelluksen on käynnissä, näet, että Windows 10 -sovellus alkaa näyttää iPhonesi kamerasyötettä.
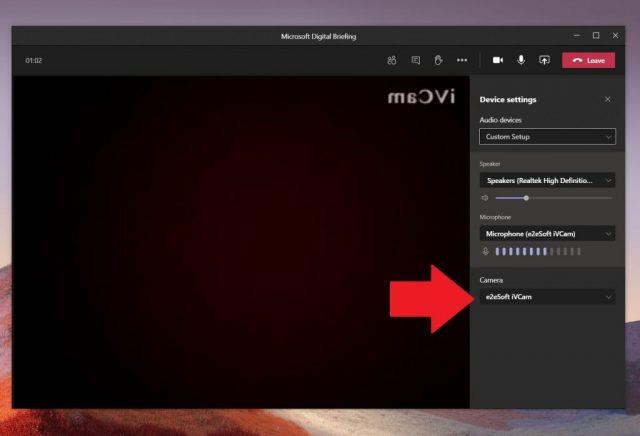
ivcamin valinta ryhmissä
Kun näet kameran syötteen olevan käynnissä, sinun tarvitsee vain vaihtaa kamerasyöte Microsoft Teamsista. Siirry kameran asetuksiin puhelun aikana napauttamalla kolmen pisteen painiketta näytön oikeassa yläkulmassa. Napsauta sitten Laiteasetukset-painiketta. Valitse näytön oikealla puolella olevasta luettelosta kameran tuloksi e2eSoft iVCam.
iVCamin ja DroidCamin ansiosta voit nauttia iPhonen ja Androidin käyttämisestä verkkokamerana, kun se ei ole käytettävissäsi. Tämä todennäköisesti auttaa sinua saamaan paljon enemmän irti Teamsista. Tästä syystä muistutamme sinua, että voit tutustua Microsoft Teams -keskukseemme saadaksesi lisää ohjeita, oppaita sekä vinkkejä ja temppuja, kuten tämä!
Opi, kuinka pääset Apple iPadin SIM-kortille tämän oppaan avulla.
Haluatko tietää, kuinka siirtää tiedostoja Windowsista iPhone- tai iPad-laitteisiin? Tämä vaiheittainen opas auttaa sinua tekemään sen helposti.
Personoi iPadisi antamaan sille henkilökohtainen ilme. Tässä on hyödyllisiä ehdotuksia, joilla voit aloittaa esimerkiksi fonttityylin muuttamisen.
Onko iCloud-tallennustilasi loppumassa? Lue tämä artikkeli nyt oppiaksesi, kuinka voit poistaa sovelluksia iCloudista iPadilta, iPhonelta, Macilta ja Windows-tietokoneelta.
Palauta kotinäytön ikonit oletusarvoiksi iPadillasi ja aloita niiden järjestely helpomman löytämisen saavuttamiseksi. Tässä ovat helppoa ohjeet.
Tummatila otettiin käyttöön Microsoftilla vuonna 2016. Office-sovelluksen uusin versio tarjoaa sinulle mahdollisuuden valita kahdesta käytettävissä olevasta tummatyylistä.
Haluatko korjata iPhone tai iPadin jumiutuneen tai lukitun näytön ongelmat? Lue tämä artikkeli löytääksesi helppoja menetelmiä ennen kuin otat yhteyttä Apple-tukeen.
Ratkaise ongelma, jossa Apple iPhone tai iPad -näyttö näyttää suurennettuna ja on liian suuri käytettäväksi, koska iPhone on jumissa suurennusongelmassa.
Tarvitsetko tietojen poistamista rikkoutuneesta iPhonesta? Lue tämä artikkeli nyt oppiaksesi vaivattomista ja todistetuista menetelmistä!
Ratkaise virhe "Sivua ei voitu avata, liian monta uudelleenohjausta" käyttämällä tehokkaita menetelmiä. Tämä opas auttaa sinua selviämään ongelmasta iPhonessa tai iPadissa.
Näytämme sinulle joitakin vaiheita, joiden avulla voit kokeilla, näyttääkö iPhonen tai iPadin kamerasovellus mustan näytön eikä se toimi kunnolla.
Voit usein korjata Apple iPadisi näytön ongelmat, joissa se näyttää aaltoilevia tai himmeitä pikseleitä, itse muutamalla askeleella.
Aseta musiikkisi toistumaan Apple iPhonessa, iPadissa tai iPod Touchissa tämän helpon opetusohjelman avulla.
Näytämme sinulle useita tapoja sammuttaa radio Apple iPhonessa, iPadissa tai iPod Touchissa.
Opi lataamaan tiedostoja Apple iPadiin Dropbox-palvelusta tämän opetusohjelman avulla.
iPhonen vähän tunnettu ominaisuus on mahdollisuus asettaa automaattinen vastaus iMessagen kautta, kun et ole tavoitettavissa, aivan kuten silloin, kun olet poissa.
Jokaisen päivityksen myötä iPad-käyttäjät voivat nauttia ominaisuuksista, joita he ovat odottaneet. Päivitykset tarkoittavat yleensä vihdoin korjauksia ongelmiin, joita olet joutunut käsittelemään
Apple iPadin mukauttaminen on välttämätöntä. Se antaa iPadille oman persoonallisuuden ja tekee käytöstä paljon miellyttävämpää. Ei liian kauan sitten, iPad sai sen
Apua kadonneen App Store -kuvakkeen löytämiseen Apple iPhonesta tai iPadista.
Ratkaise ongelma, jossa et voi poistaa sovellusta Apple iPhonesta tai iPadista, koska X ei näy odotetulla tavalla.
Tutustu Windows 10:n 10 suosituimpaan pikanäppäimeen ja siihen, miten voit hyödyntää niitä tehokkaasti töissä, koulussa ja muissa asioissa.
Opas BitLockerin käyttöön, Windows 10:n tehokkaaseen salausominaisuuteen. Ota BitLocker käyttöön ja suojaa tiedostosi helposti.
Opas Microsoft Edge -selaushistorian tarkastelemiseen ja poistamiseen Windows 10:ssä. Saat hyödyllisiä vinkkejä ja ohjeita.
Katso, kuinka voit pitää salasanasi Microsoft Edgessä hallinnassa ja estää selainta tallentamasta tulevia salasanoja.
Kuinka eristää tekstin muotoilua Discordissa? Tässä on opas, joka kertoo, kuinka Discord-teksti värjätään, lihavoidaan, kursivoitu ja yliviivataan.
Tässä viestissä käsittelemme yksityiskohtaisen oppaan, joka auttaa sinua selvittämään "Mikä tietokone minulla on?" ja niiden tärkeimmät tekniset tiedot sekä mallin nimen.
Palauta viimeinen istunto helposti Microsoft Edgessä, Google Chromessa, Mozilla Firefoxissa ja Internet Explorerissa. Tämä temppu on kätevä, kun suljet vahingossa minkä tahansa välilehden selaimessa.
Jos haluat saada Boogie Down Emoten Fortnitessa ilmaiseksi, sinun on otettava käyttöön ylimääräinen suojakerros, eli 2F-todennus. Lue tämä saadaksesi tietää, miten se tehdään!
Windows 10 tarjoaa useita mukautusvaihtoehtoja hiirelle, joten voit joustaa, miten kohdistin toimii. Tässä oppaassa opastamme sinut läpi käytettävissä olevat asetukset ja niiden vaikutuksen.
Saatko "Toiminto estetty Instagramissa" -virheen? Katso tämä vaihe vaiheelta opas poistaaksesi tämän toiminnon, joka on estetty Instagramissa muutamalla yksinkertaisella temppulla!



























