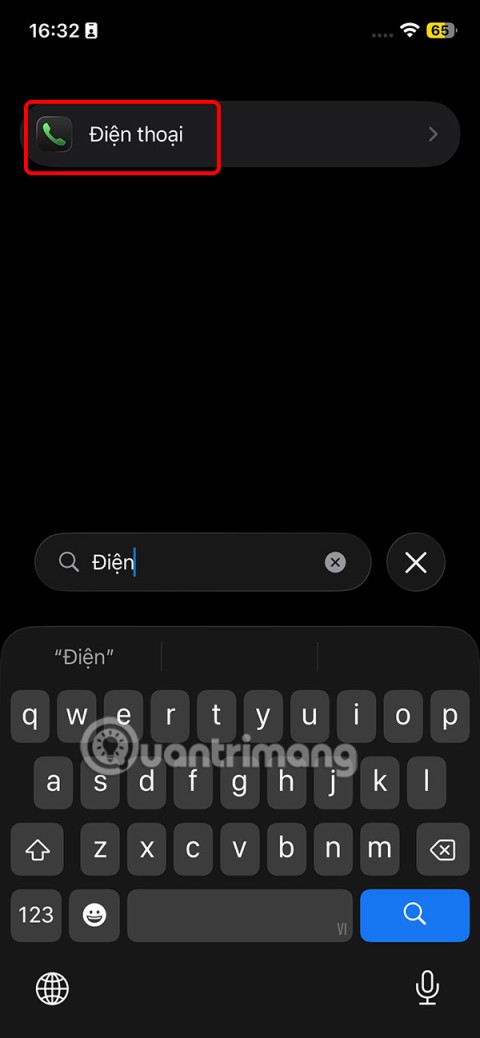9 iPhonen tietosuoja-asetusta, jotka sinun pitäisi ottaa käyttöön heti

Apple tekee parempaa työtä kuin useimmat yritykset yksityisyyden suhteen. Mutta kaikki iPhonen oletusasetukset eivät ole käyttäjän edun mukaisia.
On näyttänyt olevan suuri määrä ihmisiä, jotka ovat ostaneet Apple iPhone tai iPad, jotka kohtaavat ongelmia, joissa laite suurentaa näyttöä 2X ja tekee grafiikasta valtavia siinä määrin, että näyttö on liian iso käytettäväksi. Jos sinäkin kohtaat tämän iPhone jumissa suurennuksessa -ongelman, olet oikeassa paikassa.
Kun näet, että iPhone tai iPad -näyttö näyttää liiallisesti suurennetulta, joku on ehkä vahingossa kytkenyt iOS:n suurennusominaisuuden päälle. iOS-näytön suurennus on tärkeä esteettömyysominaisuus. Se auttaa iPhone tai iPad -käyttäjiä, joilla on heikko näkö, näkemään selkeästi tekstejä, sovelluskuvakkeita tai muuta visuaalista sisältöä.
Kun iPhone-näyttö suurenee ja kaikki näytön kuvakkeet näyttävät liian suurilta, se muuttuu hankalaksi, jos et ole tottunut tähän toiminnallisuuteen. Esteettömyys suurennusominaisuuden ollessa päällä, kaikki iPhone/iPad -näytöllä näyttää suuremmalta kuin tavallisesti. Esimerkiksi sovelluskuvakkeet saattavat täyttää koko näytön, etkä pysty näkemään koko sovelluksen käyttöliittymää yhdellä näytöllä. Puhumattakaan siitä, että muut sovellukset Koti-näytöllä tai Dockissa eivät näy ennen kuin asetat näytön oikein vetämällä.
Jos painat Koti-nappia, se ei palautta näytön normaaliin tasoon. Siksi sinun on suoritettava jokin seuraavista menetelmistä korjataaksesi iPhone-jumissa suurennuksessa -ongelman.
Sisältö
Mitä on suurennus iOS:n esteettömyysasetuksissa?
Tiedät jo nipistelyeleistä suurentamiseen kuvissa tai graafisen suunnittelun sovelluksissa iPhone tai iPad tai muilla älypuhelimilla. Tämä suurennusominaisuus on hyödyllinen ihmisille, joilla on huono näkö. Apple meni askeleen eteenpäin ja tarjosi ominaisuuden koko laitteen näytölle. Aktivoimalla suurennusominaisuuden iPhone/iPad:n esteettömyysasetuksissa voit suurentaa ja pienentää Koti-näytöllä, missä tahansa sovelluksessa (riippumatta siitä, tukeeko se suurennus eleitä vai ei), verkkoselaimissa ja iOS:n Asetukset-sovelluksessa.
Tässä on kuinka pääset käsiksi suurennusasetuksiin iPhone ja iPad:
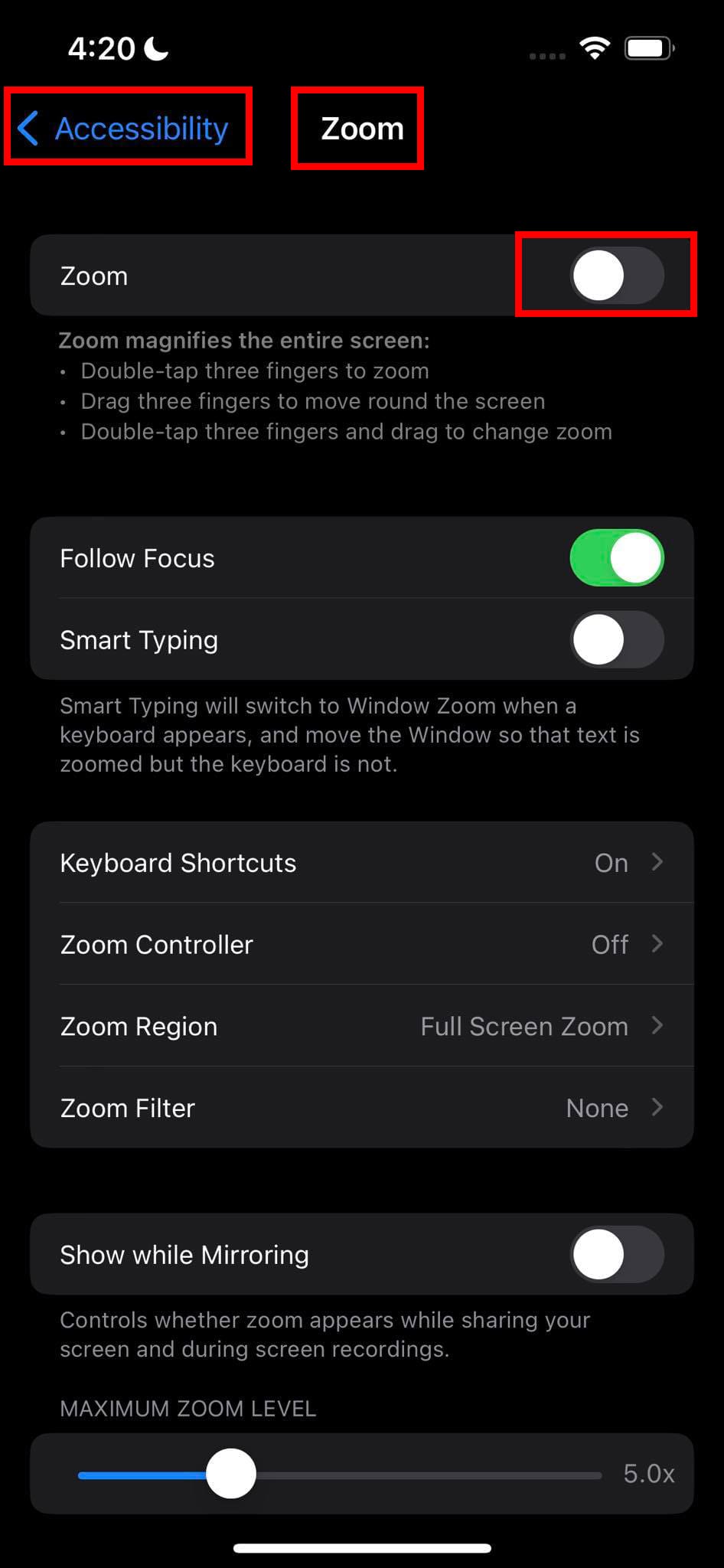
Kuitenkin, on tiettyjä eleitä, jotka on hallittava, jos haluat käyttää esteettömyys suurennusta iPhone tai iPad ongelmitta. Jos et tiedä näitä eleitä, saatat tuntea, että iPhone/iPad on jumissa suurennuksessa, näyttö näyttää liian suurelta, tai kuvakkeet ovat tarpeettoman suuria.
Nyt kun tiedät, mitä suurennusominaisuus on iPhone/iPad näytölle, selvitetään, kuinka voit poistaa tämän ominaisuuden käytöstä, jos tunnet olosi epämukavaksi tällaisessa suuremmassa näyttöasetuksessa iOS:ssa.
Kuinka poistaa iPhone jumissa suurennuksessa käyttämällä eleitä
Käyttämällä kosketuseleitä on kätevin tapa poistaa esteettömyys suurennusominaisuus käytöstä. Kun suurennus on pois päältä, iPhone tai iPad -näyttö palautuu oletusresoluutioon, jossa näet kaikki sovelluskuvakkeet, käyttöliittymän painikkeet jne. Tässä ovat esteettömyys suurennus eleet, jotka sinun on hallittava, jotta voit käyttää suurennusta vaivattomasti tai poistaa sen käytöstä, kun et tarvitse sitä:
Kolme sormea kaksoisnapautus
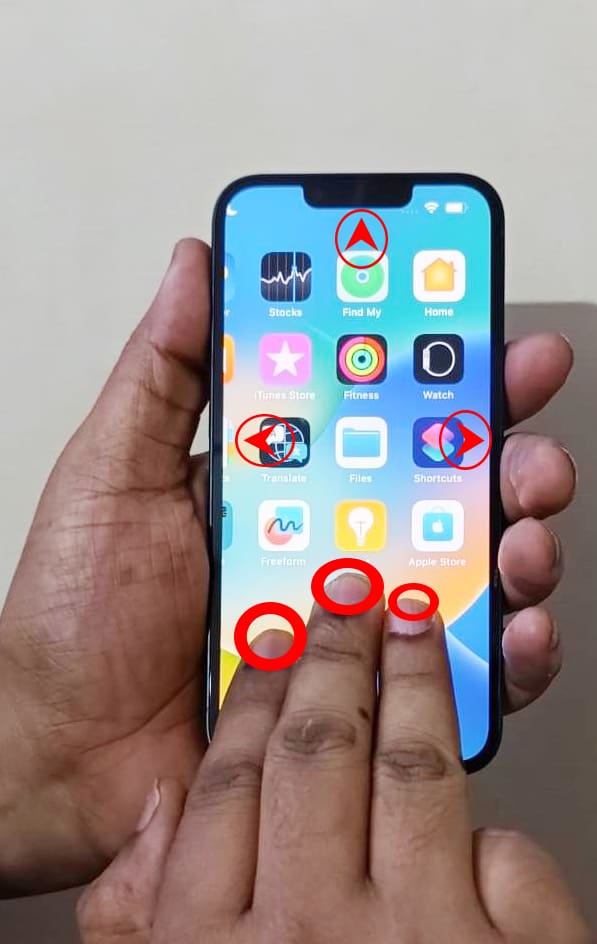
Kaksoisnapauta kolmen sormen avulla mitä tahansa tyhjää tilaa iPhone tai iPad - Koti-näytöllä, Sovelluskirjastossa, sovelluksessa jne. Sinun tarvitsee vain varmistaa, ettet napauta yhtään sovelluskuvaketta tai tiedostoja, joita iOS voi avata. Tämä poistaa suurennusominaisuuden käytöstä, jos näet jo laitteen tekstin, kuvakkeet ja käyttöliittymän suurennettuna liikaa. Kun näyttö on suurennettu, kaksoisnapauta tyhjää näyttöä kolmen sormen avulla aktivoidaksesi suurennuksen.
Kolme sormea vetämällä liikuttaminen
Oletetaan, että etsit suurennuksen poistopainiketta ja et pääse siihen, koska näyttö on suurennettu liian paljon. Tässä tilanteessa pyyhkäise näyttöä vasemmalle, oikealle, ylös ja alas kolmen sormen avulla sen sijaan, että käyttäisit yhtä sormea. Huomaat, että näyttö liikkuu pyyhkäisyliikkeen suuntaan.
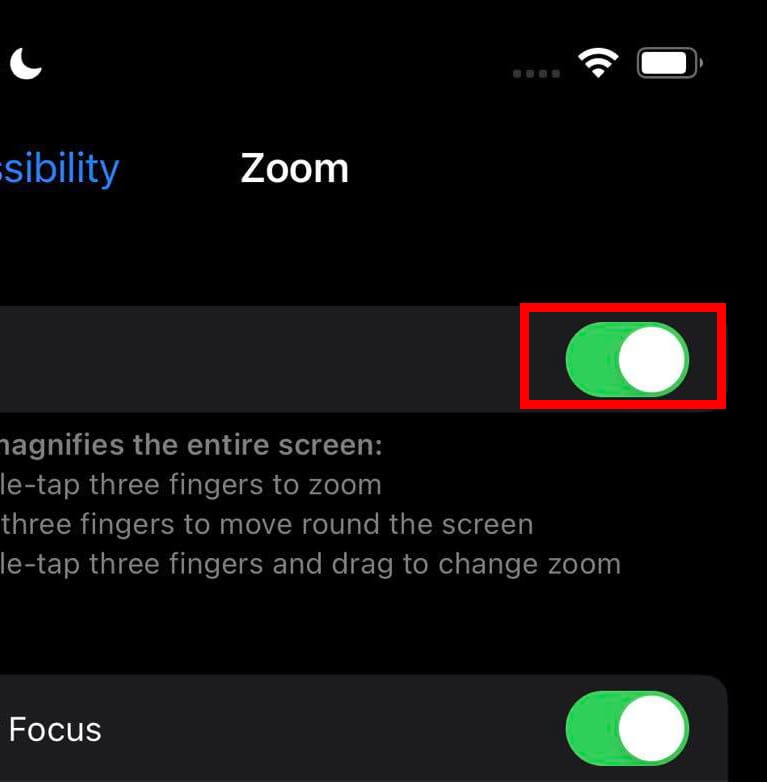
Joten käytä kolme sormen elettä siirtyäksesi näytön yläosaan ja sitten äärimmäiseen oikeaan löytääksesi suurennuksen poistamiseksi tarvittavan painikkeen. Napauta painiketta poistaaksesi esteettömyys suurennuksen.
Kaksoisnapautus kolme sormea ja vetämällä
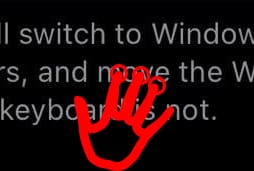
Oletetaan, että et halua poistaa suurennusominaisuutta käytöstä iPhonessasi. Näet vain, että iPhone on jumissa suurennuksessa ja haluat muuttaa suurennusta. Muuttaaksesi suurennuksen mittakaavaa, kaksoisnapauta näyttöä kolmen sormen avulla, kun esteettömyys suurennus on käytössä. Nyt vedä näyttöä ylös suurentaaksesi suurennusta ja alas pienentääksesi sitä. Tällä eleellä voit dynaamisesti vaihtaa suurennetun näytön ja oletusnäytön välillä ilman, että sinun tarvitsee kytkeä esteettömyys suurennusominaisuutta pois päältä.
Lisäksi luettavaa: Käytännölliset iPad-eleet iPadisi navigoimiseksi kuin ammattilainen
Kuinka poistaa iPhone jumissa suurennuksessa käyttämällä Asetukset-sovellusta
Käytä mitä tahansa yllä mainituista eleistä hahmottaaksesi ikkunoiden sijainnin iPhone tai iPad-laitteellasi. Nyt, kun olet tottunut suurennusaitoihin, kokeile seuraavia vaiheita poistaaksesi suurennuksen käytöstä iOS:n Asetuksista:

Kuinka poistaa iPhone jumissa suurennuksessa käyttämällä iTunesia
Oletetaan, että et vielä voi poistaa esteettömyys suurennusominaisuutta käytöstä iOS-laitteessasi, koska yllä olevat eleet ovat monimutkaisempia liikkeitä. Jos sinulla on Windows PC, voit käyttää iTunes-sovellusta säätämään laitteen näytön suurennusta. Lisäksi voit myös hyödyntää iTunes-sovellusta korjataksesi iPhone jumissa suurennuksessa -ongelman Macilla, jossa on macOS 10.14 tai aiempi. Tässä on, kuinka se tehdään:
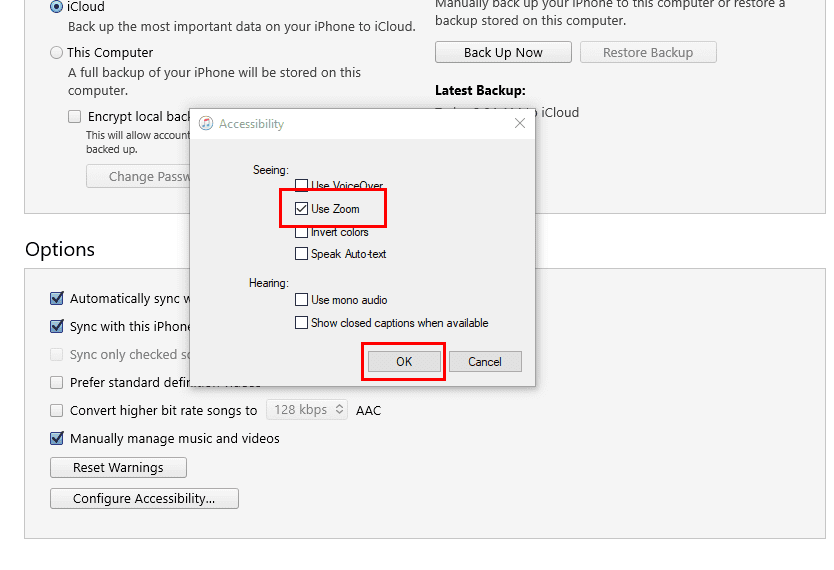
Siinä se! Nyt sinun pitäisi huomata, että iPhone-näyttö on suurennettu oletusmittakaavaan tai resoluutioon.
Lisäksi luettavaa: iTunes: Korjaus iPhone tai iPad ei havaittu Windows 11:ssä
Kuinka poistaa iPhone jumissa suurennuksessa käyttämällä Finderia
Jos olet MacBookissa tai iMacissa, jossa on macOS Catalina 10.15 tai uudempia käyttöjärjestelmiä, niin sinun ei tarvitse iTunes-sovellusta poistaaksesi suurennus iPhone tai iPad. Finder-sovellus Macilla riittää. Tässä on, kuinka voit sen tehdä:
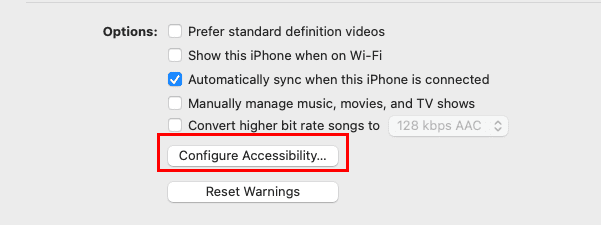
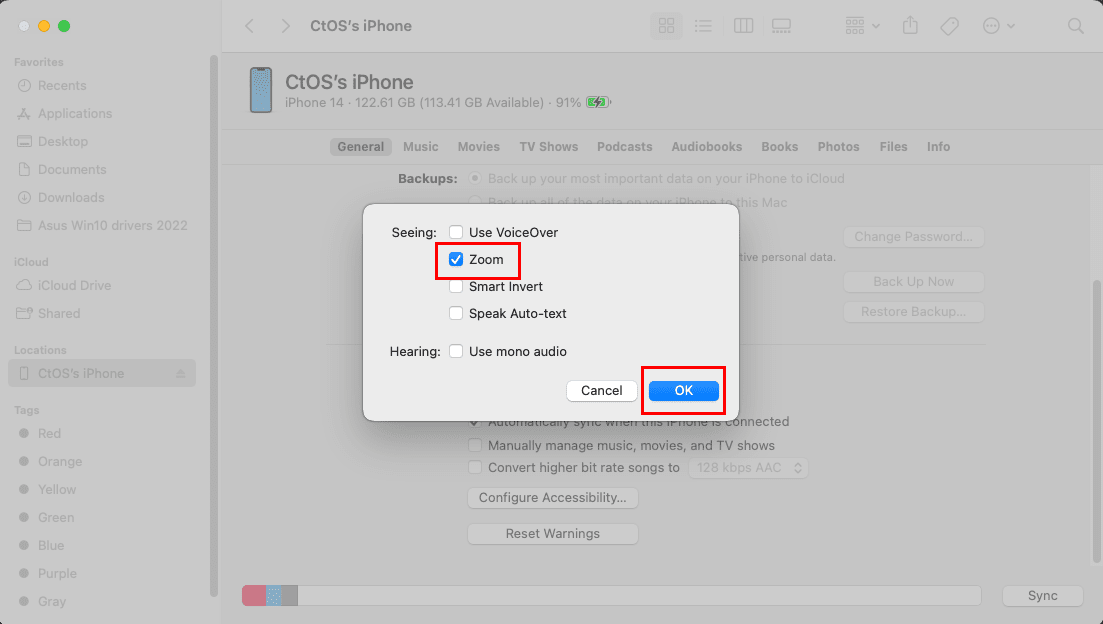
Yhteenveto
Ei epäilystäkään, että esteettömyys suurennusominaisuus on erittäin hyödyllinen erityisesti kyvykkäille ihmisille, jotka tarvitsevat suuremman näkymän teksteistä ja kuvakkeista älypuhelinten näytöillä. Kuitenkin, jos et tiedä tarkkoja suurennus eleitä, ominaisuus voi olla vaivan lähde. Myös, jos sinulla ei ole mitään käsitystä tästä ominaisuudesta, joku voi pilailla sinulle aktivoimalla suurennusominaisuuden, kun et katso. Luulisit, että laite näyttö on rikki.
Asiasta ei ole kyse. Laite näyttö on täysin kunnossa. Poista vain suurennusominaisuus käytöstä seuraamalla mitä tahansa täällä mainituista menetelmistä. Älä unohda kommentoida, jos tiedät toisen tavan poistaa suurennus käytöstä tai jakaa kokemuksesi esteettömyys suurennusominaisuuden käytöstä.
Seuraavaksi, opi, kuinka korjata iPhone tai iPad jäätynyt tai lukittu näyttö.
Apple tekee parempaa työtä kuin useimmat yritykset yksityisyyden suhteen. Mutta kaikki iPhonen oletusasetukset eivät ole käyttäjän edun mukaisia.
Tämän toimintopainikkeen avulla voit soittaa ChatGPT:hen milloin tahansa puhelimellasi. Tässä on opas ChatGPT:n avaamiseen iPhonen toimintopainikkeella.
Pitkän kuvakaappauksen ottaminen iPhonella auttaa sinua kaappaamaan koko verkkosivun helposti. IPhonen vierityskuvakaappaustoiminto on saatavilla iOS 13:ssa ja iOS 14:ssä, ja tässä on yksityiskohtainen opas pitkän kuvakaappauksen ottamiseen iPhonella.
Voit vaihtaa iCloud-salasanasi monella eri tavalla. Voit vaihtaa iCloud-salasanasi tietokoneellasi tai puhelimellasi tukisovelluksen kautta.
Kun lähetät yhteistyöalbumin iPhonella jollekulle toiselle, hänen on suostuttava liittymiseen. Albumin jakamiskutsuja voi hyväksyä iPhonella useilla tavoilla, kuten alla on esitetty.
Koska AirPodit ovat pieniä ja kevyitä, ne voi joskus kadota helposti. Hyvä uutinen on, että ennen kuin alat purkaa taloasi etsien kadonneita nappikuulokkeitasi, voit jäljittää ne iPhonellasi.
Tiesitkö, että iPhonesi valmistusalueesta riippuen siinä voi olla eroja verrattuna muissa maissa myytäviin iPhoneihin?
Käänteinen kuvahaku iPhonessa on erittäin yksinkertainen, kun voit käyttää laitteen selainta tai käyttää joitakin kolmannen osapuolen sovelluksia saadaksesi lisää hakuvaihtoehtoja.
Jos sinun täytyy usein ottaa yhteyttä johonkuhun, voit ottaa käyttöön pikapuhelut iPhonessasi muutamalla yksinkertaisella vaiheella.
Näytön kiertäminen vaakasuunnassa iPhonessa auttaa sinua katsomaan elokuvia tai Netflixiä, selaamaan PDF-tiedostoja, pelaamaan pelejä... kätevämmin ja saamaan paremman käyttökokemuksen.
Jos olet joskus herännyt ja huomannut iPhonesi akun yhtäkkiä laskeneen 20 prosenttiin tai alle, et ole yksin.
Perhejaon avulla voit jakaa Apple-tilauksesi, ostoksesi, iCloud-tallennustilasi ja sijaintisi jopa kuuden henkilön kanssa.
Apple on juuri virallisesti julkaissut iOS 18:n, uusimman version iPhonen käyttöjärjestelmästä, jossa on houkuttelevia ominaisuuksia ja kauniita taustakuvia.
Kuten useimmat ihmiset, luultavasti vain lähetät (tai luet) viestin ja jatkat eteenpäin. Mutta on todennäköistä, että sinulta jää paitsi monista piilotetuista ominaisuuksista.
Kun asennat sovelluksen iPhoneesi toisesta lähteestä, sinun on vahvistettava manuaalisesti, että sovellus on luotettava. Tämän jälkeen sovellus asennetaan iPhoneesi käytettäväksi.
Kirjautuminen ulos sähköpostitililtäsi iPhonessa poistuu tililtäsi kokonaan ja siirtyy käyttämään toista sähköpostipalvelua.
Uuden iPhonen käyttöönoton yhteydessä on hyödyllistä aloittaa vankalla pohjalla loistavia sovelluksia.
Sen tekemisessä ei ole mitään monimutkaista.
Verrattuna tietokoneeseen, jossa hiirellä voi tehdä tarkkoja valintoja, iPhonella (tai iPadilla) oikean kohdan napauttaminen on paljon vaikeampaa. Tämä siis siihen asti, kunnes opit piilotetusta ohjauslevystä, joka on ollut koko ajan sormesi alla.
iPhone mykistää iPhonen tuntemattomilta soittajilta, ja iOS 26:ssa iPhone vastaanottaa automaattisesti saapuvat puhelut tuntemattomasta numerosta ja kysyy puhelun syytä. Jos haluat vastaanottaa tuntemattomia puheluita iPhonella, noudata alla olevia ohjeita.
Apple tekee parempaa työtä kuin useimmat yritykset yksityisyyden suhteen. Mutta kaikki iPhonen oletusasetukset eivät ole käyttäjän edun mukaisia.
Tämän toimintopainikkeen avulla voit soittaa ChatGPT:hen milloin tahansa puhelimellasi. Tässä on opas ChatGPT:n avaamiseen iPhonen toimintopainikkeella.
Pitkän kuvakaappauksen ottaminen iPhonella auttaa sinua kaappaamaan koko verkkosivun helposti. IPhonen vierityskuvakaappaustoiminto on saatavilla iOS 13:ssa ja iOS 14:ssä, ja tässä on yksityiskohtainen opas pitkän kuvakaappauksen ottamiseen iPhonella.
Voit vaihtaa iCloud-salasanasi monella eri tavalla. Voit vaihtaa iCloud-salasanasi tietokoneellasi tai puhelimellasi tukisovelluksen kautta.
Kun lähetät yhteistyöalbumin iPhonella jollekulle toiselle, hänen on suostuttava liittymiseen. Albumin jakamiskutsuja voi hyväksyä iPhonella useilla tavoilla, kuten alla on esitetty.
Koska AirPodit ovat pieniä ja kevyitä, ne voi joskus kadota helposti. Hyvä uutinen on, että ennen kuin alat purkaa taloasi etsien kadonneita nappikuulokkeitasi, voit jäljittää ne iPhonellasi.
Tiesitkö, että iPhonesi valmistusalueesta riippuen siinä voi olla eroja verrattuna muissa maissa myytäviin iPhoneihin?
Käänteinen kuvahaku iPhonessa on erittäin yksinkertainen, kun voit käyttää laitteen selainta tai käyttää joitakin kolmannen osapuolen sovelluksia saadaksesi lisää hakuvaihtoehtoja.
Jos sinun täytyy usein ottaa yhteyttä johonkuhun, voit ottaa käyttöön pikapuhelut iPhonessasi muutamalla yksinkertaisella vaiheella.
Näytön kiertäminen vaakasuunnassa iPhonessa auttaa sinua katsomaan elokuvia tai Netflixiä, selaamaan PDF-tiedostoja, pelaamaan pelejä... kätevämmin ja saamaan paremman käyttökokemuksen.