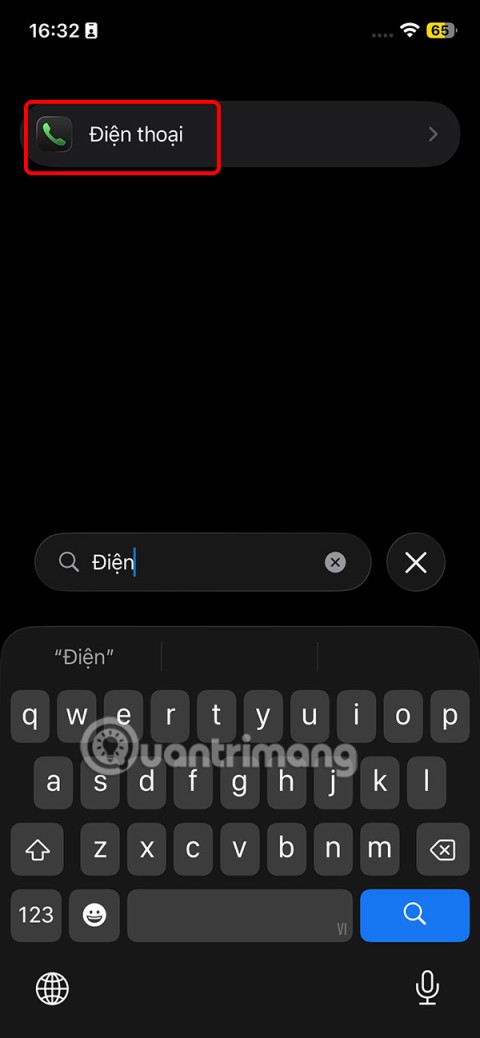9 iPhonen tietosuoja-asetusta, jotka sinun pitäisi ottaa käyttöön heti

Apple tekee parempaa työtä kuin useimmat yritykset yksityisyyden suhteen. Mutta kaikki iPhonen oletusasetukset eivät ole käyttäjän edun mukaisia.
Jos Apple iPhone tai iPad -laitteesi näyttö on jumiutunut tai lukkiutunut, se ei ole hauskaa. Normaalisti voit yksinkertaisesti irrottaa akun laitteesta, jos se jumittuu. Apple-laitteissa ei kuitenkaan ole vaihdettavaa akkua. Sen sijaan sinun on yritettävä näitä vaihtoehtoja.
Kun kohtaat iPhone- tai iPad-ongelman, voit nähdä seuraavat oireet:
Jos syy on kolmannen osapuolen lisävarusteet, niin kytkettyjen kaapeleiden irrottaminen pitäisi ratkaista ongelma. Kun ongelma on vakava, sinun on yritettävä jotain seuraavista ratkaisuista:
Sisältö
Kuinka korjata iPhone tai iPadin jumiutunut näyttö
Alla on todistetut menetelmät, jotka auttavat palauttamaan iPhone tai iPad normaalitilaan jumiutuneelta näytöltä sovelluksessa, aloitusnäytöllä tai mustalla näytöllä:
1. Sammuta ja käynnistä iPhone tai iPad
Kokeile ensin pakotettua lopettamista siirtymällä sovelluskytkimen näyttöön. Voit pyyhkäistä ylös laitteen reunan kohdalta näytön keskikohtaan päästäksesi sovelluskytkinmoodiin. Napauta sovellusta ja pyyhkäise ylöspäin. Toista tämä kaikille sovelluksille ja katso, palaako laite takaisin toimintaan.
Jos pakotettu lopettaminen ei toimi, sammuta iPhone ja käynnistä se uudelleen. Toimi seuraavien vaiheiden mukaisesti:
iPhone/iPad, jolla on Face ID tai Touch ID tai molemmat
iPhone/iPad, jolla on kotipainike
Kun olet sammuttanut laitteen, anna sen jäähtyä muutaman minuutin ajan. Nyt pidä sivupainiketta (yläpainiketta iPadissa) painettuna, kunnes näet Apple-logon ja latausnäytön.
2. Pakotettu uudelleenkäynnistys iPhone tai iPad
Jos mikään edellisistä ei toimi, pakota uudelleenkäynnistys. Pakotettu uudelleenkäynnistys ei poista tietoja laitteesta. Nyt pakotetun uudelleenkäynnistyksen vaiheet vaihtelevat iPhone- tai iPad-mallin mukaan. Noudata alla olevia vaiheita, jotka vastaavat laitemalliasi:

iPhone/iPad, joka tukee iOS 16:
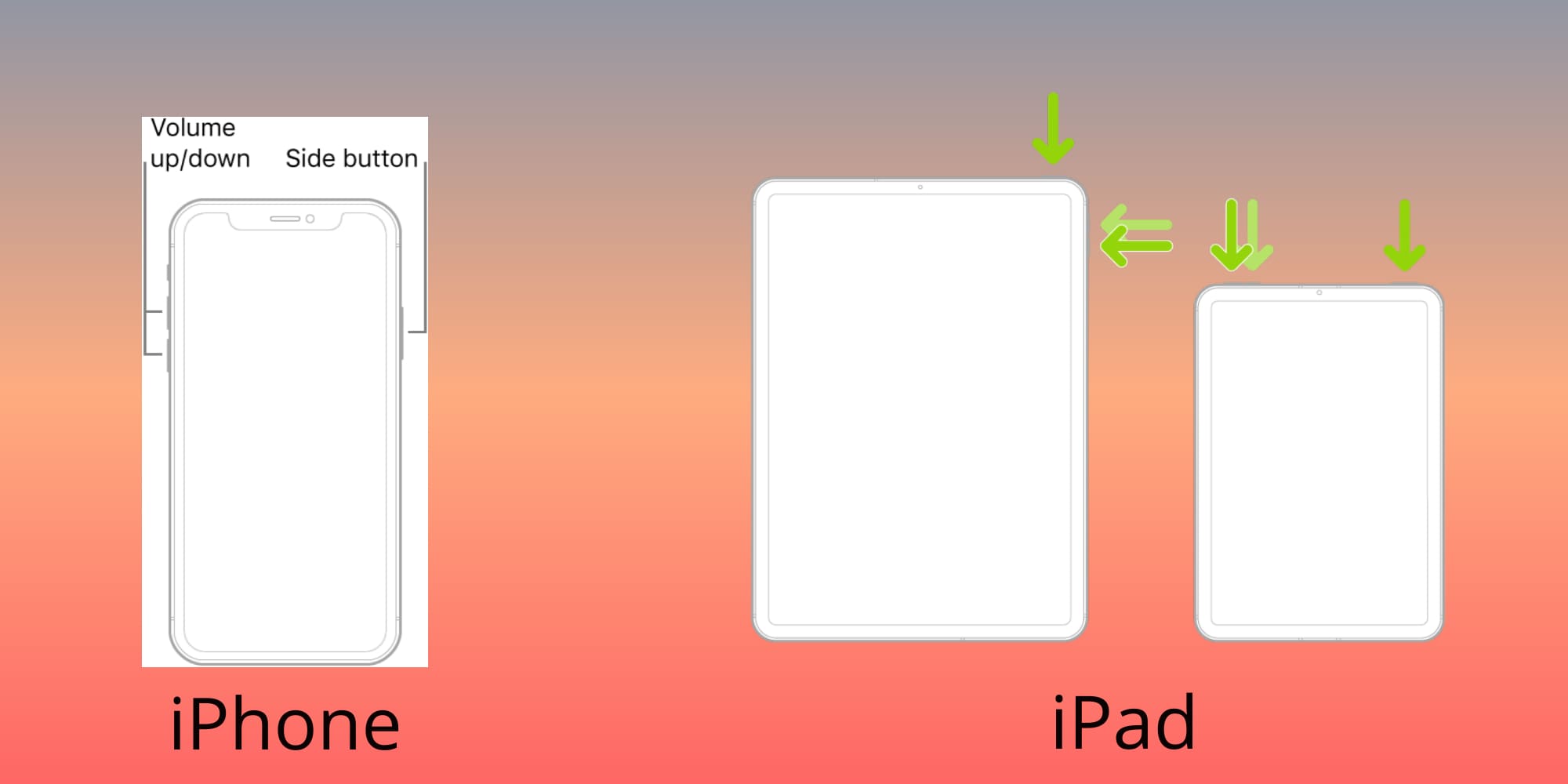
iPhone 7
iPhone 6 ja aikaisemmat
iPadit, joilla on kotipainike
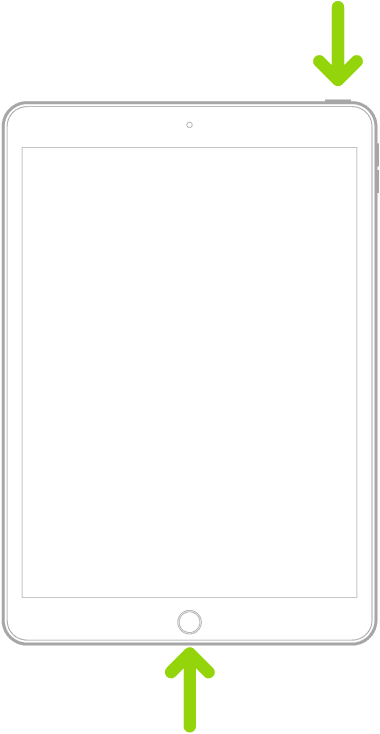
Kuinka korjata iPhone tai iPadin lukittunut näyttö
Jos iPhone tai iPad ei hyväksy salasanaa tai on vain lukittu useiden väärien salasanojen jälkeen, seuraa näitä vianetsintäideoita:
Lue myös: Opi kuinka avata iPad ilman salasanaa
1. Pyyhi iPhone/iPad lukitusnäytöltä
Kun lukitusnäytöllä näkyy "Pyyhi iPhone tai iPad" ja painike reagoi kosketukseen, kokeile näitä vaiheita. Tämä poistaa Apple ID:n ja poistaa kaikki tiedot laitteesta.
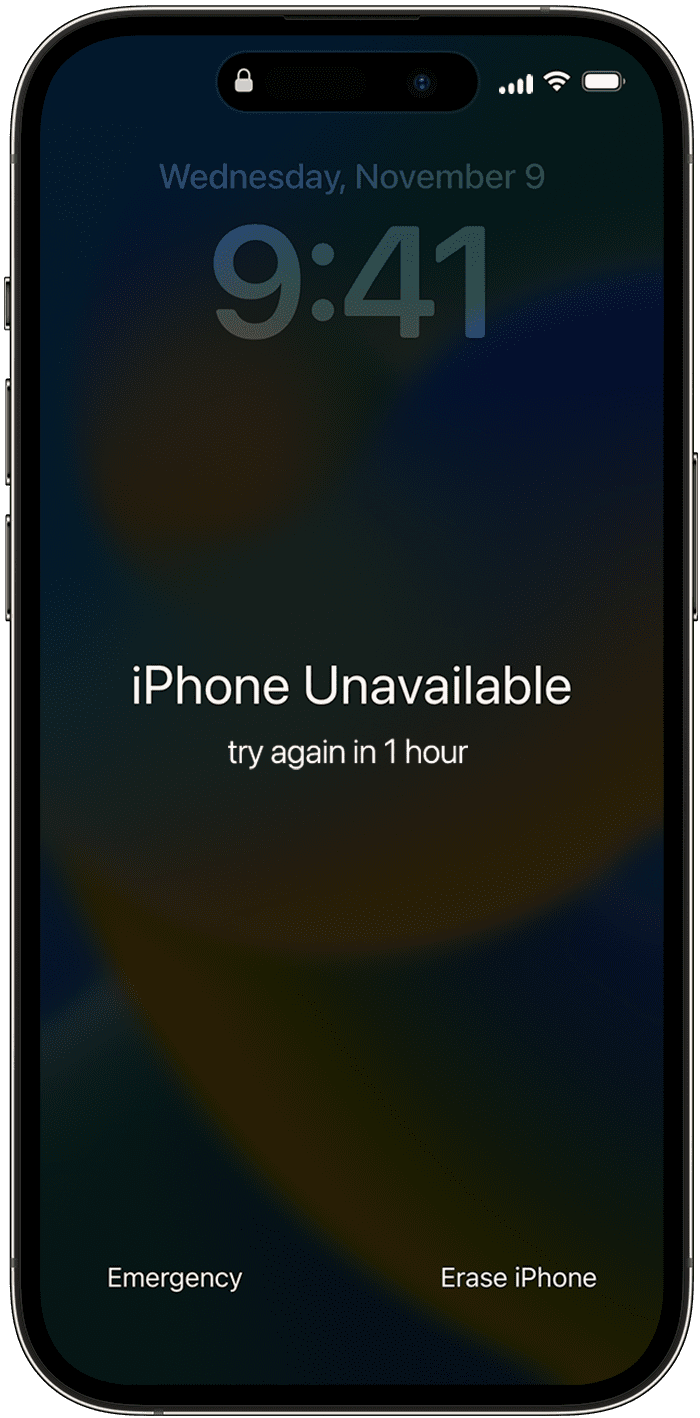
2. Pyyhi iPhone/iPad Find My:n kautta
Jos tiedät Apple ID:n, jota käytettiin iPhone/iPad:n asettamiseen ja olet aiemmin aktivoinut Find My:n laitteessa, voit pyyhkiä laitteen etäisesti Find My -portaalista. Tässä on, miten se tehdään:
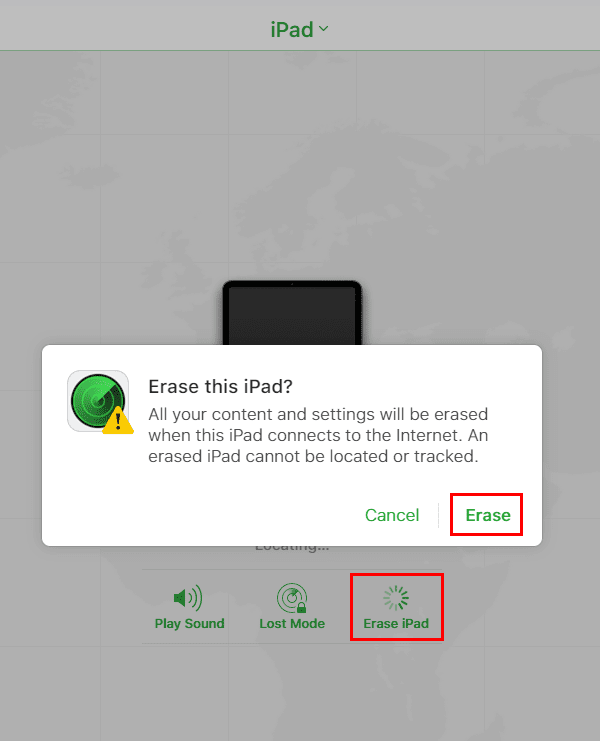
3. Palauta iPhone/iPad Macilla tai Windows PC:llä
Olipa iPhone tai iPad jumiutunut tai lukitusnäytöllä, tämä on paras ratkaisu. Käyttämällä iTunesia voit palauttaa laitteen vakavasta ohjelmistovikasta. Tässä on, miten se tehdään:
Sammuta laite
Jos ratkaiset lukitusnäytön ongelmia, sammuta laite seuraamalla aikaisemmin mainittuja vaiheita. Toisaalta, jos laite on jumiutunut mustalle näytölle tai jäätyy Apple-logon latausnäytölle, yhdistä laite Maciin Lightning-kaapelilla (iPhone) tai USB-C-kaapelilla (iPad).
Windows PC:lle sinun on asennettava iTunes-sovellus Microsoft Storesta ja pystytettävä ohjelmisto Apple ID:llä ennen yllä olevan tekemistä.
Suorita elvytys tai palautus
Tämä prosessi poistaa kaikki tiedot laitteesta. Sinun on palautettava tiedot iCloud-varmuuskopiosta.
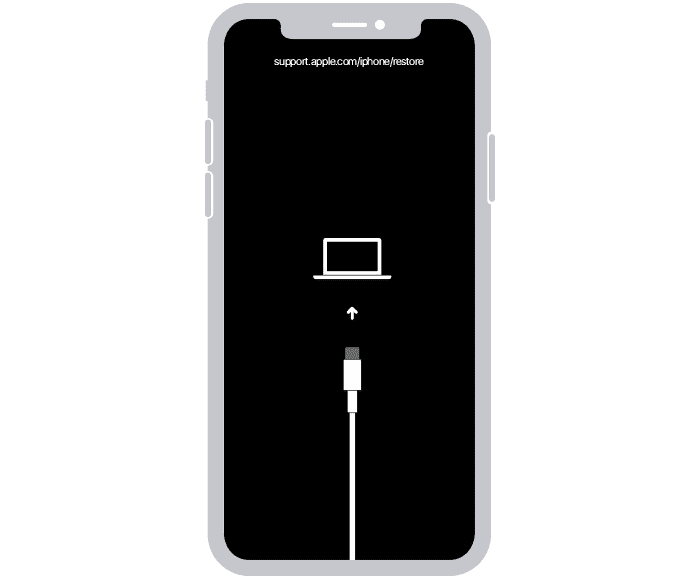
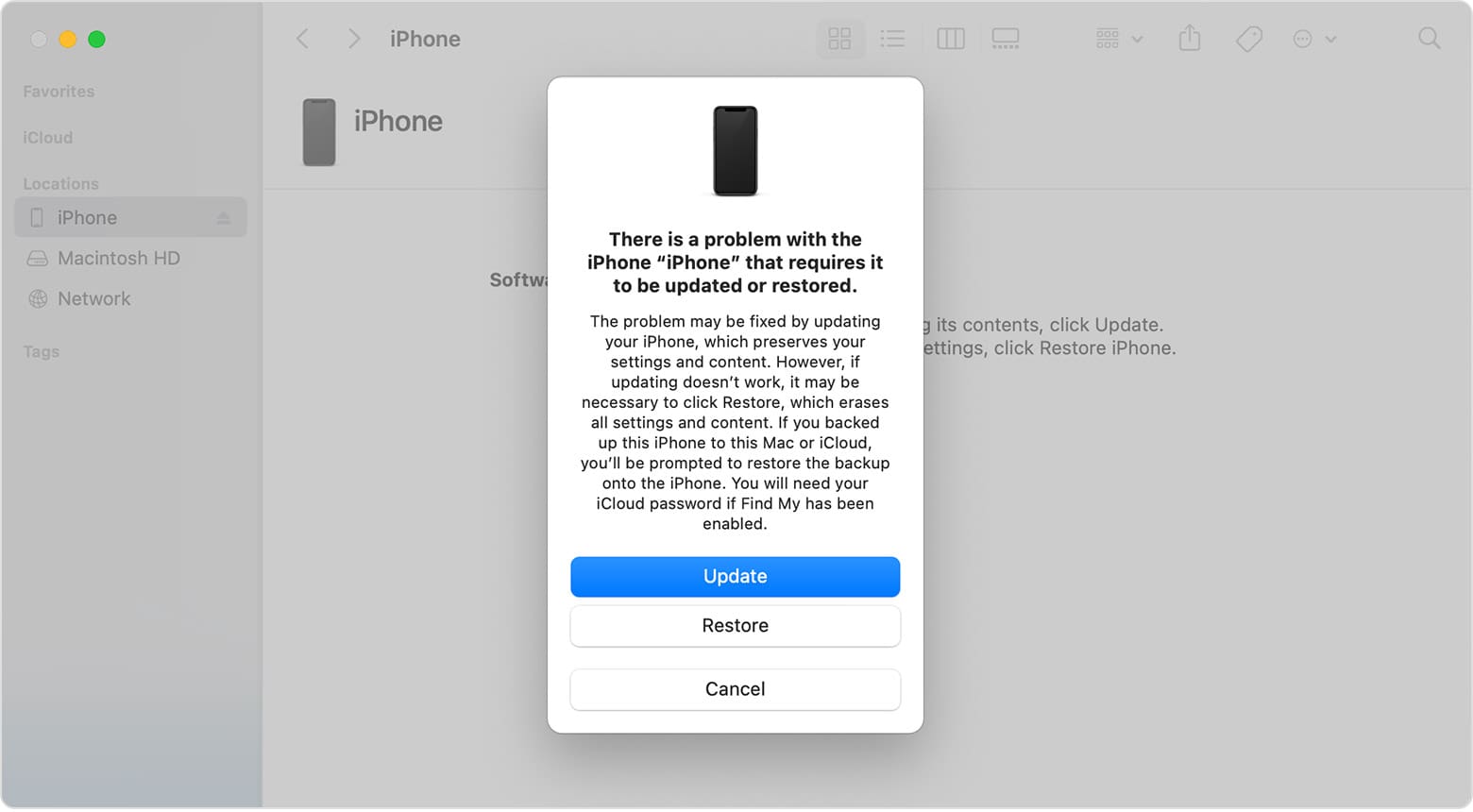
UKK
Miksi iPhone/iPad ei käynnisty?
Varmista, että laite on kytketty seinään adapterin ja kaapelin avulla, jotta saat mahdollisimman suuren latauksen. Odota noin 10 minuuttia ja yritä sitten yllä olevia vaiheita.
Kuinka korjata iPhone-näyttö, joka ei vastaa?
Jos mikään seuraavista vianetsinnöistä ei toimi, sinun on otettava yhteyttä Apple-tukeen tai vietävä laite lähimpään Apple Storeen:
Miksi iPhone on jumiutunut eikä vastaa?
Jumiutuneen tai ei-reagoivan iPhonen taustalla voi olla monia syitä. Yleisimmät niistä ovat:
Hukataanko tietoja, jos pakotan iPhone:ni uudelleenkäynnistymään?
Et häviä mitään pysyviä tietoja iPhonessa, jos pakotat laitteen uudelleenkäynnistämään. Jos olit työskentelemässä sovelluksessa ja jouduit pakottamaan uudelleenkäynnistyksen ennen kuin voit lopettaa, saatat menettää tallentamattomat tiedot sovelluksesta.
Johtopäätös
Nyt tiedät, kuinka palauttaa iPhone tai iPad normaaliin tilaan, kun se ei reagoi, näyttö on jumiutunut tai se on lukitusnäytöllä. Voit kokeilla mitä tahansa tai kaikkia yllä olevista menetelmistä tarkistaaksesi, voitko korjata iPhone tai iPadin jumiutunutta tai lukittua näyttöä ennen kuin otat yhteyttä Appleen. Jos mikään yllä olevista menetelmistä ei toimi, ota yhteyttä Apple-tukeen lisäongelmien korjausta varten. Voit myös viedä iPhoneni tai iPadini Apple Storeen tai Apple-sertifioituun huoltokeskukseen.
Älä unohda kommentoida alla, jos tiedät muita menetelmiä jumiutuneiden tai lukittujen iPhonejen ja iPadien korjaamiseen. Jaa tämä artikkeli sosiaalisen median tileilläsi auttaaksesi ystäviäsi, seuraajiasi, faneja ja kollegoitasi vastaavan ongelman kanssa.
Seuraavaksi, Kuinka päivittää iPhone ilman Wi-Fi:tä.
Apple tekee parempaa työtä kuin useimmat yritykset yksityisyyden suhteen. Mutta kaikki iPhonen oletusasetukset eivät ole käyttäjän edun mukaisia.
Tämän toimintopainikkeen avulla voit soittaa ChatGPT:hen milloin tahansa puhelimellasi. Tässä on opas ChatGPT:n avaamiseen iPhonen toimintopainikkeella.
Pitkän kuvakaappauksen ottaminen iPhonella auttaa sinua kaappaamaan koko verkkosivun helposti. IPhonen vierityskuvakaappaustoiminto on saatavilla iOS 13:ssa ja iOS 14:ssä, ja tässä on yksityiskohtainen opas pitkän kuvakaappauksen ottamiseen iPhonella.
Voit vaihtaa iCloud-salasanasi monella eri tavalla. Voit vaihtaa iCloud-salasanasi tietokoneellasi tai puhelimellasi tukisovelluksen kautta.
Kun lähetät yhteistyöalbumin iPhonella jollekulle toiselle, hänen on suostuttava liittymiseen. Albumin jakamiskutsuja voi hyväksyä iPhonella useilla tavoilla, kuten alla on esitetty.
Koska AirPodit ovat pieniä ja kevyitä, ne voi joskus kadota helposti. Hyvä uutinen on, että ennen kuin alat purkaa taloasi etsien kadonneita nappikuulokkeitasi, voit jäljittää ne iPhonellasi.
Tiesitkö, että iPhonesi valmistusalueesta riippuen siinä voi olla eroja verrattuna muissa maissa myytäviin iPhoneihin?
Käänteinen kuvahaku iPhonessa on erittäin yksinkertainen, kun voit käyttää laitteen selainta tai käyttää joitakin kolmannen osapuolen sovelluksia saadaksesi lisää hakuvaihtoehtoja.
Jos sinun täytyy usein ottaa yhteyttä johonkuhun, voit ottaa käyttöön pikapuhelut iPhonessasi muutamalla yksinkertaisella vaiheella.
Näytön kiertäminen vaakasuunnassa iPhonessa auttaa sinua katsomaan elokuvia tai Netflixiä, selaamaan PDF-tiedostoja, pelaamaan pelejä... kätevämmin ja saamaan paremman käyttökokemuksen.
Jos olet joskus herännyt ja huomannut iPhonesi akun yhtäkkiä laskeneen 20 prosenttiin tai alle, et ole yksin.
Perhejaon avulla voit jakaa Apple-tilauksesi, ostoksesi, iCloud-tallennustilasi ja sijaintisi jopa kuuden henkilön kanssa.
Apple on juuri virallisesti julkaissut iOS 18:n, uusimman version iPhonen käyttöjärjestelmästä, jossa on houkuttelevia ominaisuuksia ja kauniita taustakuvia.
Kuten useimmat ihmiset, luultavasti vain lähetät (tai luet) viestin ja jatkat eteenpäin. Mutta on todennäköistä, että sinulta jää paitsi monista piilotetuista ominaisuuksista.
Kun asennat sovelluksen iPhoneesi toisesta lähteestä, sinun on vahvistettava manuaalisesti, että sovellus on luotettava. Tämän jälkeen sovellus asennetaan iPhoneesi käytettäväksi.
Kirjautuminen ulos sähköpostitililtäsi iPhonessa poistuu tililtäsi kokonaan ja siirtyy käyttämään toista sähköpostipalvelua.
Uuden iPhonen käyttöönoton yhteydessä on hyödyllistä aloittaa vankalla pohjalla loistavia sovelluksia.
Sen tekemisessä ei ole mitään monimutkaista.
Verrattuna tietokoneeseen, jossa hiirellä voi tehdä tarkkoja valintoja, iPhonella (tai iPadilla) oikean kohdan napauttaminen on paljon vaikeampaa. Tämä siis siihen asti, kunnes opit piilotetusta ohjauslevystä, joka on ollut koko ajan sormesi alla.
iPhone mykistää iPhonen tuntemattomilta soittajilta, ja iOS 26:ssa iPhone vastaanottaa automaattisesti saapuvat puhelut tuntemattomasta numerosta ja kysyy puhelun syytä. Jos haluat vastaanottaa tuntemattomia puheluita iPhonella, noudata alla olevia ohjeita.
Apple tekee parempaa työtä kuin useimmat yritykset yksityisyyden suhteen. Mutta kaikki iPhonen oletusasetukset eivät ole käyttäjän edun mukaisia.
Tämän toimintopainikkeen avulla voit soittaa ChatGPT:hen milloin tahansa puhelimellasi. Tässä on opas ChatGPT:n avaamiseen iPhonen toimintopainikkeella.
Pitkän kuvakaappauksen ottaminen iPhonella auttaa sinua kaappaamaan koko verkkosivun helposti. IPhonen vierityskuvakaappaustoiminto on saatavilla iOS 13:ssa ja iOS 14:ssä, ja tässä on yksityiskohtainen opas pitkän kuvakaappauksen ottamiseen iPhonella.
Voit vaihtaa iCloud-salasanasi monella eri tavalla. Voit vaihtaa iCloud-salasanasi tietokoneellasi tai puhelimellasi tukisovelluksen kautta.
Kun lähetät yhteistyöalbumin iPhonella jollekulle toiselle, hänen on suostuttava liittymiseen. Albumin jakamiskutsuja voi hyväksyä iPhonella useilla tavoilla, kuten alla on esitetty.
Koska AirPodit ovat pieniä ja kevyitä, ne voi joskus kadota helposti. Hyvä uutinen on, että ennen kuin alat purkaa taloasi etsien kadonneita nappikuulokkeitasi, voit jäljittää ne iPhonellasi.
Tiesitkö, että iPhonesi valmistusalueesta riippuen siinä voi olla eroja verrattuna muissa maissa myytäviin iPhoneihin?
Käänteinen kuvahaku iPhonessa on erittäin yksinkertainen, kun voit käyttää laitteen selainta tai käyttää joitakin kolmannen osapuolen sovelluksia saadaksesi lisää hakuvaihtoehtoja.
Jos sinun täytyy usein ottaa yhteyttä johonkuhun, voit ottaa käyttöön pikapuhelut iPhonessasi muutamalla yksinkertaisella vaiheella.
Näytön kiertäminen vaakasuunnassa iPhonessa auttaa sinua katsomaan elokuvia tai Netflixiä, selaamaan PDF-tiedostoja, pelaamaan pelejä... kätevämmin ja saamaan paremman käyttökokemuksen.