Kuinka korjata Windowsin "Online-vianmäntyspalvelu on pois päältä"

Jos näet Windowsin Online-vianmäntyspalvelu on pois päältä -virheen käyttäessäsi mitä tahansa Windowsin vianmääritysohjelmaa, lue tämä artikkeli nyt!
Windows 10 käyttää Toimituksen optimointi-nimistä prosessia, joka helpottaa ja nopeuttaa Windows-päivitysten saamista, mutta se voi maksaa lisääntyneen kaistanleveyden käytön. Jos olet huolissasi kaistanleveydestäsi, voit poistaa toimituksen optimoinnin käytöstä.
Avaa Asetuksista Päivitys ja suojaus ja napsauta sitten Lisäasetukset
Napsauta Toimituksen optimointi Lisäasetukset-sivun alareunassa
Voit vaihtaa Salli lataukset muista tietokoneista tai
Jos sinulla on useita tietokoneita paikallisessa verkossa, salli ne, mutta poista tietokoneet käytöstä Internetissä
Windows 10:n julkaisu toi Windows Updaten uudistuksen, joka sisältää uusia ominaisuuksia yksinkertaistaakseen päivitysprosessia. Päivitykset ladataan Toimituksen optimointi - prosessilla . Kuten nimestä voi päätellä, tämä on älykäs palvelu, joka pystyy valitsemaan parhaan lähteen saadaksesi sinut ajan tasalla.
Toimituksen optimointi nopeuttaa latausprosessia sallimalla päivitysten toimittamisen muista lähteistä kuin Microsoftista. Vanhemmissa Windows-versioissa päivitykset tulivat aina Microsoftin palvelimilta. Tämä tarkoitti, että jos omistat useita tietokoneita, jokaisen on ladattava jokainen Microsoftin julkaisema päivitys.
Toimituksen optimointi tarjoaa vaihtoehtoisen lähestymistavan, joka on paljon tehokkaampi. Windows 10 -järjestelmät pitävät Microsoftin palvelimia yhtenä monista päivityslähteistä. Järjestelmä kuulee ensin muita verkossasi olevia laitteita sekä laajemman Internetin Windows 10 -tietokoneita. Jos se löytää koneen, jolla on jo päivitys, se voi noutaa sen suoraan ilman yhteyttä Windows Update -palvelimiin.
Tietysti tällä on hintansa. Peer-to-peer-ominaisuuden käyttöönotto edellyttää, että tietokoneesi lataa osia päivityksistä laajempaan verkkoon. Jos lähetyksen kaistanleveys on heikko tai tiedonkäyttörajoitus on rajoitettu, saatat huomata, että Windowsin automaattinen lataus aiheuttaa sinulle enemmän ongelmia kuin ratkaisee.
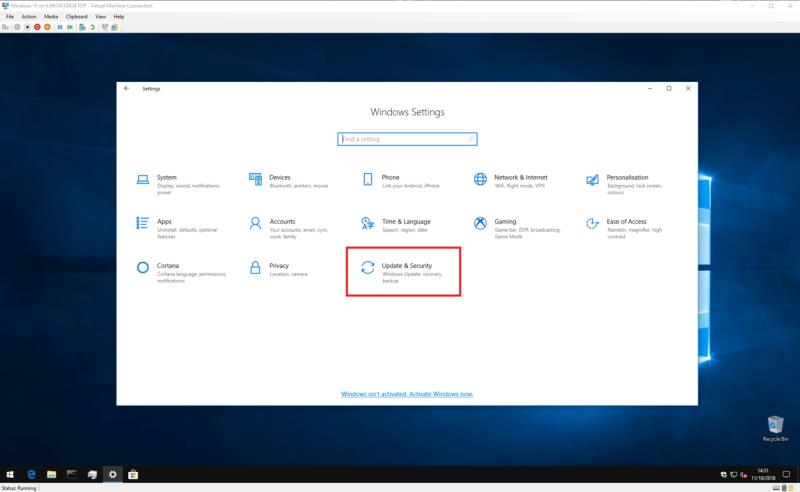
Voit poistaa toimituksen optimoinnin käytöstä avaamalla Windows 10:n Asetukset-sovelluksen ja siirtymällä luokkaan "Päivitys ja suojaus". Windows Update -sivun pitäisi avautua automaattisesti.
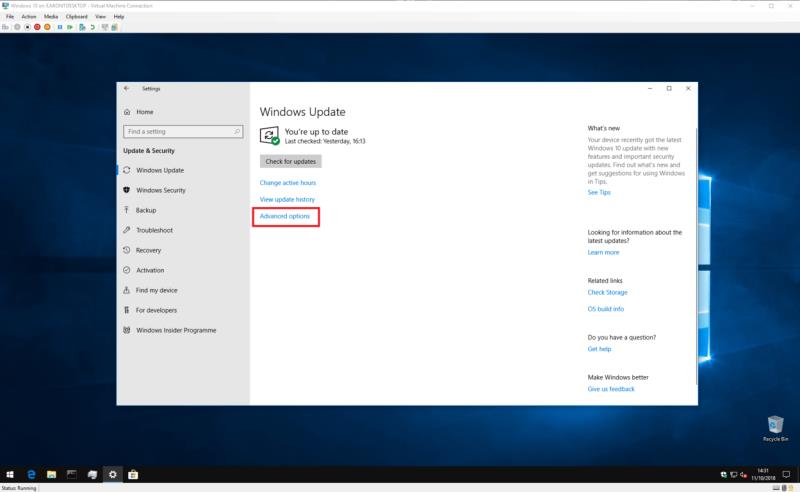
Napsauta sivun alareunassa "Lisäasetukset" -painiketta ja sitten sivun alalaidassa olevaa pientä "Toimituksen optimointi" -linkkiä. Huomaa, että Windows 10:n vanhemmat versiot merkitsevät tämän linkin selvemmin nimellä "Muuta päivitysten toimitustapoja" – saatat haluta viitata tämän opetusohjelman vanhempaan versioon .
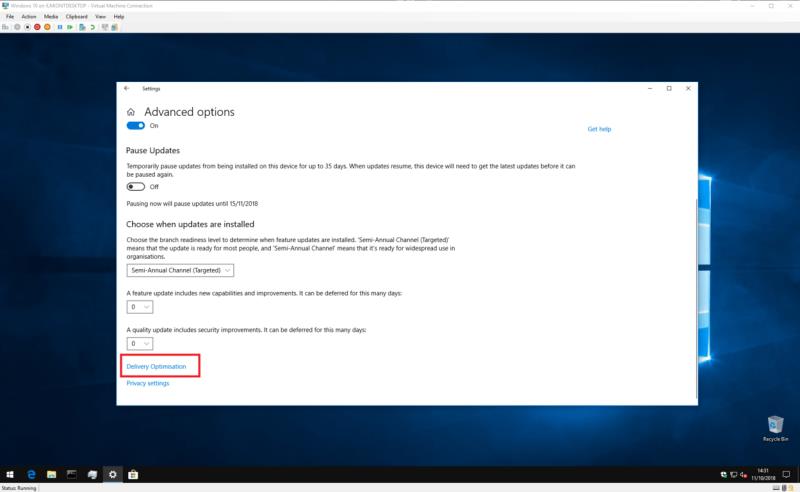
Olet nyt Toimituksen optimoinnin asetussivulla, jolla voit hallita ominaisuuden toimintaa. Voit poistaa toimituksen optimoinnin kokonaan käytöstä poistamalla Salli lataukset muista tietokoneista -valintapainikkeen käytöstä. Tämä estää Windowsia hankkimasta päivityksiä muista kuin Microsoftin lähteistä, mukaan lukien paikallisverkon laitteista.
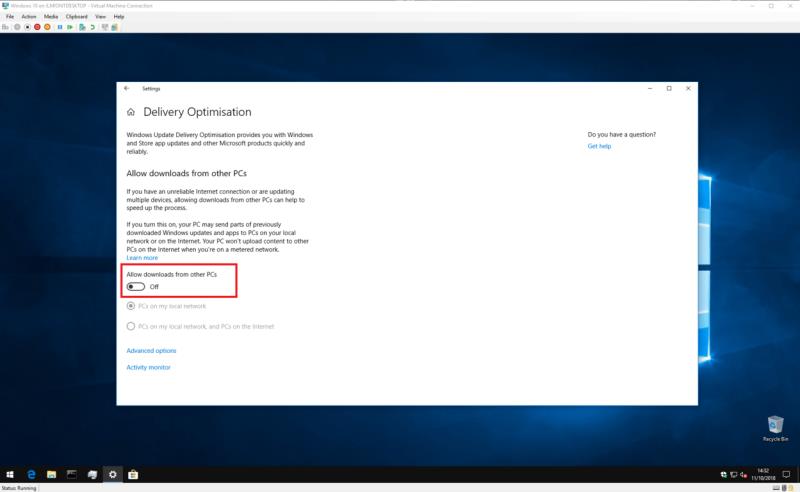
Yleensä haluat pitää toimituksen optimoinnin käytössä verkossasi oleville laitteille, mutta poistaa vertaisverkkotoiminnot käytöstä. Tämä pitää lataukset nopeasti kotonasi ja estää Windowsia kuluttamasta kaistanleveyttäsi. Ota tämä vaihtoehto käyttöön pitämällä vaihtopainike päällä, mutta valitsemalla "Paikallisverkon tietokoneet" -vaihtoehto.
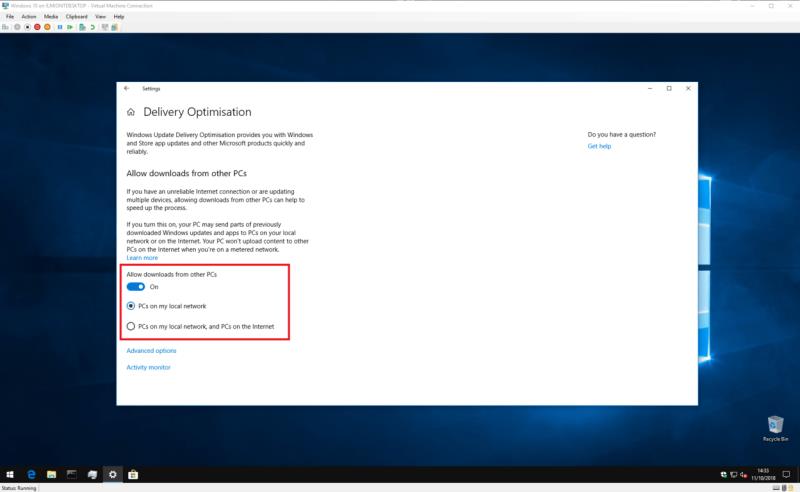
Oletusarvon mukaan Windowsin mukana tulee "Paikallisverkon tietokoneet ja Internetissä olevat tietokoneet" -ruutu valittuna. Tämä mahdollistaa peer-to-peer Internet-siirrot sekä siirrot paikallisverkon sisällä. Jos haluat ottaa Internet-jakamisen uudelleen käyttöön tulevaisuudessa, palaa Toimituksen optimointi -asetussivulle ja ota tämä valintaruutu käyttöön.
Jos haluat hallita enemmän Toimituksen optimoinnin latauksia, napsauta Lisäasetukset-linkkiä nähdäksesi lisäasetukset. Täällä voit hallita, kuinka paljon kaistanleveyttä Toimituksen optimointi saa käyttää ladattaessa ja ladattaessa uusia päivityksiä.
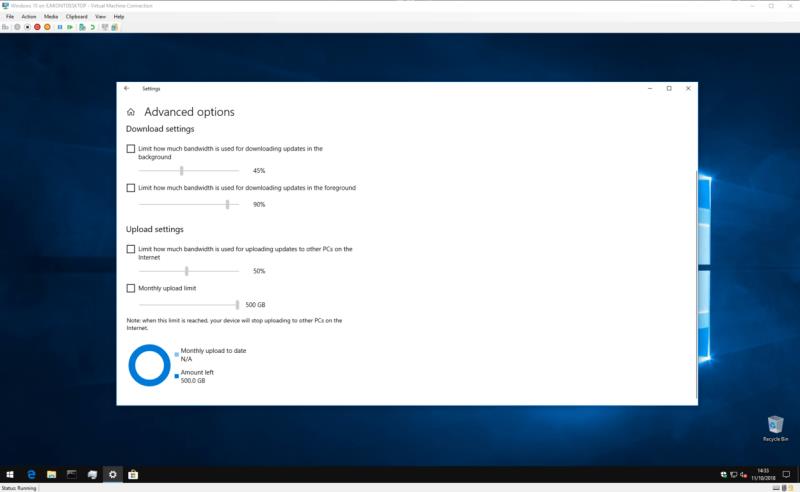
On mahdollista asettaa kuukausittainen latausraja, kun Internetin vertaisjakaminen on käytössä, jolloin voit jakaa päivityksiä verkon kanssa tietorajoituksen rajoissa. Ota nämä asetukset käyttöön valitsemalla valintaruudut kunkin valintaruudun vieressä ja säätämällä liukusäätimiä haluamiisi arvoihin. Huomaa, että Windows 10:n vanhemmissa versioissa ei välttämättä ole kaikkia näitä asetuksia.
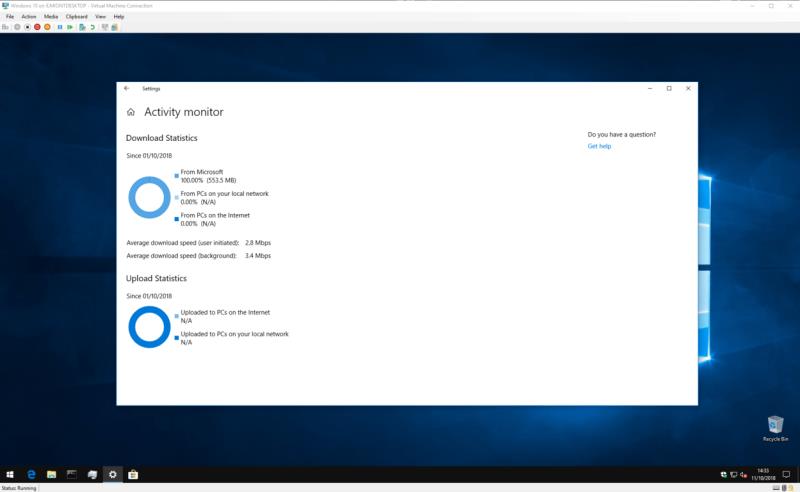
Lopuksi saat yksityiskohtaisen yleiskatsauksen siitä, kuinka paljon kaistanleveyttä Toimituksen optimointi käyttää. Napsauta takaisin Toimituksen optimoinnin asetussivulla "Activity Monitor" nähdäksesi graafisen esityksen palvelun viimeaikaisesta toiminnasta. Sivu näyttää keskimääräiset latausnopeudet sekä kuinka paljon dataa on käytetty, kun jaat päivityksiä paikallisen verkon ja laajemman Internetin kanssa.
Siinä kaikki toimituksen optimoinnista. Vaikka se kuulostaa tekniseltä, se on todella vain tapa Windowsille saada päivitykset mahdollisimman ajoissa. Vaikka oletusasetukset eivät sovi kaikille käyttäjille, jos sinulla on nopea ja rajoittamaton datapaketti, sinun ei todennäköisesti tarvitse huolehtia liikaa Toimituksen optimoinnin todellisesta toiminnasta.
Jos näet Windowsin Online-vianmäntyspalvelu on pois päältä -virheen käyttäessäsi mitä tahansa Windowsin vianmääritysohjelmaa, lue tämä artikkeli nyt!
Kuinka ottaa käyttöön tai poistaa käytöstä Microsoft Windowsin tiedostojen suojauksen ominaisuus rekisterin ja muiden menetelmien avulla Windows 10:ssa ja 11:ssä.
Jos et voi muuttaa hiiren asetuksia Windows 10:ssa, päivitä tai asenna hiiriohjaimet uudelleen. Tai suorita Laitteet ja tulostimet -vianetsintä.
Lue tämä artikkeli oppiaksesi yksinkertaisen vaiheittaisen prosessin yhdistää kannettava tietokone projektoriin tai televisioon Windows 11 ja Windows 10 käyttöjärjestelmillä.
Windows 11 ja 10 tarjoavat käyttöliittymiä ja komentoja, joiden avulla voit hallita järjestelmänvalvojatilin käyttöoikeuksia tehokkaasti.
Tutustu Windows 10:n 10 suosituimpaan pikanäppäimeen ja siihen, miten voit hyödyntää niitä tehokkaasti töissä, koulussa ja muissa asioissa.
Näytön kirkkausasetus Windows 10:ssä on ratkaiseva ominaisuus. Opi säätämään kirkkautta optimaalisesti kontrastin ja käyttömukavuuden parantamiseksi.
Opas BitLockerin käyttöön, Windows 10:n tehokkaaseen salausominaisuuteen. Ota BitLocker käyttöön ja suojaa tiedostosi helposti.
Opas Microsoft Edge -selaushistorian tarkastelemiseen ja poistamiseen Windows 10:ssä. Saat hyödyllisiä vinkkejä ja ohjeita.
Haluatko tietää kopiointi-liittämistoiminnon tehosta Windows 10:ssä? Tässä on kuinka upeasti voit käyttää kopiointi-liitä leikepöydän historiaa kaikissa Windows 10 -laitteissa erittäin helposti.
Öljytesi tietokoneesi suorituskykyä päivittämällä laiteohjaimia Windows 10:ssä. Opi, kuinka voit tehokkaasti hallita laiteajureitasi ja parantaa laitteidesi toimivuutta.
Windows 10 tarjoaa useita mukautusvaihtoehtoja hiirelle, joten voit joustaa, miten kohdistin toimii. Tässä oppaassa opastamme sinut läpi käytettävissä olevat asetukset ja niiden vaikutuksen.
Perheturvasovellus ei toimi Windows 10:ssä? Sovellus ei lataudu laitteellesi? Älä huoli! Tämä viesti kattaa joukon ratkaisuja, joiden avulla voit saada Family Safety -sovelluksen uudelleen käyttöön nopeasti.
Jos Windows Security -uhkapalvelu lakkasi toimimasta, sammuta AntiSpyware ja poista kolmannen osapuolen tietoturvaohjelmisto.
Oppaa kuinka estää Microsoft Edge aukeamasta automaattisesti Windows-käynnistyksessä ja tehosta käynnistysaikaa.
Windows 10:n muistivuoto tapahtuu, kun käyttämäsi sovellus ei palauttanut resursseja järjestelmääsi, kun lopetit sovelluksen käytön. Kun näin tapahtuu, et voi tehdä muita tehtäviä tietokoneellasi, koska tietokoneessa ei ole tarpeeksi RAM-muistia.
Kun viittaamme pilveen, puhumme tallennusjärjestelmästä, joka pitää tiedot tallennettuina ja saatavilla Internetissä. Viime vuosina Google Drive, Dropbox, iCloud ja muut vastaavat kätevät tiedon tallennusvaihtoehdot ovat vakuuttaneet käyttäjät pilvipalvelimen eduista.
Jos asensit tai päivitit äskettäin Windows 10:n, saatat kohdata joitain WiFi-ongelmia. Olemme täällä auttamassa.
Jos käytät Windows 10:tä ja Microsoftin uutta Edge-selainta, saatat miettiä, kuinka voit sammuttaa Adobe Flashin. Oletuksena Microsoft Edgessä on sisäänrakennettu tuki Adobe Flashille, joten se on periaatteessa käytössä koko ajan.
Aiotpa päivittää Windows XP-, Vista-, 7- tai 8-koneesi Windows 10 -käyttöjärjestelmään tai ostaa uuden tietokoneen, jossa on esiasennettu Windows 10, voit kopioida kaikki tiedostosi ja asetuksesi vanhasta koneesta tai vanhasta versiosta Windows Easy Transfer -sovelluksella. Windowsista uuteen tietokoneeseesi, jossa on Windows 10. Tässä artikkelissa opastetaan Windows Easy Transfer -määrityksen vaiheet.
Tutustu Windows 10:n 10 suosituimpaan pikanäppäimeen ja siihen, miten voit hyödyntää niitä tehokkaasti töissä, koulussa ja muissa asioissa.
Opas BitLockerin käyttöön, Windows 10:n tehokkaaseen salausominaisuuteen. Ota BitLocker käyttöön ja suojaa tiedostosi helposti.
Opas Microsoft Edge -selaushistorian tarkastelemiseen ja poistamiseen Windows 10:ssä. Saat hyödyllisiä vinkkejä ja ohjeita.
Katso, kuinka voit pitää salasanasi Microsoft Edgessä hallinnassa ja estää selainta tallentamasta tulevia salasanoja.
Kuinka eristää tekstin muotoilua Discordissa? Tässä on opas, joka kertoo, kuinka Discord-teksti värjätään, lihavoidaan, kursivoitu ja yliviivataan.
Tässä viestissä käsittelemme yksityiskohtaisen oppaan, joka auttaa sinua selvittämään "Mikä tietokone minulla on?" ja niiden tärkeimmät tekniset tiedot sekä mallin nimen.
Palauta viimeinen istunto helposti Microsoft Edgessä, Google Chromessa, Mozilla Firefoxissa ja Internet Explorerissa. Tämä temppu on kätevä, kun suljet vahingossa minkä tahansa välilehden selaimessa.
Jos haluat saada Boogie Down Emoten Fortnitessa ilmaiseksi, sinun on otettava käyttöön ylimääräinen suojakerros, eli 2F-todennus. Lue tämä saadaksesi tietää, miten se tehdään!
Windows 10 tarjoaa useita mukautusvaihtoehtoja hiirelle, joten voit joustaa, miten kohdistin toimii. Tässä oppaassa opastamme sinut läpi käytettävissä olevat asetukset ja niiden vaikutuksen.
Saatko "Toiminto estetty Instagramissa" -virheen? Katso tämä vaihe vaiheelta opas poistaaksesi tämän toiminnon, joka on estetty Instagramissa muutamalla yksinkertaisella temppulla!























