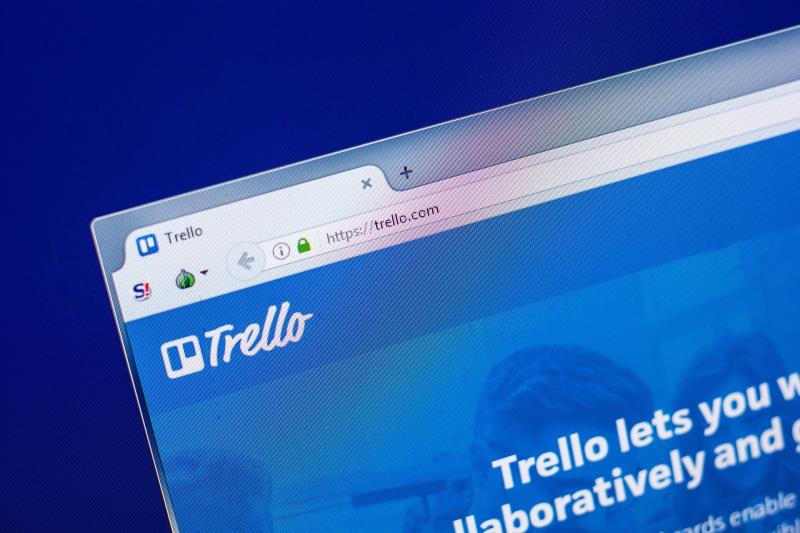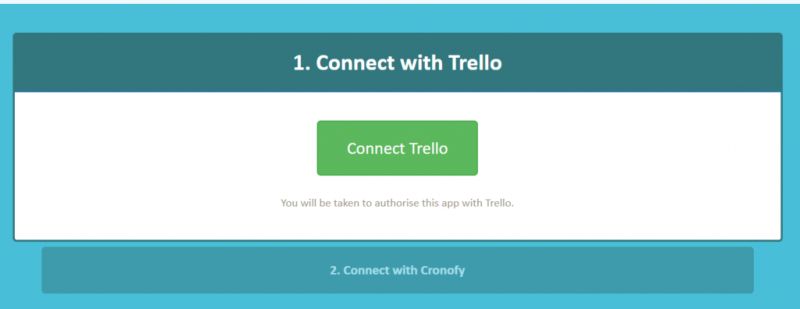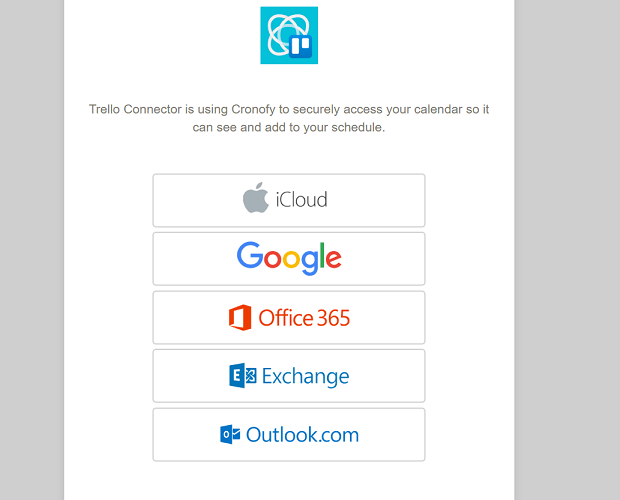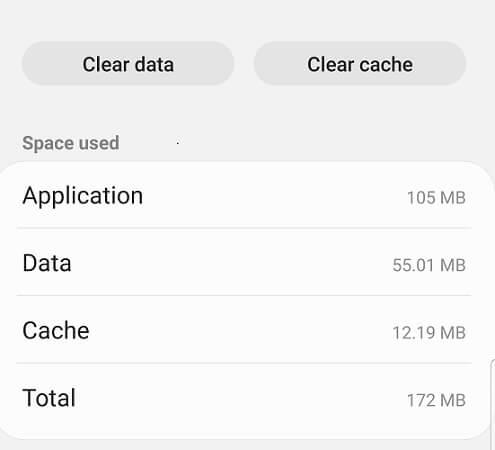- Trello on yksi suosituista yhteistyötyökaluista, jonka avulla käyttäjät voivat järjestää projektinsa tauluiksi .
- Yksi ohjelmiston ydinominaisuuksista on sen kyky synkronoida kalenterimerkinnät Google-kalenterin ja Outlookin kanssa.
- Jos haluat lisää artikkeleita, joissa on tämä siisti työkalu, tutustu Trello-keskukseemme .
- Vieraile omassa Ryhmätyö- osiossa saadaksesi lisää hyödyllisiä resursseja.
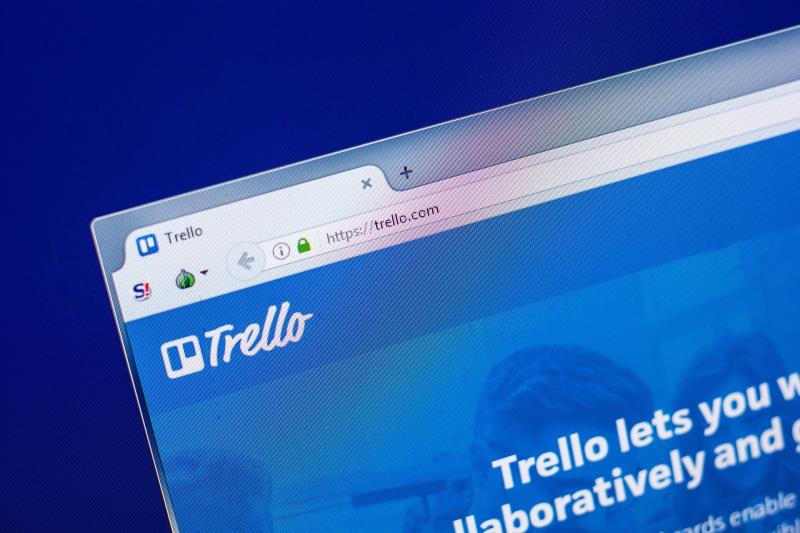
Trello on suosittu visuaalinen työkalu työn ja elämän järjestämiseen. Yksi Trellon ydinominaisuuksista sisältää uusien Trello-kalenterimerkintöjen synkronoinnin muiden kolmansien osapuolten palvelujen, kuten Google-kalenterin ja Outlookin, kanssa.
Useat käyttäjät ovat kuitenkin raportoineet Trellon synkronointiongelmista lisättyään kalenterimerkintöjä Trelloon.
Trello-kalenteri ei synkronoidu Google-kalenterin ja Outlookin kanssa -ongelma voi johtua useista syistä, kuten verkko-ongelmista tai Google-kalenterin ongelmista.
Tässä artikkelissa olemme listanneet muutamia vianetsintävinkkejä, jotka auttavat sinua ratkaisemaan Trellon synkronointiongelmat Google-kalenterin ja Outlook-asiakkaiden kanssa.
Kuinka korjata Trello-ongelma, joka ei synkronoidu Google-kalenterin ja Outlookin kanssa?
1. Käytä Cronofya Trellolle
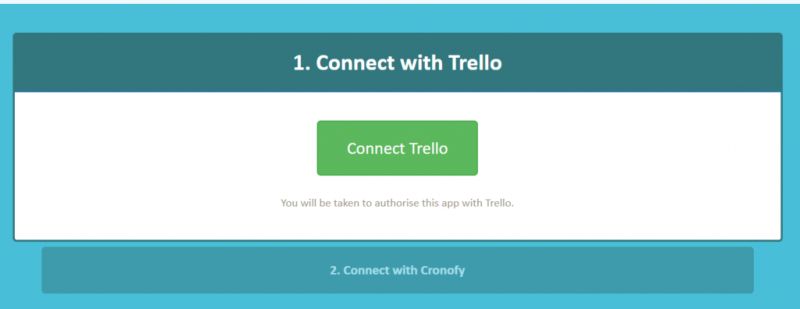
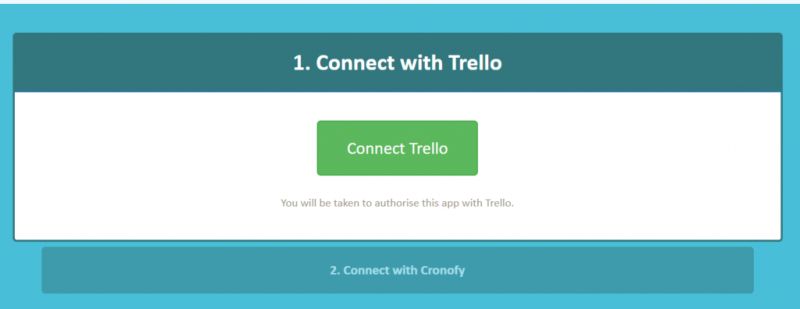
- Avaa Cronofy Trellolle .
- Napauta Yhdistä Trelloon Yhdistä Trellon kanssa -osiossa.
- Seuraavaksi sinun on annettava Cronofyn käyttöoikeus päästäksesi Trello-tiliisi.
- Napsauta sivun lopussa olevaa Kirjaudu- painiketta. Jos ei, napsauta Salli- painiketta.
- Napsauta Yhdistä kalenterisi -kohdassa Yhdistä kalenterisi -painiketta.
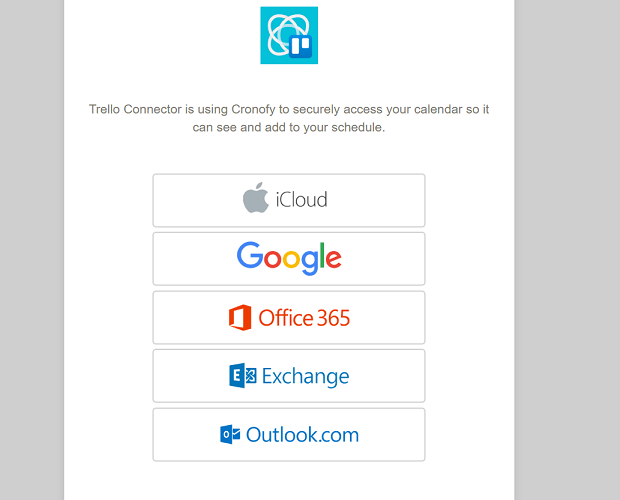
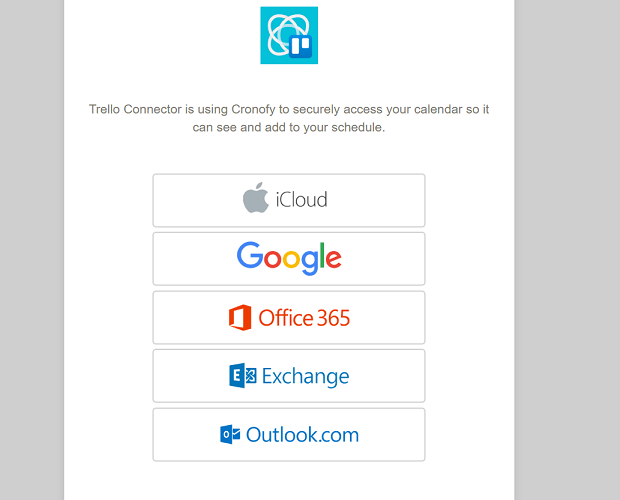
- Jatka valitsemalla kalenteripalvelusi vaihtoehdoista.
- Valitse valintaruutu hyväksyäksesi ehdot ja napsauta Linkitä Google-tili.
- Kun olet linkittänyt, voit mukauttaa liitintä, ja se synkronoi levysi kalenteriisi ilman ongelmia.
Cronify for Trello on kolmannen osapuolen integrointiliitin. Se mahdollistaa kaksisuuntaisen synkronoinnin ja päivitysten tekemisen Trellossa tai kalenterissasi. Sovellus on ilmainen yhdelle taululle, mikä tarkoittaa, että voit aloittaa ilmaiseksi.
Haluatko linkittää Slackin Trelloon? Näin teet sen.
2. Tyhjennä sovelluksen välimuisti
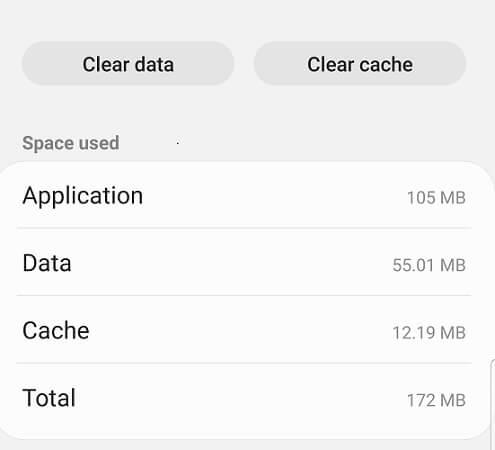
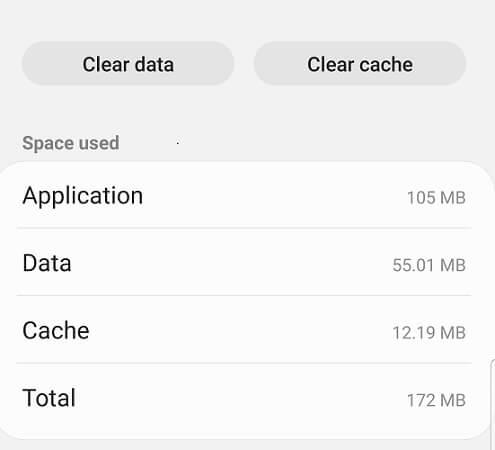
- Avaa Asetukset Android-puhelimellasi .
- Siirry kohtaan Sovellukset.
- Etsi Trellosta ja avaa se.
- Napauta Tallennusvaihtoehtoa .
- Napauta Tyhjennä välimuisti.
- Sulje Asetukset ja käynnistä Trello.
Joskus huonot välimuistitiedot voivat aiheuttaa ongelmia sovelluksen toiminnassa. Sovelluksen välimuistin tyhjentäminen voi auttaa ratkaisemaan Trello-kalenterin ongelman, joka ei synkronoidu Google-kalenterin ja Outlookin kanssa.
Päivitä Trello
- Avaa Play Store tai Apps Store.
- Etsi Trello.
- Asenna odottavat päivitykset napauttamalla Päivitä.
Jos synkronointiongelma on vaikuttanut suureen määrään käyttäjiä, kehittäjä voi julkaista päivityksen synkronointiongelmia aiheuttavan virheen korjaamiseksi.
Usein Kysytyt Kysymykset
- Synkronoituuko Outlook Trellon kanssa?
Outlook-käyttäjät voivat integroida minkä tahansa Trello-taulujensa kalenterin Outlookiin, jolloin käyttäjät voivat tarkastella kalentereita ja kortteja eräpäivillä yhdessä paikassa. Lisäksi Trello voi synkronoida myös muiden sovellusten, kuten Slackin, kanssa.
- Onko Trello ilmainen?
Trello on pääasiassa ilmainen palvelu, jonka avulla käyttäjät voivat työskennellä rajoittamattomalla määrällä tauluja, listoja ja kortteja, mutta siinä on myös kaksi tilauspohjaista vaihtoehtoa.
- Mihin voin käyttää Trelloa?
Työkalusarjansa ansiosta Trelloa pidetään yhtenä markkinoiden parhaista yhteistyöohjelmistoista .