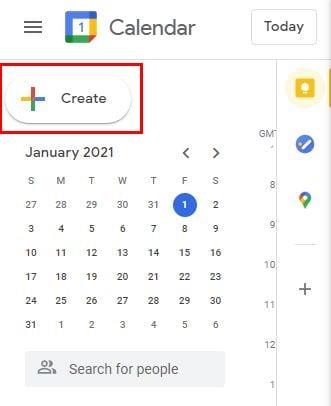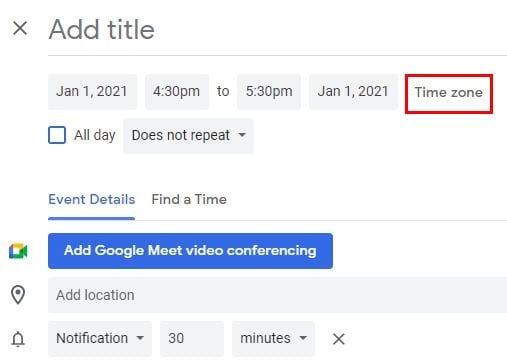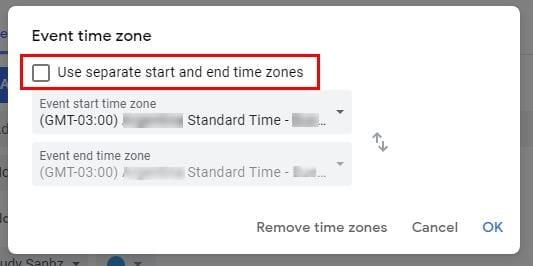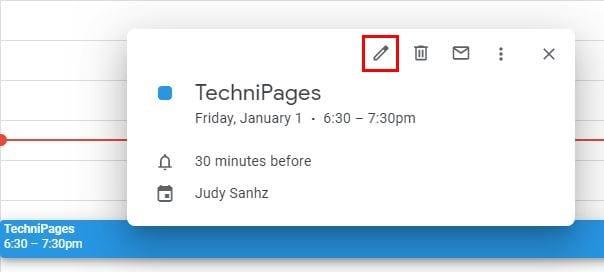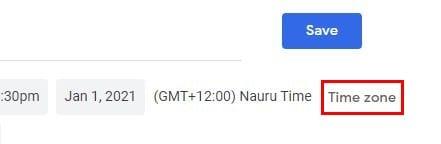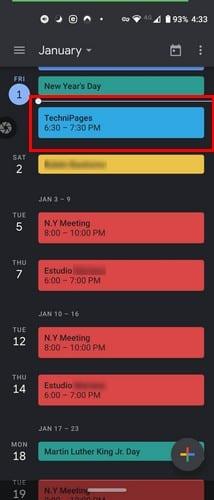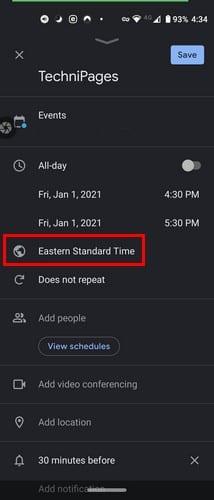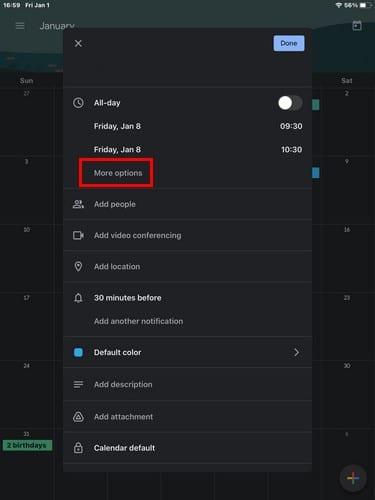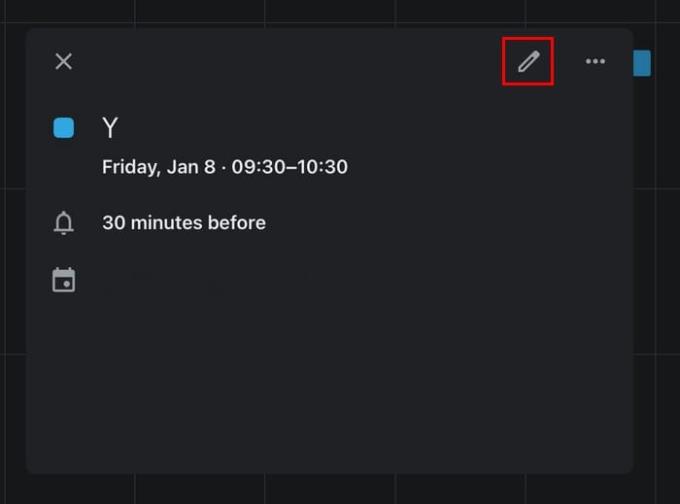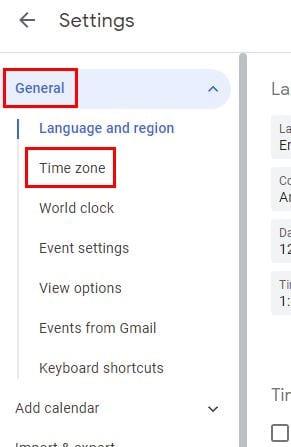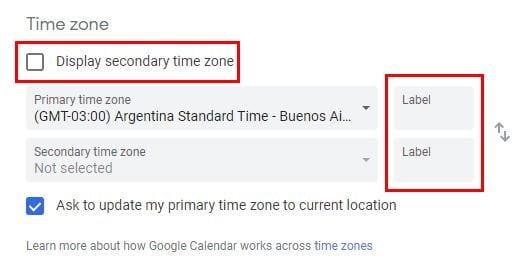Pandemian aikana käytit varmasti enemmän videoneuvotteluja, ja Zoomista tuli uusi paras ystäväsi. Tämän seurauksena olet saattanut saada enemmän ystäviä, jotka eivät asu maassasi. Sinulla voi nyt olla uusia ystäviä maissa, joiden aikavyöhykkeet poikkeavat suuresti sinun aikavyöhykkeistäsi. Lisäämällä niiden aikavyöhykkeet Google-kalenterin tapahtumiisi luodessasi tapahtumaa, voit pitää asiat hallinnassa.
Aikavyöhykkeen lisääminen Google-kalenteriin
Kun luot tapahtumaa ja haluat lisätä aikavyöhykkeen, napsauta Luo-painiketta vasemmassa yläkulmassa tai paina näppäimistön C-näppäintä .
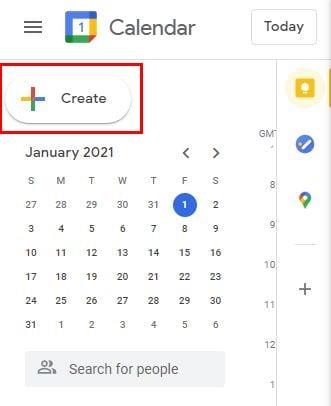
Kun uusi tapahtumaikkuna avautuu, napsauta alareunassa Lisää vaihtoehtoja . Seuraavassa ikkunassa Aikavyöhyke-vaihtoehto on lähellä yläreunaa.
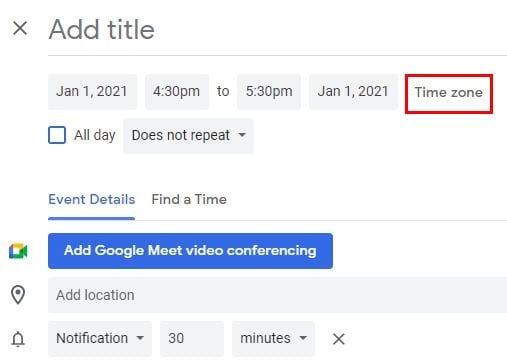
Napsauttamalla Aikavyöhyke-vaihtoehtoa avautuu uusi ikkuna nimeltä Tapahtuman aikavyöhyke. Se antaa sinulle mahdollisuuden käyttää eri aikavyöhykkeitä tapahtumasi alkamis- ja päättymisajoille. Varmista, että napsautat Käytä erillistä alkamis- ja lopetusaikavyöhykettä -valintaruutua.
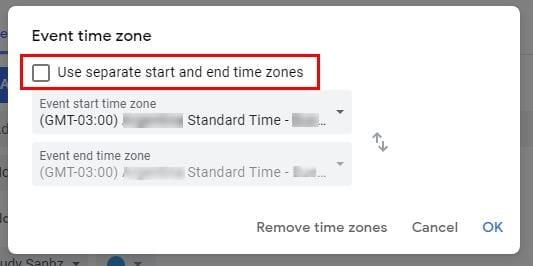
Jos haluat muokata juuri luomaasi tapahtumaa tai tapahtumaa, joka on ollut siellä jonkin aikaa. Napsauta kynäkuvaketta.
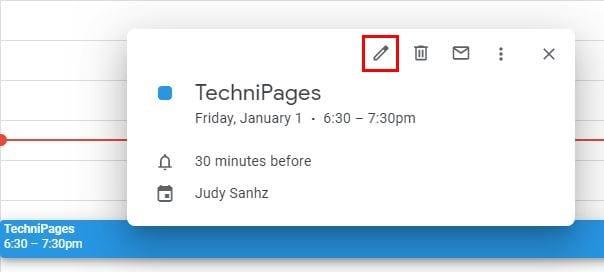
Tapahtumallesi valitsemasi aikavyöhyke näkyy Aikavyöhyke-vaihtoehdon vasemmalla puolella. Voit muuttaa tätä napsauttamalla Aikavyöhyke-vaihtoehtoa, jolloin näet saman ikkunan, jonka näit aiemmin. Tee tarvittavat muutokset ja napsauta OK tai poista aikavyöhyke, jos haluat tehdä sen.
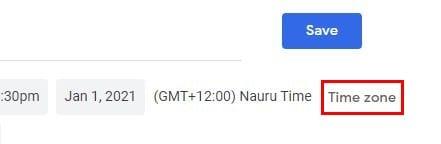
Lisää tai poista aikavyöhyke Google-kalenterissa – Android
Aikavyöhykkeen lisääminen tai poistaminen Androidissa on samanlainen, mutta näyttää hieman erilaiselta. Avaa Google-kalenteri ja etsi tapahtuma, johon haluat lisätä aikavyöhykkeen tai luoda uuden tapahtuman. Jos aiot muokata jo olemassa olevaa tapahtumaa, etsi se ja napauta sitä.
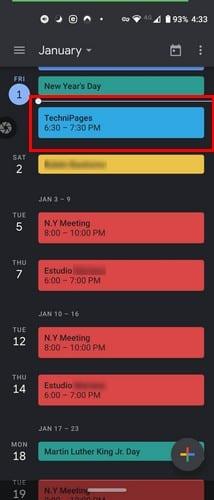
Kun tapahtuma avautuu, napauta kynäkuvaketta ja napauta kohtaa, jossa lukee Itäinen normaaliaika.
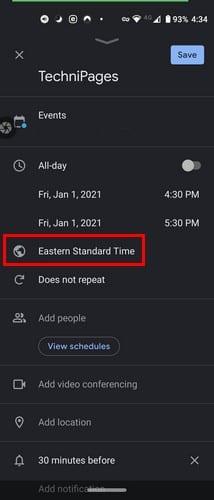
Ala kirjoittaa sen maan nimeä, jonka aikavyöhykkeen haluat lisätä, ja valitse hakutuloksista. Jos olet luomassa uutta tapahtumaa, napauta värillistä plussymbolia oikeassa alakulmassa ja valitse tapahtumavaihtoehto. Heti päivämäärän alapuolella näet normaalin ajan maassasi, jossa olet, napauta sitä ja hae sinua kiinnostavaa maata.
Lisää tai poista tapahtuman aikavyöhyke Google-kalenterissa – iPadOS 14.1
iPadOS 14.1:ssä asettelu on odotetusti hieman erilainen. Aikavyöhyke vaihtoehto alla piilossa Lisäasetukset ; siksi se ei ole näkyvissä. Jos aiot luoda uuden tapahtuman, napauta värikästä plussymbolia ja valitse tapahtumavaihtoehto. Näet aikavyöhykevaihtoehdon napauttamalla Lisää vaihtoehtoja.
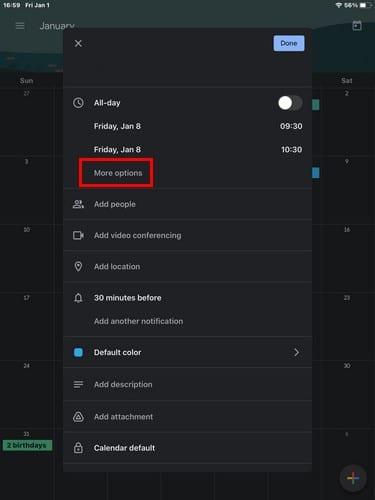
Sinun pitäisi nyt nähdä aika pian, kun olet, napauta sitä ja valitse uusi, jonka haluat lisätä. Jos haluat lisätä aikavyöhykkeen jo olemassa olevaan tapahtumaan, etsi se kalenterista ja napauta kynäkuvaketta.
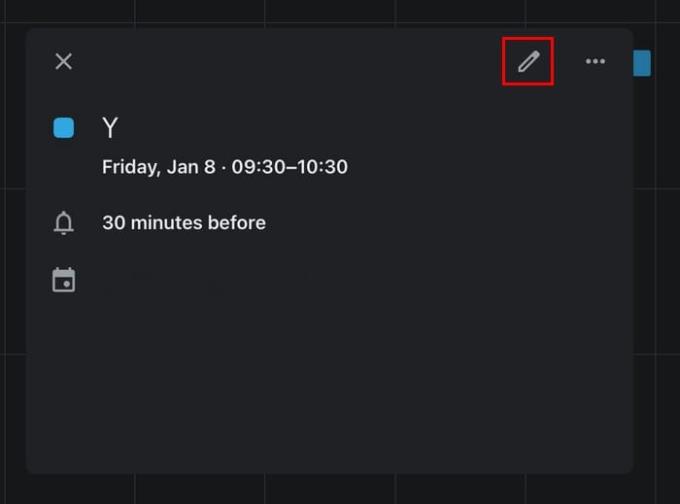
Etsi päivämäärän alta Lisää vaihtoehtoja ja napauta sitä. Napauta aikavyöhykettä ja valitse uusi.
Uuden ensisijaisen aikavyöhykkeen luominen Google-kalenterissa
Aina kun luot uuden tapahtuman, Google näyttää aina ensisijaisen aikavyöhykkeen. Riippumatta siitä, oletko muuttanut tai haluatko Googlen näyttävän toisen aikavyöhykkeen, siirry asetuksiin klikkaamalla yläreunassa olevaa hammaspyörää. Siirry Yleiset-välilehdellä Aikavyöhyke-kohtaan.
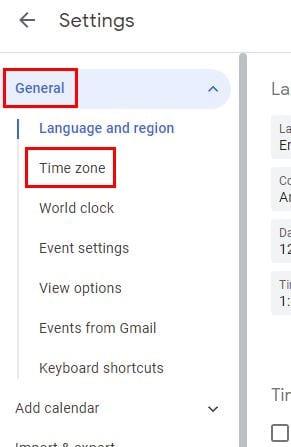
Siellä voit halutessasi lisätä toisen aikavyöhykkeen. Mutta jos haluat muuttaa vain ensisijaista aikavyöhykettä, napsauta ensisijaista, niin kaikki käytettävissä olevat maat tulevat näkyviin. Napsauta sitä, jonka haluat uudeksi ensisijaiseksi aikavyöhykkeeksi. Voit jopa lisätä tunnisteita aikavyöhykkeihisi ja vaihtaa myös.
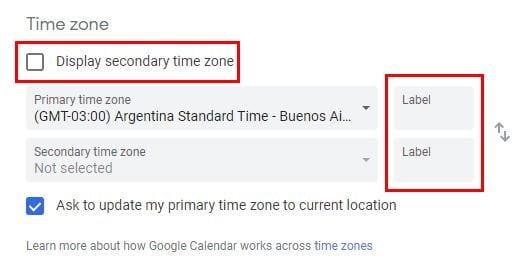
Lopulliset ajatukset
Teknologia on antanut kaikille mahdollisuuden olla yhteydessä ja saada ystäviä asuinpaikastaan riippumatta. Tätä silmällä pitäen on hienoa, että voit helposti muokata aikavyöhykkeitä Google-kalenterissa ilman vaivaa. Kuinka tärkeitä aikavyöhykkeet ovat sinulle? Jaa ajatuksesi alla olevissa kommenteissa.