Kuinka korjata Windowsin "Online-vianmäntyspalvelu on pois päältä"

Jos näet Windowsin Online-vianmäntyspalvelu on pois päältä -virheen käyttäessäsi mitä tahansa Windowsin vianmääritysohjelmaa, lue tämä artikkeli nyt!
Näin voit muokata Hosts-tiedostoja Windows 10:ssä ja yhdistää toimialueen nimiä valitsemiisi palvelimen IP-osoitteisiin.
Avaa Muistio järjestelmänvalvojan oikeuksilla
Selaa kohtaan C:WindowsSystem32driversetchosts (tai liitä tämä osoitepalkkiin)
Avaa tiedosto
Tee muutokset
Windows 10 säilyttää edelleen vanhan laskentastandardin, jossa on hosts-tiedosto alkeellista isäntänimien kartoitusta varten. Yksinkertaisemmin sanottuna hosts-tiedosto tarjoaa mekanismin verkkotunnusten (kuten "onmsft.com") yhdistämiseksi valitsemiisi palvelimen IP-osoitteisiin.
Windows viittaa hosts-tiedostoon aina, kun se muodostaa yhteyden verkon kautta isäntänimen avulla. Jos se löytää isäntänimen merkinnän hosts-tiedostosta, se ottaa yhteyttä tiedostossa määritettyyn palvelimeen. Muussa tapauksessa – ja suurimmassa osassa tapauksia – se ratkaisee isäntänimen DNS:n (domain name service) avulla, jota käytetään Internetissä palvelimen IP-osoitteen saamiseksi verkkotunnuksen nimen takana.
Vaikka se saattaa kuulostaa tekniseltä, hosts-tiedosto on todella yksinkertainen tapa verkon reitittämiseen – ja siihen on helppo lisätä omia merkintöjä. Aloittaaksesi sinun tarvitsee vain avata tiedosto. Se sijaitsee Windowsin sisäisessä "System32"-kansiossa, joten muokkauksien tallentamiseen tarvitset järjestelmänvalvojan oikeudet.
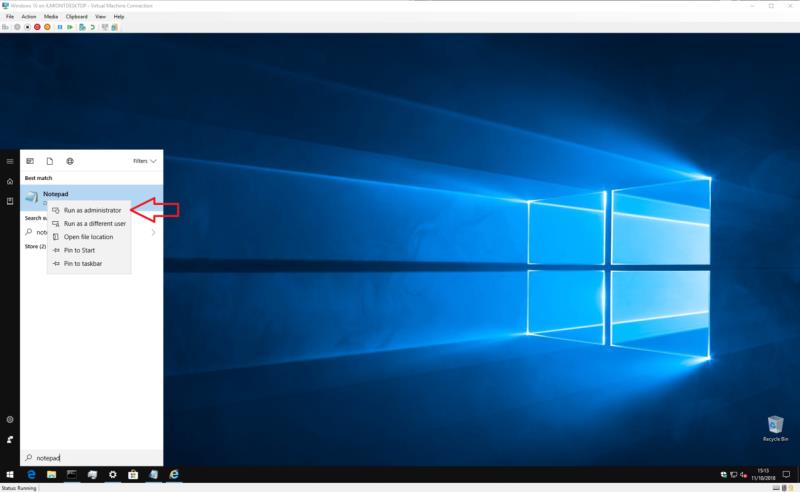
Nopein tapa avata tiedosto on Muistio, jolla on järjestelmänvalvojan oikeudet. Etsi Muistio (paina Käynnistä-painiketta ja kirjoita sen nimi) ja napsauta sovellusta hiiren kakkospainikkeella avataksesi kontekstivalikon. Napsauta "Suorita järjestelmänvalvojana" käynnistääksesi sovelluksen etuoikeutetun esiintymän. Huomaa, että saatat joutua todentamaan itsesi uudelleen tai hankkimaan järjestelmänvalvojan salasanan, jos et ole jo kirjautunut sisään.
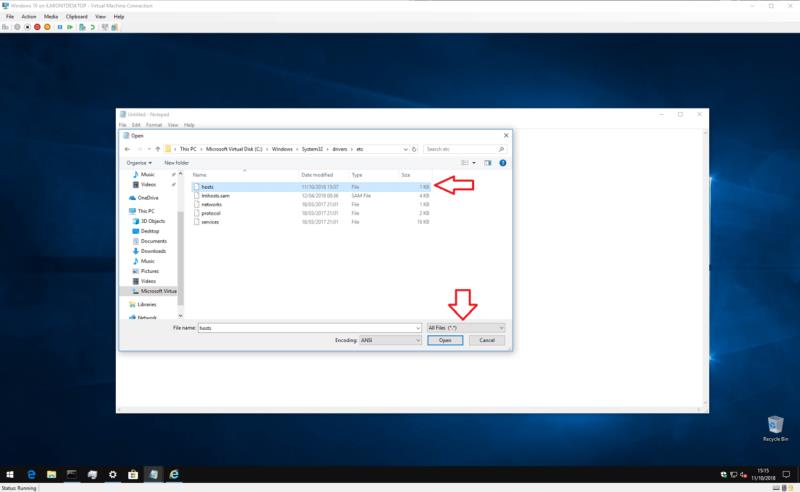
Kun Muistio on auki järjestelmänvalvojatilassa, olet valmis avaamaan tiedoston. Napsauta Tiedosto > Avaa ja selaa tiedostoon osoitteessa C:WindowsSystem32driversetchosts (voit kopioida ja liittää tämän Avaa-ikkunan yläosassa olevaan osoitepalkkiin). Jos selaat kansioita graafisesti, muista vaihtaa tiedostotyyppisuodattimeksi "Kaikki tiedostot", jotta hosts-tiedosto tulee näkyviin.
Nyt olet valmis muokkaamaan tiedostoa. Jos et ole koskaan ennen avannut hosts-tiedostoa, näet vain lyhyen tekstiosan, joka kuvaa sen tarkoitusta ja muokkausten tekemistä. Johdanto tarjoaa hyödyllisen yleiskatsauksen tiedoston rakenteesta, mutta käsittelemme perusasiat tässä.

Hosts-tiedosto on yksinkertainen kartoitus IP-osoitteista ja isäntänimistä. Jokainen merkintä menee rivinvaihdolle siten, että IP-osoite (se on numeerinen osoite) ensin, välilyönti tai sarkainmerkki ja sitten isäntänimi (tai toimialue). Voit lisätä kommentteja tiedostoon asettamalla "#"-merkin rivin alkuun – tämä saa Windowsin ohittamaan rivin tiedostoa lukiessaan.
Siksi, jos haluat osoittaa "microsoft.com" IP-osoitteeseen 1.2.3.4, kirjoita "1.2.3.4 microsoft.com" uudelle riville. Aina kun yrität vierailla osoitteessa microsoft.com, löydät itsesi sen sijaan (olemattomasta) 1.2.3.4-sivustosta.
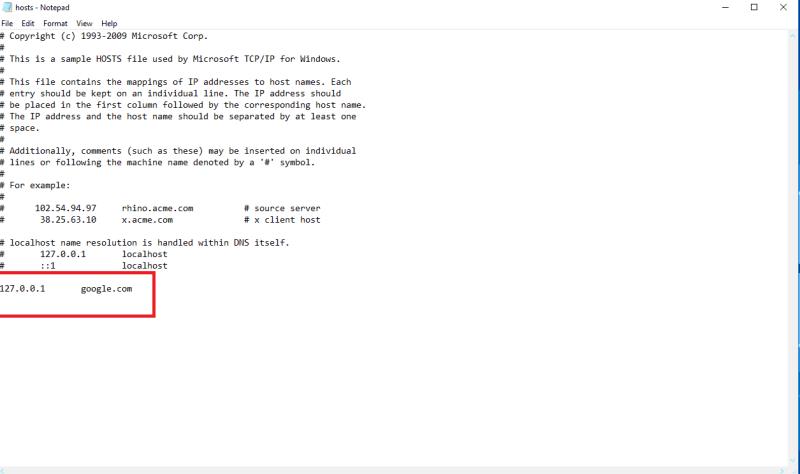
Tässä vaiheessa saatat ihmetellä, miksi sinun pitäisi koskaan muokata hosts-tiedostoa. Vaikka se on hyödyllisempi teknisille käyttäjille, on myös muutamia yleisempiä tapauksia, joissa sillä voi olla arvoa. Yksi esimerkki on, jos halusit estää tietyn verkkosivuston, esimerkiksi Googlen. Lisäämällä merkinnän "google.com" hosts-tiedostoon, voit pakottaa Windowsin osoittamaan osoitteen toiseen paikkaan – jotta käyttäjät eivät voi vierailla sivustolla.
Tämän esimerkin saavuttamiseksi lisää tiedostoon rivi, kuten "0.0.0.0 www.google.com". Tallenna tiedosto ja yritä käydä Googlessa selaimessasi. Sinun pitäisi huomata, että sivusto ei lataudu.
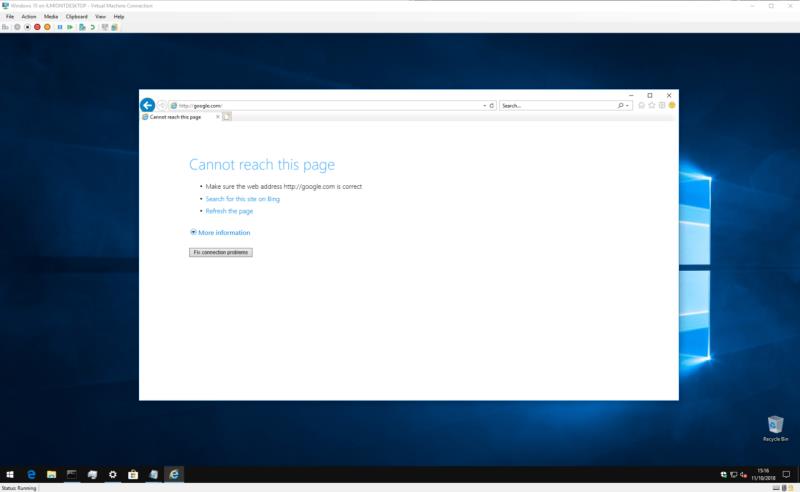
Muista, että tämä ei ole läheskään erehtymätön tapa estää sivusto – toinen käyttäjä voi yksinkertaisesti peruuttaa isäntätiedoston muokkauksen itse. Lisäksi jotkin ohjelmistot voivat käyttää omia tekniikoitaan etsiäkseen isäntänimiä, jotka saattavat jättää hosts-tiedoston huomioimatta.
Yksi paljon realistisempi hosts-tiedoston sovellus on estää mainoksia tai vakoiluohjelmia näyttäviä verkkosivustoja. Vaikka emme luettelekaan tässä mitään, jos yhdistät tunnettujen mainostarjoajien osoitteet käyttämättömään sisäiseen IP-osoitteeseen (kuten 127.0.0.1), selaat yhtäkkiä mainoksetonta Internetiä – kaikissa selaimissa.
Windows ratkaisee mainosten URL-osoitteet osoitteeseen, joka ei enää osoita palveluntarjoajien palvelimille. Muista vain, että jokaisen lisäämäsi osoitteen on oltava vain isäntänimi (example.com), ei koko verkko-osoite (http://www.example.com).
Siinä kaikki hosts-tiedostosta. Vaikka et todennäköisesti käytä sitä kehitys- tai verkkoympäristön ulkopuolella, siinä on käytännöllisiä sovelluksia, joista voisi olla hyötyä jokaiselle PC-kuluttajalle. Sinun tulisi myös tietää, että hosts-tiedosto on olemassa myös Mac- ja Linux-järjestelmissä samalla syntaksilla, vaikkakin eri paikassa.
Jos näet Windowsin Online-vianmäntyspalvelu on pois päältä -virheen käyttäessäsi mitä tahansa Windowsin vianmääritysohjelmaa, lue tämä artikkeli nyt!
Kuinka ottaa käyttöön tai poistaa käytöstä Microsoft Windowsin tiedostojen suojauksen ominaisuus rekisterin ja muiden menetelmien avulla Windows 10:ssa ja 11:ssä.
Jos et voi muuttaa hiiren asetuksia Windows 10:ssa, päivitä tai asenna hiiriohjaimet uudelleen. Tai suorita Laitteet ja tulostimet -vianetsintä.
Lue tämä artikkeli oppiaksesi yksinkertaisen vaiheittaisen prosessin yhdistää kannettava tietokone projektoriin tai televisioon Windows 11 ja Windows 10 käyttöjärjestelmillä.
Windows 11 ja 10 tarjoavat käyttöliittymiä ja komentoja, joiden avulla voit hallita järjestelmänvalvojatilin käyttöoikeuksia tehokkaasti.
Tutustu Windows 10:n 10 suosituimpaan pikanäppäimeen ja siihen, miten voit hyödyntää niitä tehokkaasti töissä, koulussa ja muissa asioissa.
Näytön kirkkausasetus Windows 10:ssä on ratkaiseva ominaisuus. Opi säätämään kirkkautta optimaalisesti kontrastin ja käyttömukavuuden parantamiseksi.
Opas BitLockerin käyttöön, Windows 10:n tehokkaaseen salausominaisuuteen. Ota BitLocker käyttöön ja suojaa tiedostosi helposti.
Opas Microsoft Edge -selaushistorian tarkastelemiseen ja poistamiseen Windows 10:ssä. Saat hyödyllisiä vinkkejä ja ohjeita.
Haluatko tietää kopiointi-liittämistoiminnon tehosta Windows 10:ssä? Tässä on kuinka upeasti voit käyttää kopiointi-liitä leikepöydän historiaa kaikissa Windows 10 -laitteissa erittäin helposti.
Öljytesi tietokoneesi suorituskykyä päivittämällä laiteohjaimia Windows 10:ssä. Opi, kuinka voit tehokkaasti hallita laiteajureitasi ja parantaa laitteidesi toimivuutta.
Windows 10 tarjoaa useita mukautusvaihtoehtoja hiirelle, joten voit joustaa, miten kohdistin toimii. Tässä oppaassa opastamme sinut läpi käytettävissä olevat asetukset ja niiden vaikutuksen.
Perheturvasovellus ei toimi Windows 10:ssä? Sovellus ei lataudu laitteellesi? Älä huoli! Tämä viesti kattaa joukon ratkaisuja, joiden avulla voit saada Family Safety -sovelluksen uudelleen käyttöön nopeasti.
Jos Windows Security -uhkapalvelu lakkasi toimimasta, sammuta AntiSpyware ja poista kolmannen osapuolen tietoturvaohjelmisto.
Oppaa kuinka estää Microsoft Edge aukeamasta automaattisesti Windows-käynnistyksessä ja tehosta käynnistysaikaa.
Windows 10:n muistivuoto tapahtuu, kun käyttämäsi sovellus ei palauttanut resursseja järjestelmääsi, kun lopetit sovelluksen käytön. Kun näin tapahtuu, et voi tehdä muita tehtäviä tietokoneellasi, koska tietokoneessa ei ole tarpeeksi RAM-muistia.
Kun viittaamme pilveen, puhumme tallennusjärjestelmästä, joka pitää tiedot tallennettuina ja saatavilla Internetissä. Viime vuosina Google Drive, Dropbox, iCloud ja muut vastaavat kätevät tiedon tallennusvaihtoehdot ovat vakuuttaneet käyttäjät pilvipalvelimen eduista.
Jos asensit tai päivitit äskettäin Windows 10:n, saatat kohdata joitain WiFi-ongelmia. Olemme täällä auttamassa.
Jos käytät Windows 10:tä ja Microsoftin uutta Edge-selainta, saatat miettiä, kuinka voit sammuttaa Adobe Flashin. Oletuksena Microsoft Edgessä on sisäänrakennettu tuki Adobe Flashille, joten se on periaatteessa käytössä koko ajan.
Aiotpa päivittää Windows XP-, Vista-, 7- tai 8-koneesi Windows 10 -käyttöjärjestelmään tai ostaa uuden tietokoneen, jossa on esiasennettu Windows 10, voit kopioida kaikki tiedostosi ja asetuksesi vanhasta koneesta tai vanhasta versiosta Windows Easy Transfer -sovelluksella. Windowsista uuteen tietokoneeseesi, jossa on Windows 10. Tässä artikkelissa opastetaan Windows Easy Transfer -määrityksen vaiheet.
Tutustu Windows 10:n 10 suosituimpaan pikanäppäimeen ja siihen, miten voit hyödyntää niitä tehokkaasti töissä, koulussa ja muissa asioissa.
Opas BitLockerin käyttöön, Windows 10:n tehokkaaseen salausominaisuuteen. Ota BitLocker käyttöön ja suojaa tiedostosi helposti.
Opas Microsoft Edge -selaushistorian tarkastelemiseen ja poistamiseen Windows 10:ssä. Saat hyödyllisiä vinkkejä ja ohjeita.
Katso, kuinka voit pitää salasanasi Microsoft Edgessä hallinnassa ja estää selainta tallentamasta tulevia salasanoja.
Kuinka eristää tekstin muotoilua Discordissa? Tässä on opas, joka kertoo, kuinka Discord-teksti värjätään, lihavoidaan, kursivoitu ja yliviivataan.
Tässä viestissä käsittelemme yksityiskohtaisen oppaan, joka auttaa sinua selvittämään "Mikä tietokone minulla on?" ja niiden tärkeimmät tekniset tiedot sekä mallin nimen.
Palauta viimeinen istunto helposti Microsoft Edgessä, Google Chromessa, Mozilla Firefoxissa ja Internet Explorerissa. Tämä temppu on kätevä, kun suljet vahingossa minkä tahansa välilehden selaimessa.
Jos haluat saada Boogie Down Emoten Fortnitessa ilmaiseksi, sinun on otettava käyttöön ylimääräinen suojakerros, eli 2F-todennus. Lue tämä saadaksesi tietää, miten se tehdään!
Windows 10 tarjoaa useita mukautusvaihtoehtoja hiirelle, joten voit joustaa, miten kohdistin toimii. Tässä oppaassa opastamme sinut läpi käytettävissä olevat asetukset ja niiden vaikutuksen.
Saatko "Toiminto estetty Instagramissa" -virheen? Katso tämä vaihe vaiheelta opas poistaaksesi tämän toiminnon, joka on estetty Instagramissa muutamalla yksinkertaisella temppulla!























