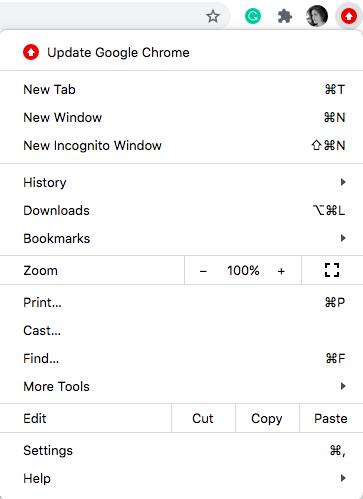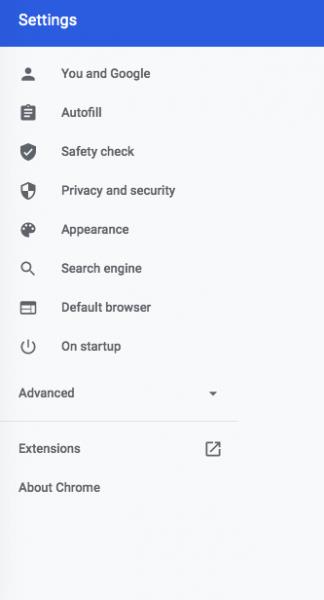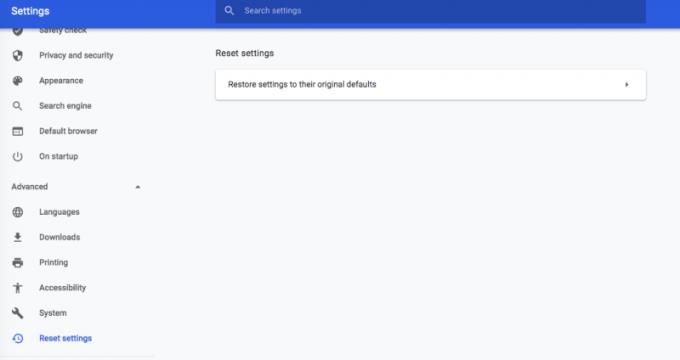Google Chrome saattaa olla yksi suosituimmista tällä hetkellä saatavilla olevista selaimista, mutta kuten mikä tahansa selain, se hidastuu lopulta. Jos työsi vaatii useita välilehtiä auki kerralla, sinulla ei ole varaa hitaaseen selaimeen – moniajo on vakava asia.
Useiden Chrome-selaimessasi auki olevien välilehtien ei pitäisi välttämättä hidastaa selaimesi suorituskykyä turhautumiseen asti. Jos näin käy, yleensä vain välilehti on auki, joka syö paljon nopeutta. Sulje välilehdet, joissa on useita upotettuja videoita, ponnahdusmainoksia tai jotka ovat hitaita. Sinun pitäisi huomata välitön ero. On monia muita syitä, miksi välilehtien selauskokemus voi hidastua, mutta ne eivät kuitenkaan ole niin ilmeisiä. Useimmiten näillä syillä on yksinkertaisia korjauksia. Jos painaviin välilehtiin kohdistaminen ei auta, tutustu alla oleviin vianetsintäehdotuksiin.
Hidas Chrome vai hidas Internet?
Ennen kuin syytät Chromea hitaasta, tarkista Internet-nopeus. Käytä Speedtestiä .
Kun avaat verkkosivuston, napsauta Siirry. Se suorittaa nopean diagnoosin ja kertoo sitten lataus- ja lähetysnopeutesi. Jos ne eivät ole niin nopeita kuin pitäisi, yritä käynnistää modeemi uudelleen. Speedtest on saatavana itsenäisenä sovelluksena useimpiin käyttöjärjestelmiin.
Suorita virustorjuntatarkistus
Täysi järjestelmän virustentorjunta kannattaa aina suorittaa, kun tietokoneesi hidastuu yhtäkkiä. Kuka tietää, jotain harhaanjohtavaa on saattanut löytää tiensä tietokoneellesi yhdeltä avoinna olevalta välilehdeltä.
Päivitä Chrome
Jos se ei johdu Internetin nopeudesta eikä haittaohjelmaongelmasta, varmista, että käytät Chromen uusinta versiota. Chrome päivittää yleensä itsensä automaattisesti, mutta tarkista se uudelleen - varmuuden vuoksi.
Napsauta valikon pisteitä selaimen oikeassa kulmassa. Jos siellä on punainen nuoli, päivitys on saatavilla.
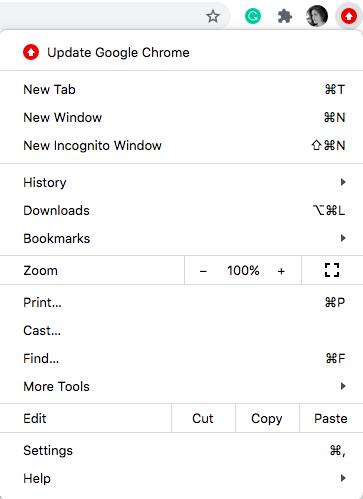
Napsauta Ohjeet > Tietoja Google Chromesta.
Selain avautuu asetuksiin ja tarkistaa automaattisesti päivitykset. Jos kaikki on ajan tasalla, se sanoo "Google Chrome on ajan tasalla."
Ei-toivotut laajennukset
Laajennukset ovat kuin puhelinsovelluksia. Lataat kokonaisen joukon niitä, mutta kuinka monta niistä käytät? Jos selaimesi toimii hitaasti, voi olla aika siivota talo.
Napsauta kolmea pistettä selaimen oikeassa yläkulmassa.
Siirry kohtaan Asetukset > Laajennukset.

Näet nyt kaikki tällä hetkellä asennetut laajennukset.
Napsauta Poista poistaaksesi ei-toivotut laajennukset.
Jos haluat käyttää niitä tulevaisuudessa, mutta et nyt, napsauta sinisen painikkeen vasemmalla puolella ja poistat sen käytöstä.
Ei-toivotut sovellukset
Chromeen on esiasennettu useita sovelluksia, kuten Gmail, YouTube ja niin edelleen. Ja tietysti sen avulla voit lisätä sovelluksia itse. Vielä kerran, tarvitsetko ne kaikki? Nähdäksesi, mitä sovelluksia sinulla on, kirjoita "chrome://apps" (ilman lainausmerkkejä) URL-osoitepalkkiin ja paina Enter.
Tämä avaa sovellussivun. Jos et esimerkiksi käytä Google Drivea, voit napsauttaa kuvaketta hiiren kakkospainikkeella ja poistaa sen.
Tyhjennä välimuisti
Chrome tallentaa vierailemasi sivut välimuistiin, ja ajan myötä ne voivat kasvaa usean gigatavun kokoisiksi. Tämä voi myös hidastaa Chromea, joten on viisasta tyhjentää se säännöllisesti.
Napsauta Chrome-selaimen valikkoa ja siirry kohtaan Asetukset. Vaihtoehtoisesti voit kirjoittaa URL-palkkiin "chrome://settings/" (ilman lainausmerkkejä). Kumpikin tapa on hyvä.
Siirry asetuksissa kohtaan Tietosuoja ja suojaus.
Valitse Tyhjennä selaustiedot ja Tyhjennä historia, evästeet, välimuisti ja paljon muuta.
Napsauta Tyhjennä tiedot. Oletusarvona se on "perus" ja se riittää useimmille käyttäjille.
Välimuistin tyhjentäminen voi kestää hetken, mutta kaikki vanhat tiedostot poistetaan lopulta. Tämän pitäisi nopeuttaa Chromea merkittävästi.
Aloittaa alusta
Jos kaikki muu epäonnistuu ja Chrome toimii edelleen hitaasti, palauta se oletustilaan. Tämä poistaa kaikki laajennukset ja sovellukset ja voit aloittaa alusta uudella Chrome-kopiolla.
Mene asetuksiin.
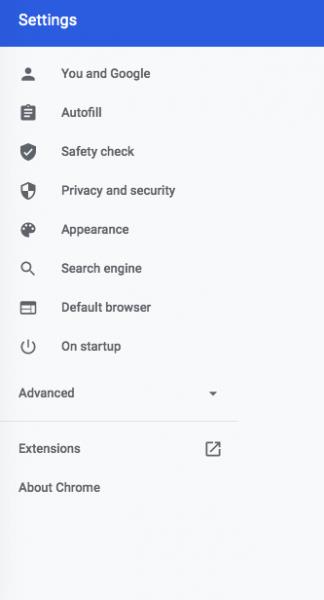
Napsauta Lisäasetukset.
Valitse "Palauta asetukset alkuperäisiin oletusarvoihinsa".
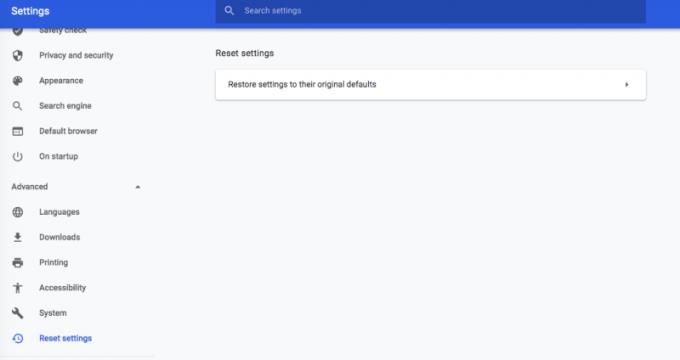
Vahvista valintasi, niin Chrome nollautuu.
Tiivistettynä
Jos pidät yli 10 välilehteä auki milloin tahansa (ja monet ihmiset tekevät niin!), ei ole yllättävää, että Chrome hidastuu. Tiedän, että saatat tarvita niitä toimiaksesi monitoimitaikasi, mutta totut sulkemaan välilehdet, kun olet lopettanut verkkosivuston tai verkkosivun. Mitä enemmän välilehtiä sinulla on auki, sitä hitaammin Chrome toimii.