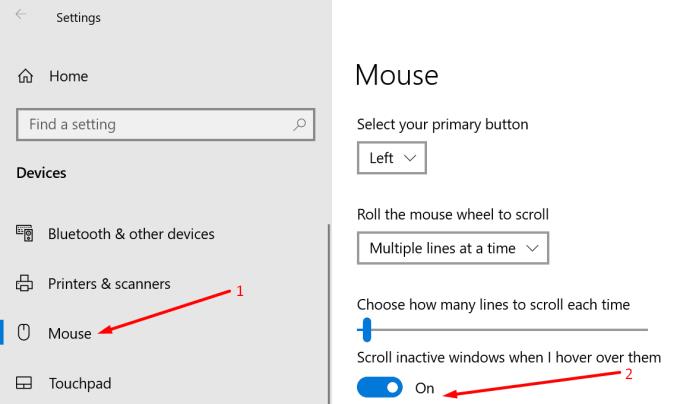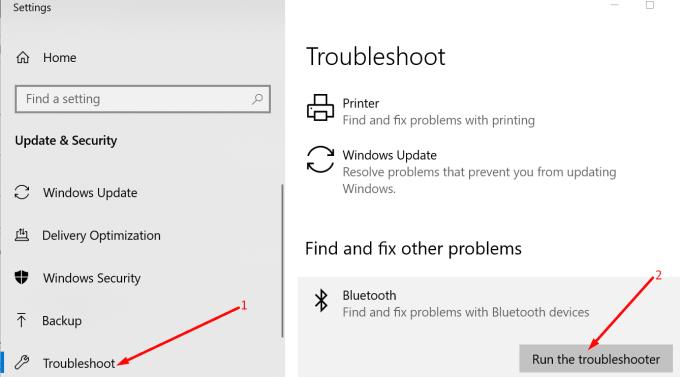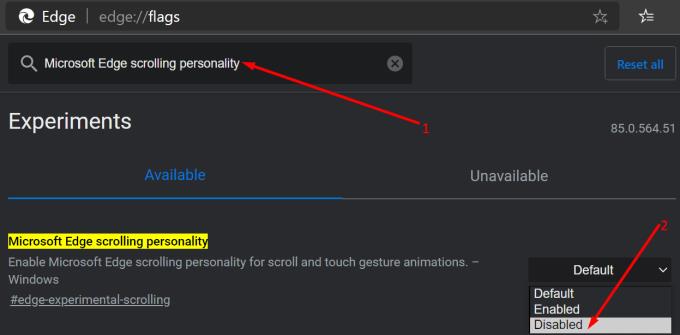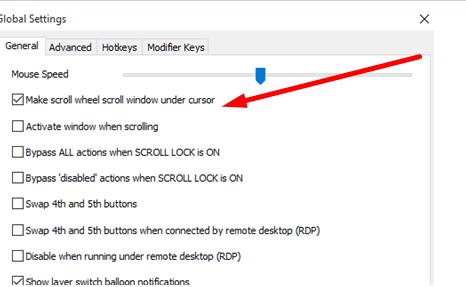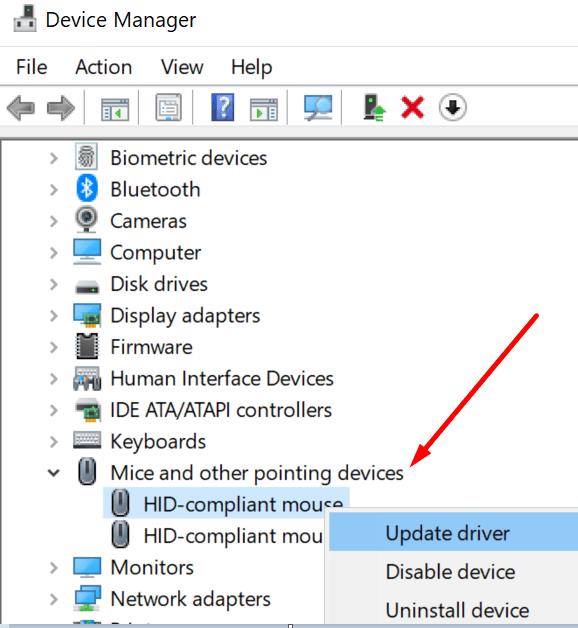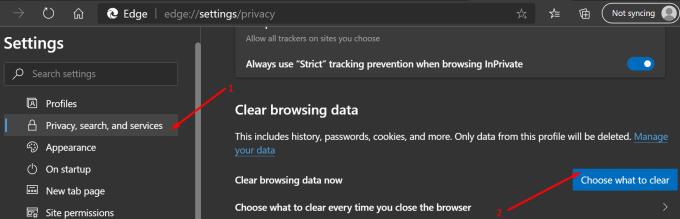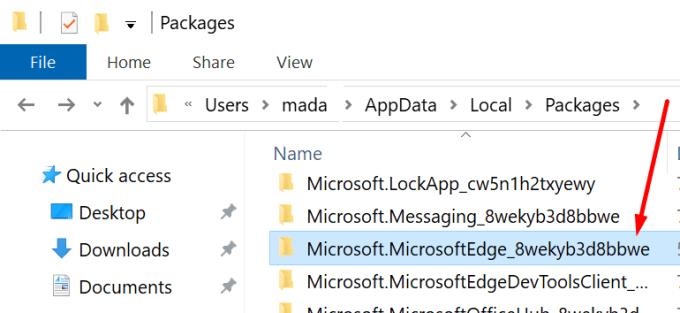Käyttämällä hiiren rullaa Web-sivujen selaamiseen Microsoft Edgessä voit selata sinua nopeammin ja löytää nopeasti sinua kiinnostavat tiedot.
Mutta on ollut monia tapauksia, joissa käyttäjät eivät voineet käyttää hiiren rullaa Edgessä. Kaikki toimi hienosti kaikissa muissa sovelluksissa ja ohjelmissa.
Katsotaanpa, miksi näin tapahtuu ja kuinka voit korjata ongelman.
Miksi en voi käyttää hiiren rullaa Microsoft Edgessä?
1. Ota Scroll Inactive Windows uudelleen käyttöön
Aloitetaan nopealla korjauksella, joka toimi monille käyttäjille.
Siirry kohtaan Asetukset → Laitteet → valitse Hiiri
Poista käytöstä vaihtoehto Vieritä ei-aktiivisia ikkunoita, kun viet hiiren niiden päälle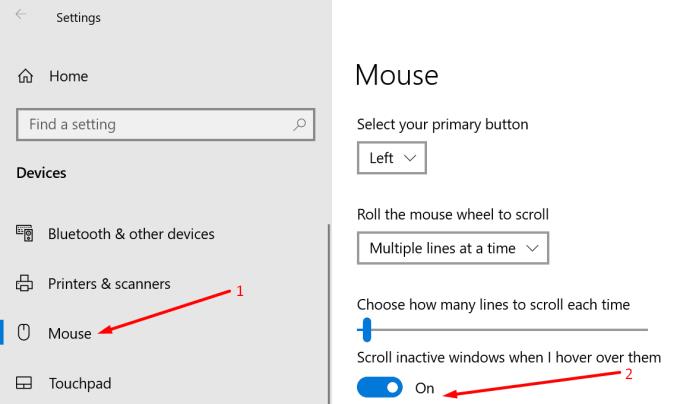
Käynnistä tietokone uudelleen, palaa hiiren asetuksiin ja kytke sama vaihtoehto takaisin päälle.
Testaa, onko vieritysongelma korjattu.
2. Suorita Bluetooth-vianmääritys
Jos käytät Bluetooth-hiirtä, voit korjata pariliitosongelmat Windows 10:n sisäänrakennetun vianmäärityksen avulla.
Siirry kohtaan Asetukset → Päivitys ja suojaus → Vianmääritys
Valitse Bluetooth ja käynnistä vianmääritys
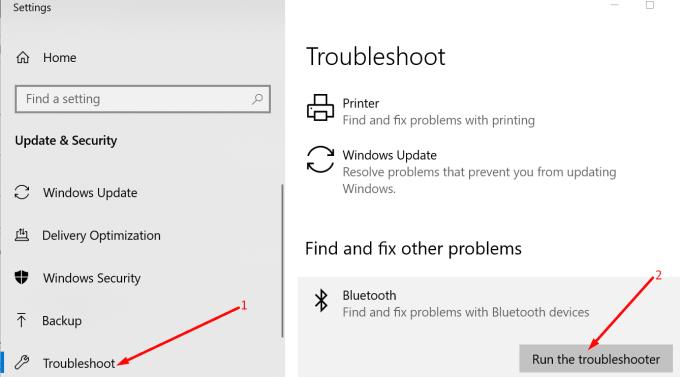
Voit myös purkaa Bluetooth-hiiren pariliitoksen ja poistaa sen yhdistettyjen laitteiden luettelosta. Käynnistä tietokone uudelleen ja yritä muodostaa laitepari uudelleen tietokoneeseen.
3. Poista Microsoft Edgen vieritysominaisuus käytöstä
Edgessä on uusi ominaisuus nimeltä Microsoft Edge -vieritys, jonka tarkoituksena on parantaa vierityskokemustasi.
Mutta joskus juuri tämä ominaisuus saattaa katkaista hiiren vierityksen Edgessä. Voit poistaa sen käytöstä seuraavasti:
Käynnistä Edge ja kirjoita osoitepalkkiin edge://flags
Kirjoita hakukenttään Microsoft Edgen vierityspersoonallisuus
Valitse ominaisuus ja poista se käytöstä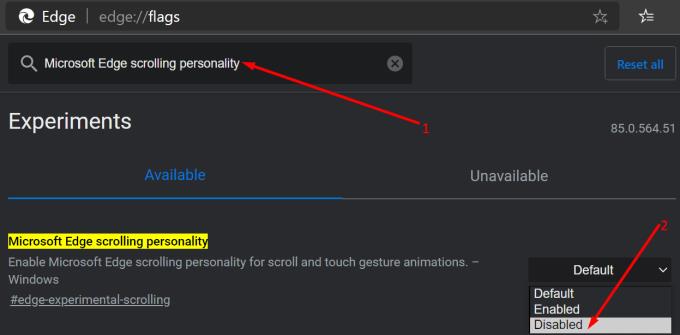
Käynnistä selain uudelleen ja tarkista, voitko rullata normaalisti.
4. Poista hiiren ohjainohjelmisto käytöstä
On olemassa kaikenlaisia ohjelmia, joiden avulla käyttäjät voivat säätää hiiren asetuksia tai laajentaa laitteensa ominaisuuksia.
Näyttää siltä, että jotkin näistä työkaluista saattavat estää hiiren. Jos käytät hiiriohjaintyökalua, kuten X-Mousea, MouseControlleria, Katmousea, Wizmousea tai muita vastaavia työkaluja, yritä poistaa ne käytöstä.
Tarkista, voitko käyttää hiiren rullaa vierittääksesi Edgeä ilman näitä ohjelmia.
Jos käytät X-Mousea, napsauta hiiren kakkospainikkeella X-Mouse-kuvaketta ilmaisinalueella ja valitse Asetukset .
Etsi profiilisi ja napsauta Asetukset. Poista valinta kohdasta Tee vierityspyörän vieritysikkuna kohdistimen alla .
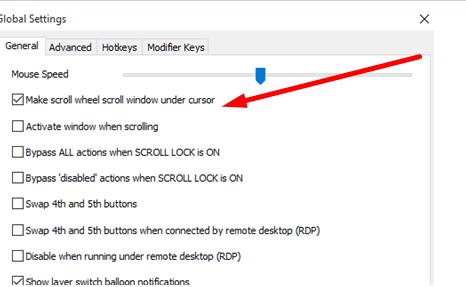
Jotkut käyttäjät vahvistivat tämän korjanneen ongelman ja antoivat heidän jatkaa X-Mousen käyttöä rikkomatta muita hiiren ominaisuuksia.
5. Asenna hiiren ohjain uudelleen
Jos hiiren ohjain vioittuu tai et käytä uusinta versiota, se voi myös laukaista hiiren rullaongelmia. Voit korjata sen päivittämällä hiiren ohjaimen tai asentamalla sen uudelleen.
Avaa Laitehallinta ja valitse Hiiret ja muut osoitinlaitteet
Napsauta hiiren kakkospainikkeella hiiren ohjainta ja valitse Päivitä ohjain, jos haluat saada uusimman version, tai Poista laite, jos haluat asentaa sen uudelleen.
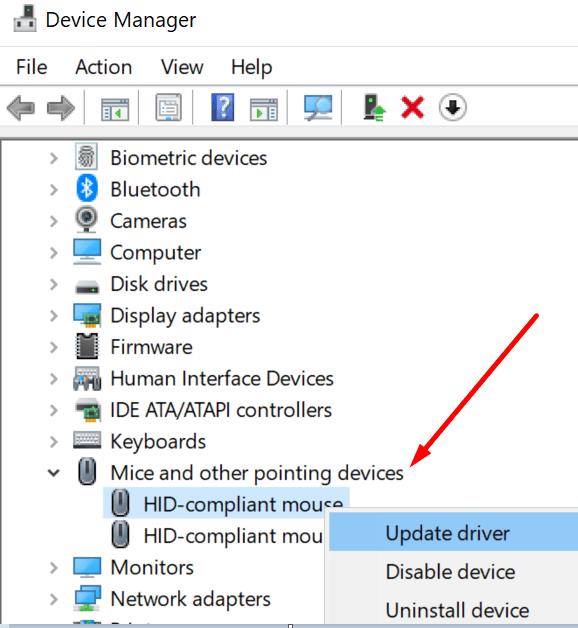
Jos päätät poistaa ohjaimen, käynnistä tietokoneesi uudelleen ja laite lataa automaattisesti uusimman hiiren ohjainversion käynnistyessään.
6. Tyhjennä selaimen välimuisti
Käynnistä Edge ja napsauta kolmen pisteen valikkoa oikeassa yläkulmassa
Valitse Asetukset → Tietosuoja, haku ja palvelut
Alle Poista selaustiedot , valitsemalla valita mitä tyhjentää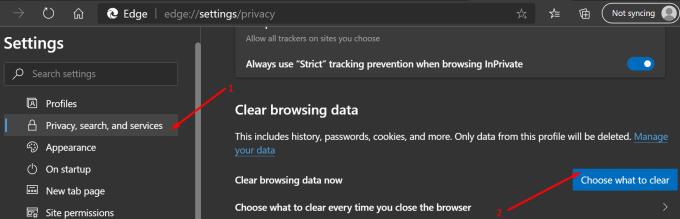
Valitse selaushistoria, välimuistit ja evästeet ja paina Tyhjennä
Käynnistä Edge uudelleen ja tarkista, onko hiiren rullaongelma poistunut.
7. Korjaa, nollaa tai asenna Edge uudelleen
Avaa Asetukset-sovellus ja siirry kohtaan Sovellukset → Sovellukset ja ominaisuudet
Valitse Microsoft Edge ja napsauta Lisäasetukset
Napsauta Korjaa
Käynnistä selain uudelleen.
Jos Edgen korjaaminen ei auttanut, suorita nollaus tai asenna uudelleen.
Edgen nollaus:
Siirry Käynnistä-kohtaan, kirjoita powershell, napsauta sovellusta hiiren kakkospainikkeella ja valitse Suorita järjestelmänvalvojana
Anna seuraava komento ja paina Enter:
- Get-AppXPackage -AllUsers -Name Microsoft.MicrosoftEdge | Foreach {Add-AppxPackage -DisableDevelopmentMode -Rekisteröi "$($_.InstallLocation)\AppXManifest.xml" - Verbose}
Poistu PowerShellistä, käynnistä kone uudelleen ja tarkista, toimiiko vieritys nyt.
Edgen asentaminen uudelleen:
Siirry kohtaan C:\Users\%username%\AppData\Local\Packages\Microsoft.MicrosoftEdge_8wekyb3d8bbwe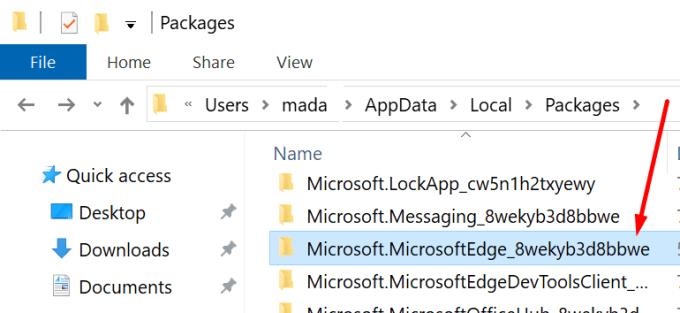
Poista kaikki kansioon tallennetut tiedostot
Käynnistä PowerShell järjestelmänvalvojan oikeuksilla ja anna seuraava komento:
- Get-AppXPackage -AllUsers -Name Microsoft.MicrosoftEdge | Foreach {Add-AppxPackage -DisableDevelopmentMode -Rekisteröi ”$($_.InstallLocation)\AppXManifest.xml” – Verbose}
Siellä on seitsemän tapaa korjata hiiren pyörän ongelma Microsoft Edgessä.
Toivomme, että voit nyt selata Web-sivuja hiiren rullalla.