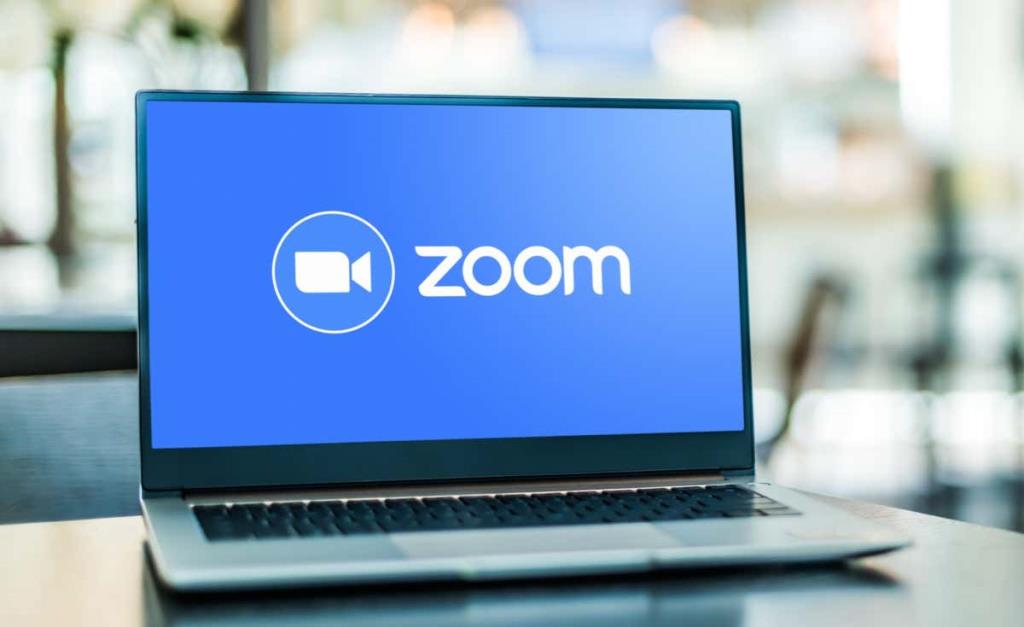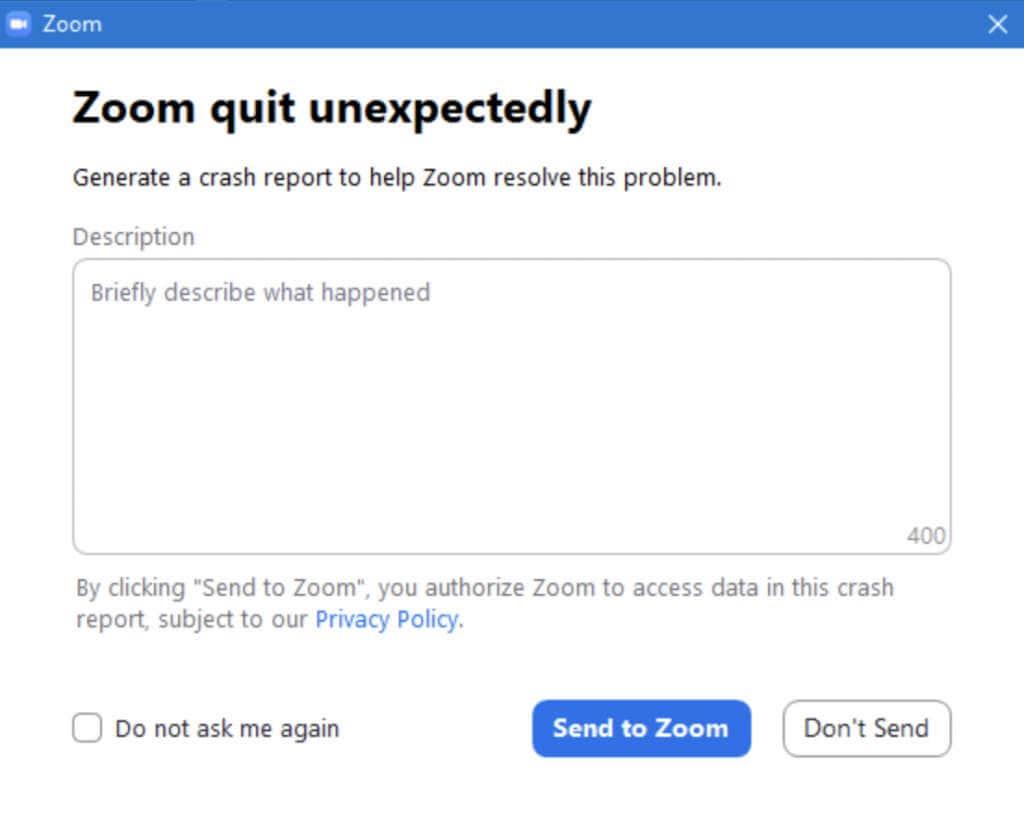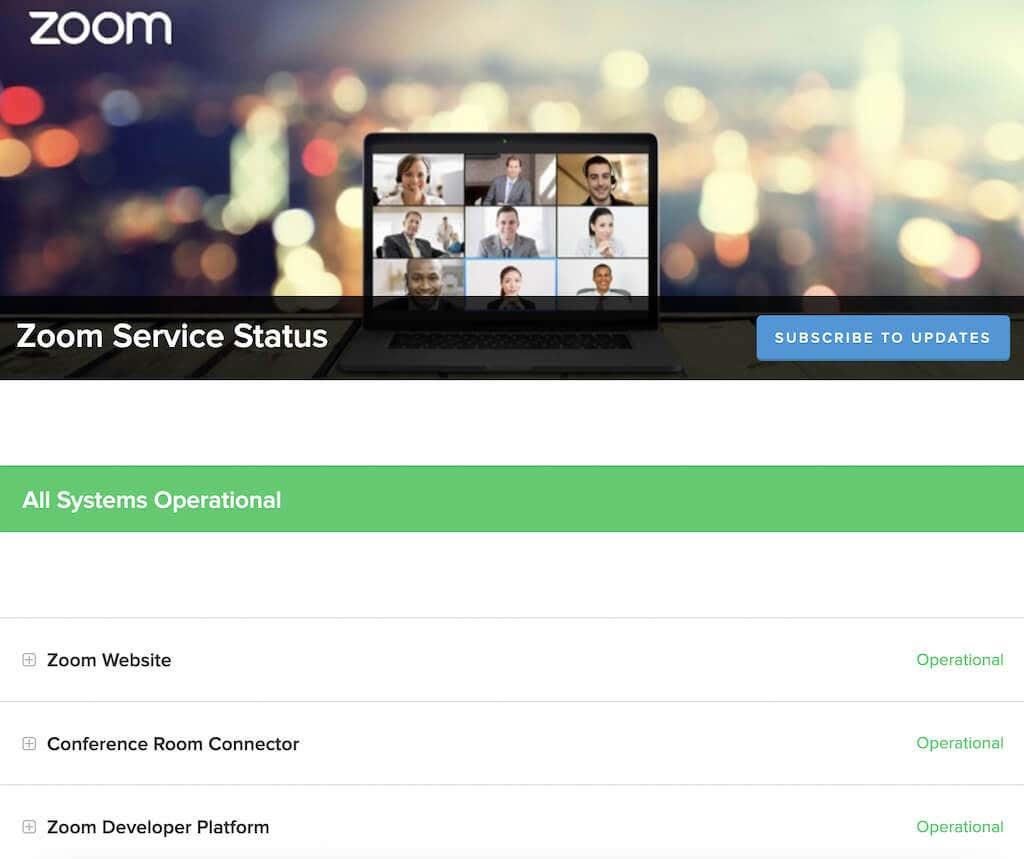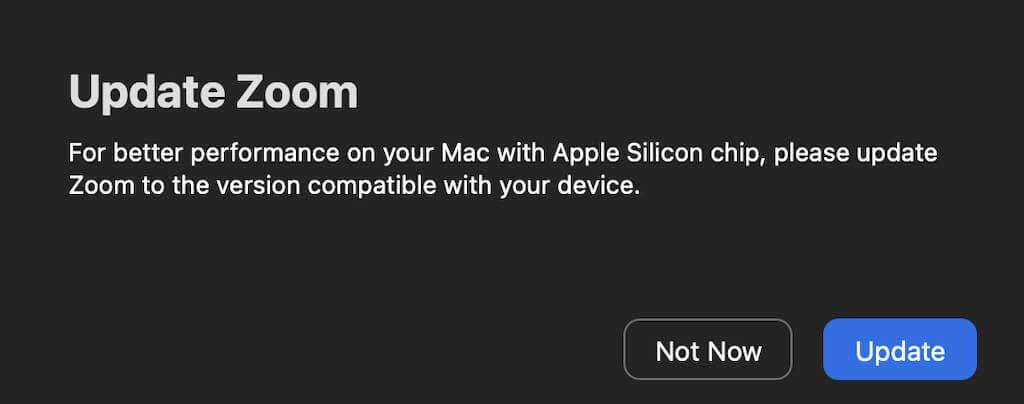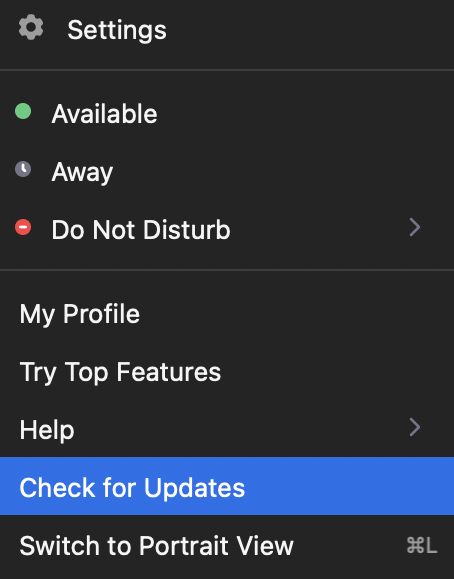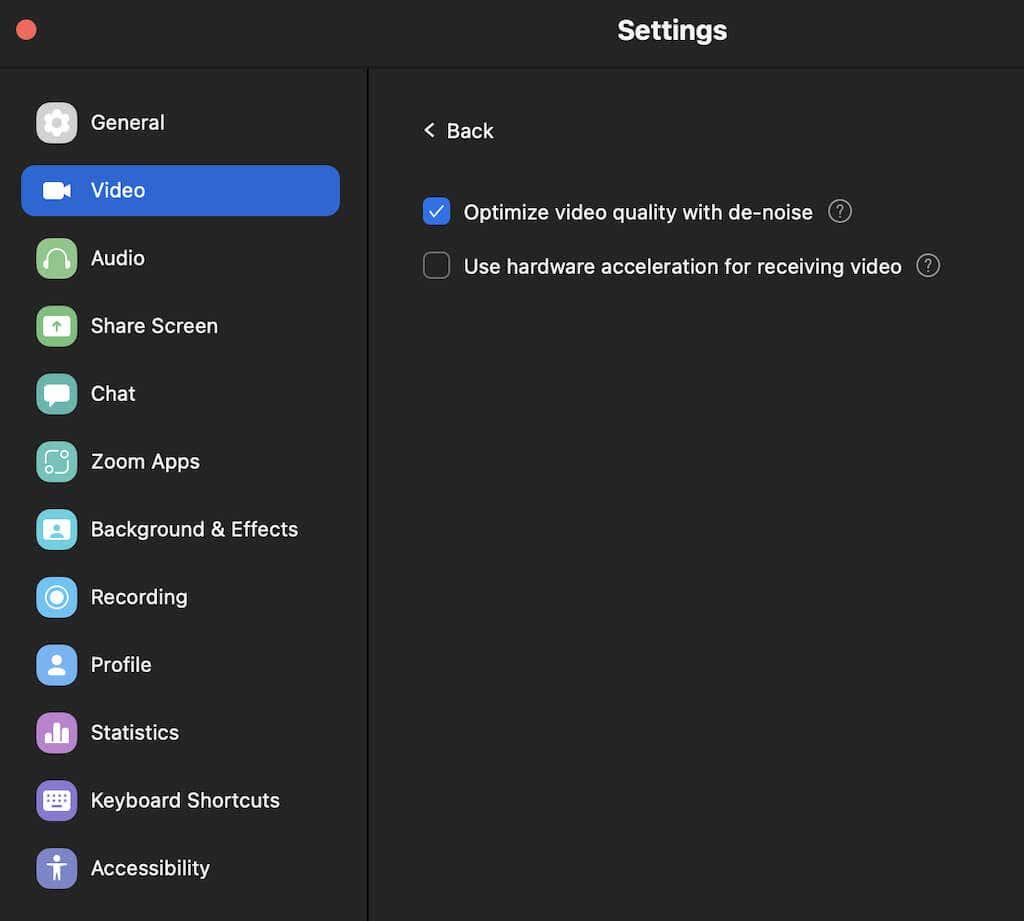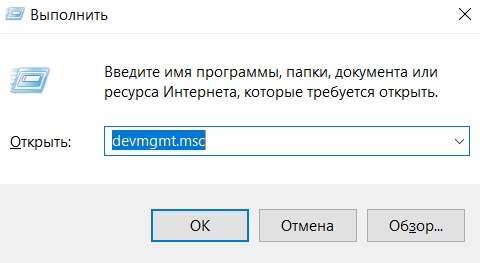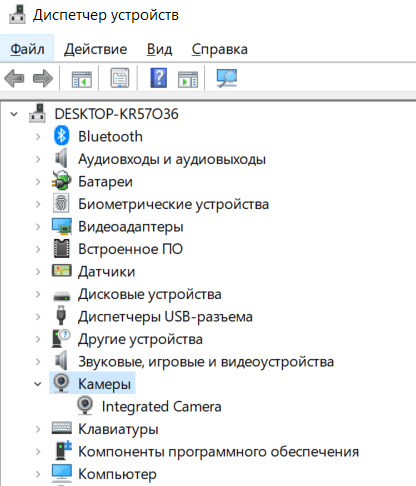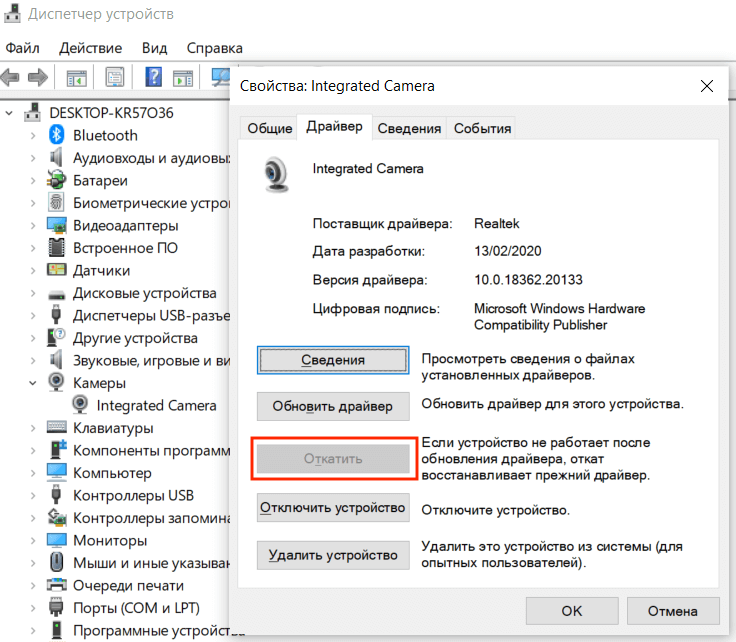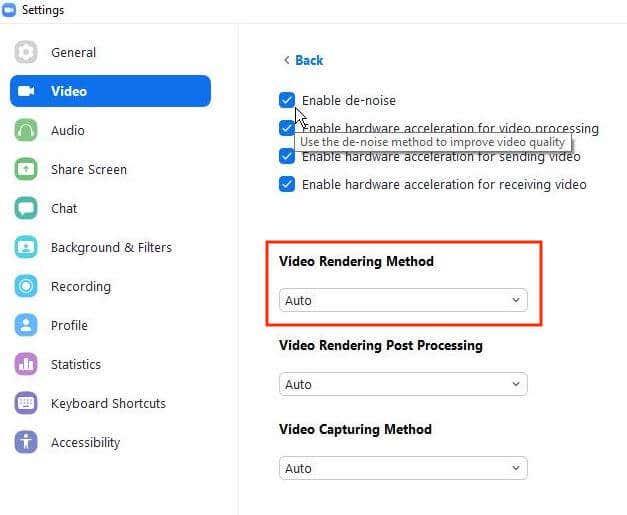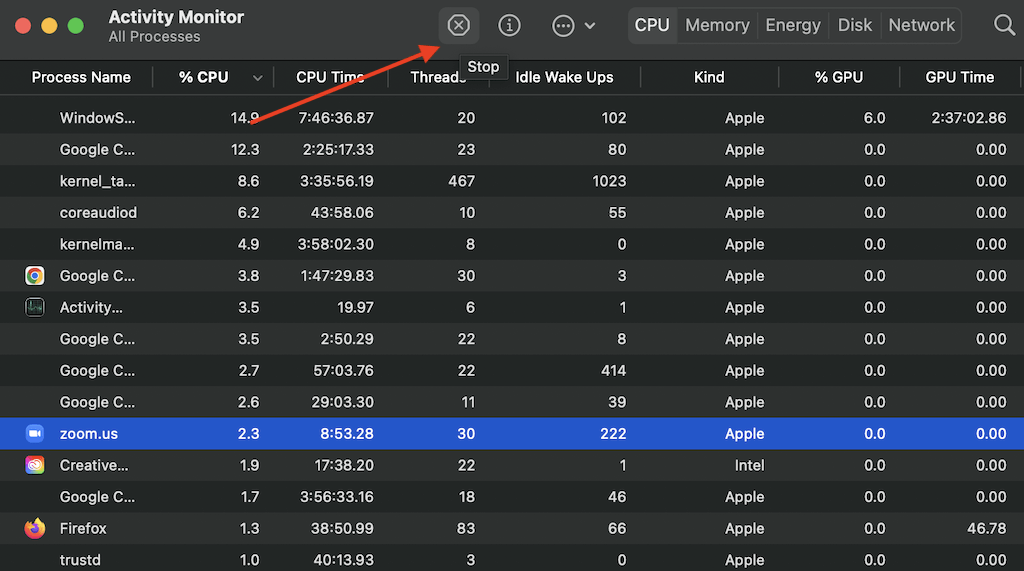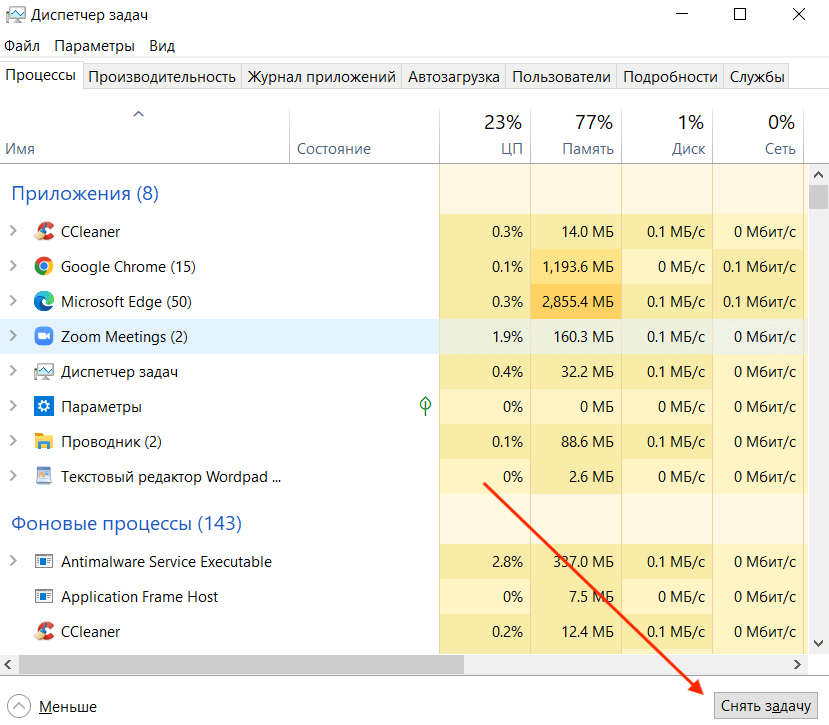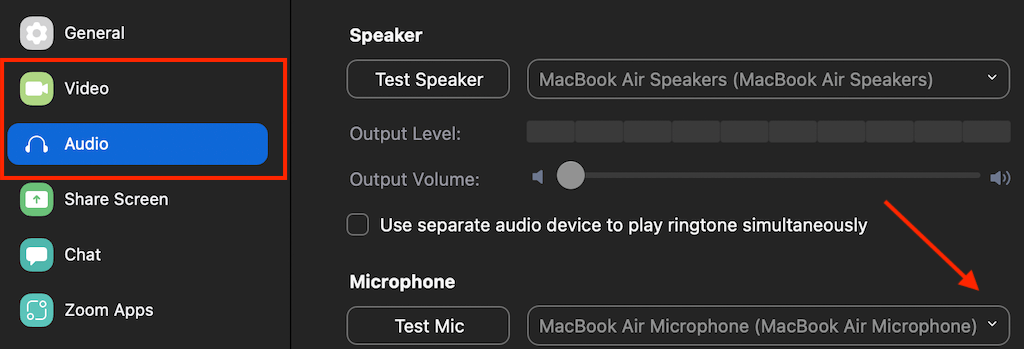Zoom on monien suosikkivideoneuvottelusovellus. Syy siihen, miksi ihmiset valitsevat sen Skypen tai muiden asiakkaiden sijaan, on se, että Zoom on helppokäyttöinen, ja useimmiten se toimii kuin kello. Joskus voit kuitenkin kokea, että Zoom kaatuu tai jäätyy päällesi.
Jos Zoom kaatuu jatkuvasti, kun yrität isännöidä tärkeää neuvottelupuhelua tai liittyä siihen, se voi olla turhauttavaa. Käyttäjäraporttien mukaan Zoom kokee yleensä viiveitä, kun yrität liittyä kokoukseen tai näytön jakamisen aikana.
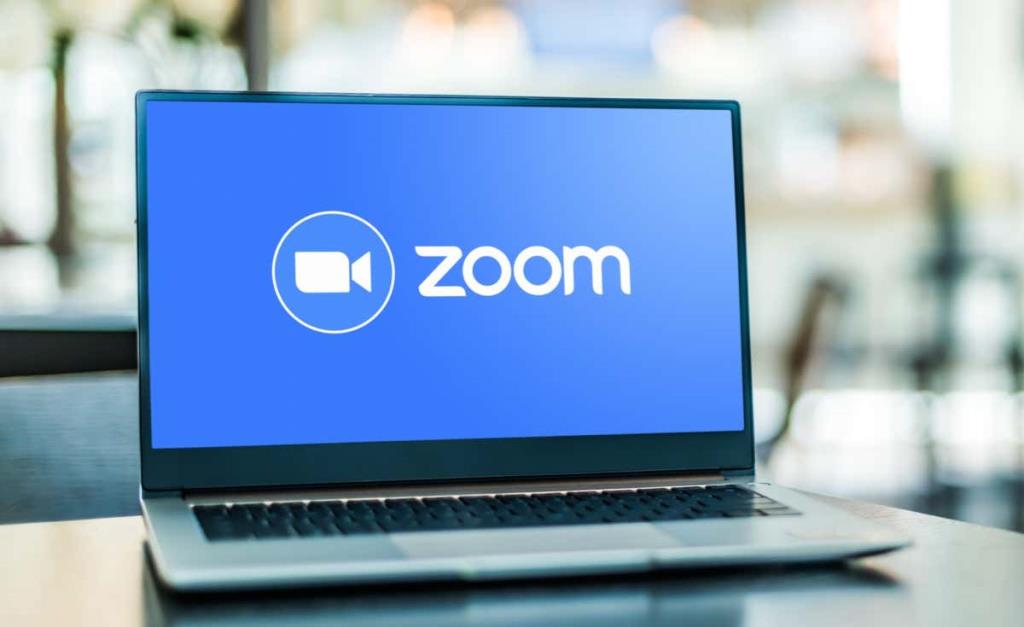
Kokosimme luettelon mahdollisista vianetsintäratkaisuista, joiden pitäisi auttaa sinua korjaamaan Zoomin kaatumisen ja jäätymisen. Tästä luettelosta löydät vianetsintävinkkejä kaikille laitteille, mukaan lukien älypuhelimet (Android, iOS) ja pöytäkoneet (Windows, macOS).
Tarkista Internet-yhteytesi
Ensimmäinen korjaus luettelossamme saattaa vaikuttaa ilmeiseltä, mutta ennen kuin teet mitään muuta, tarkista, onko Internet-yhteytesi vakaa ja toimiva. Huono internetyhteys voi aiheuttaa viiveitä ja kaatumisongelmia Zoomissa ja monissa muissa sovelluksissa. Jos käytät Wi-Fi-yhteyttä, varmista, että laitteesi ei ole liian kaukana reitittimestä ja ettei verkkosi ole ruuhkautunut.
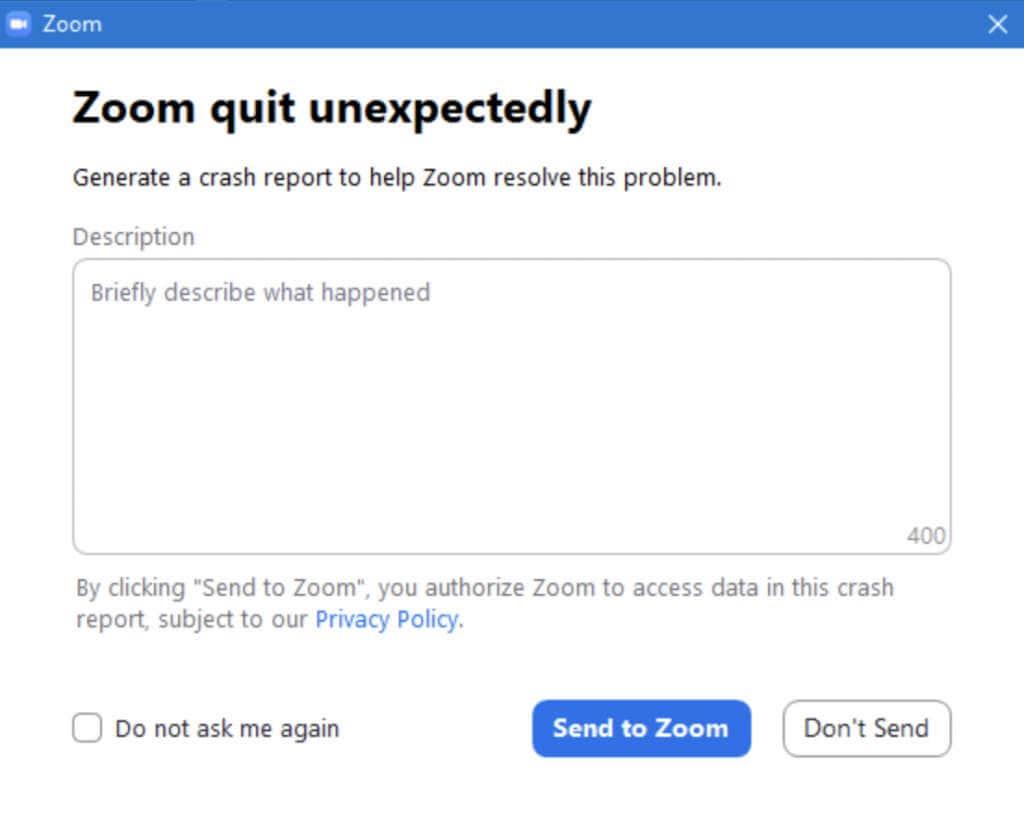
Kun olet testannut internetyhteytesi ja varmistanut, ettei se ole ongelmien syy, voit siirtyä kokeilemaan muita korjauksia luettelostamme.
Tarkista Zoom-palvelun tila verkossa
Ennen kuin aloitat käyttöjärjestelmän ja Zoom-sovelluksen vianmäärityksen, sinun on suljettava pois yksi asia. Jos Zoom kaatuu, jumiutuu tai viivästyy, tarkista ensin Zoomin palvelun tila. Koko Zoom-verkko saattaa olla poissa käytöstä, etkä ole ainoa, jolla on ongelmia.
Voit tarkistaa Zoom-palvelun tilan nopeasti siirtymällä osoitteeseen status.zoom.us , jossa näet kunkin Zoom-komponentin päivitykset. Näitä ovat Zoom-verkkosivusto , konferenssihuoneen liitin , Zoom-kokoukset ja paljon muuta.
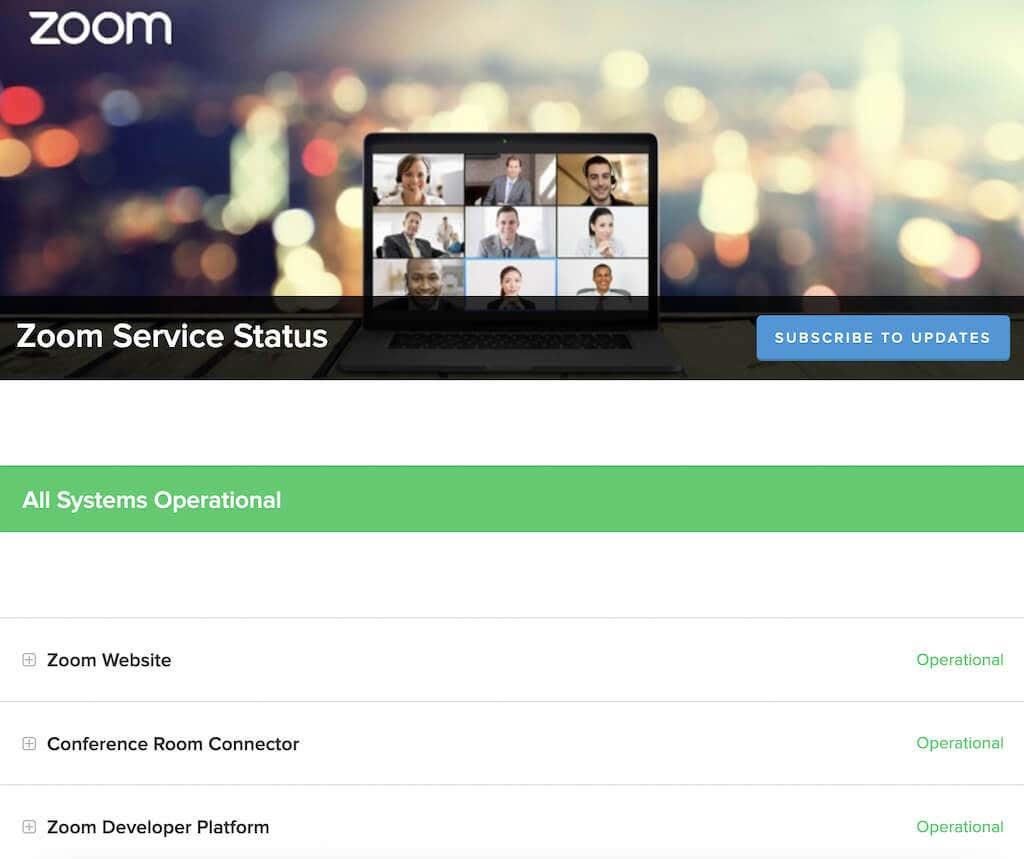
Jos yhden tai useamman komponentin vieressä näkyy Degraded Performance- tai Under Maintenance -viesti, ne voivat olla syynä Zoomin kaatumiseen tai viivästymiseen. Jos kuitenkin sivun yläosassa lukee Kaikki järjestelmät toimivat, sinun tulee etsiä ongelmaa muualta.
Päivitä Zoom-sovelluksesi
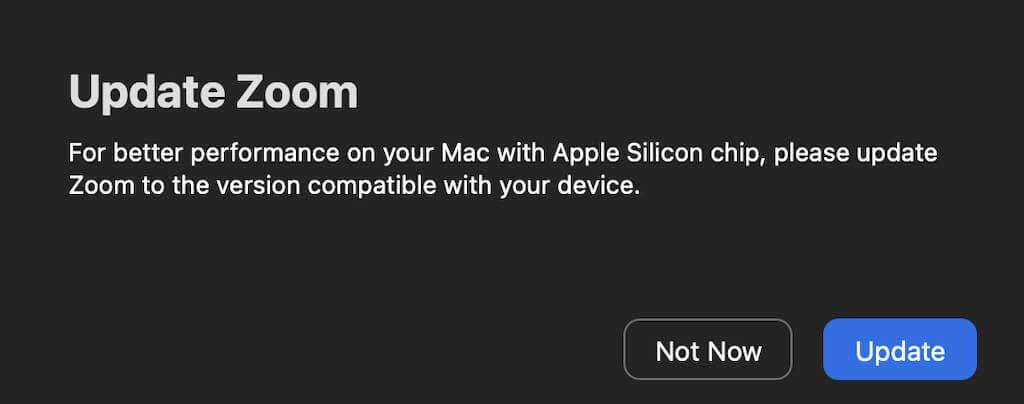
Zoom päivittää asiakasta usein korjatakseen vikoja ja ottaakseen käyttöön uusia ominaisuuksia. Zoomin kanssa kohtaamasi ongelmat voivat johtua ohjelmiston häiriöstä tai bugista. Jos monet käyttäjät ovat kohdanneet tämän, Zoom on todennäköisesti tietoinen ongelmasta ja on julkaissut päivityksen korjatakseen sen.
Normaalisti sinun ei tarvitse tarkistaa Zoom-sovelluksen päivityksiä manuaalisesti, koska se tarkistaa saatavilla olevat päivitykset automaattisesti käynnistyksen yhteydessä. Jos kuitenkin epäilet, että virhe saattaa aiheuttaa ongelmia Zoom-sovelluksessasi, yritä päivittää Zoom-asiakasohjelma uusimpaan versioon.
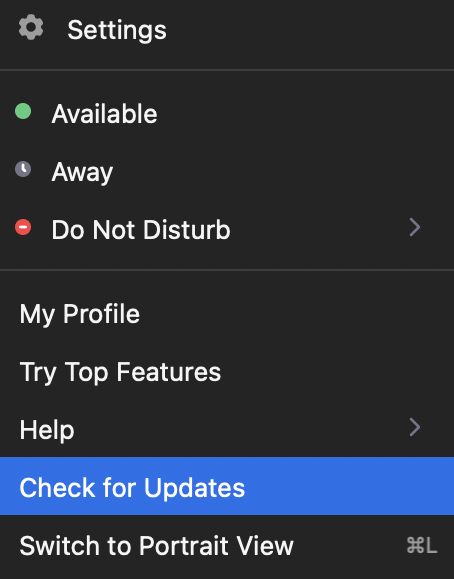
Voit tehdä tämän käynnistämällä Zoomin ja valitsemalla profiilikuvasi oikeasta yläkulmasta. Valitse sitten Tarkista päivitykset . Jos uusi päivitys on saatavilla, Zoom kehottaa lataamaan sen. Kun olet ladannut ja asentanut päivityksen, käynnistä Zoom uudelleen ja katso, korjaako se ongelmasi.
Asenna Zoom uudelleen
Sisäiset virheet, virheet ja jopa tietyt Zoom-asetukset voivat myös olla syynä Zoom-sovelluksen ongelmiisi. Jos sovelluksen päivittäminen ei ratkaissut kaatumisongelmaa, yritä asentaa Zoom kokonaan uudelleen.
Poista ensin nykyinen Zoom-sovellus laitteestasi. Lataa ja asenna sitten uusin versio. Käynnistä laite uudelleen ja suorita Zoom uudelleen. Jos ongelmat aiheutti vanha sovelluksesi, tämän pitäisi korjata Zoom-sovelluksen kaatumisongelma.
Poista Hardware Acceleration käytöstä
Oletuksena Zoom käyttää laitteesi laitteistoa tiettyjen toimintojen suorittamiseen tehokkaammin. Tätä kutsutaan laitteistokiihdytykseksi . Vaikka toiminto on yleensä hyvä ottaa käyttöön, se voi myös aiheuttaa häiriöitä ohjelmistossasi, erityisesti Zoom-videon kanssa. Voit poistaa tämän ominaisuuden käytöstä noudattamalla alla olevia ohjeita.
- Avaa Zoom-työpöytäsovellus.
- Avaa Asetukset valitsemalla näytön oikeassa yläkulmassa oleva rataskuvake .
- Valitse vasemman reunan valikosta Video .
- Vieritä alas ja valitse Lisäasetukset .
- Poista valinta Käytä laitteistokiihdytystä videon vastaanottamiseen -kohdan vierestä . Zoom tallentaa muutokset automaattisesti.
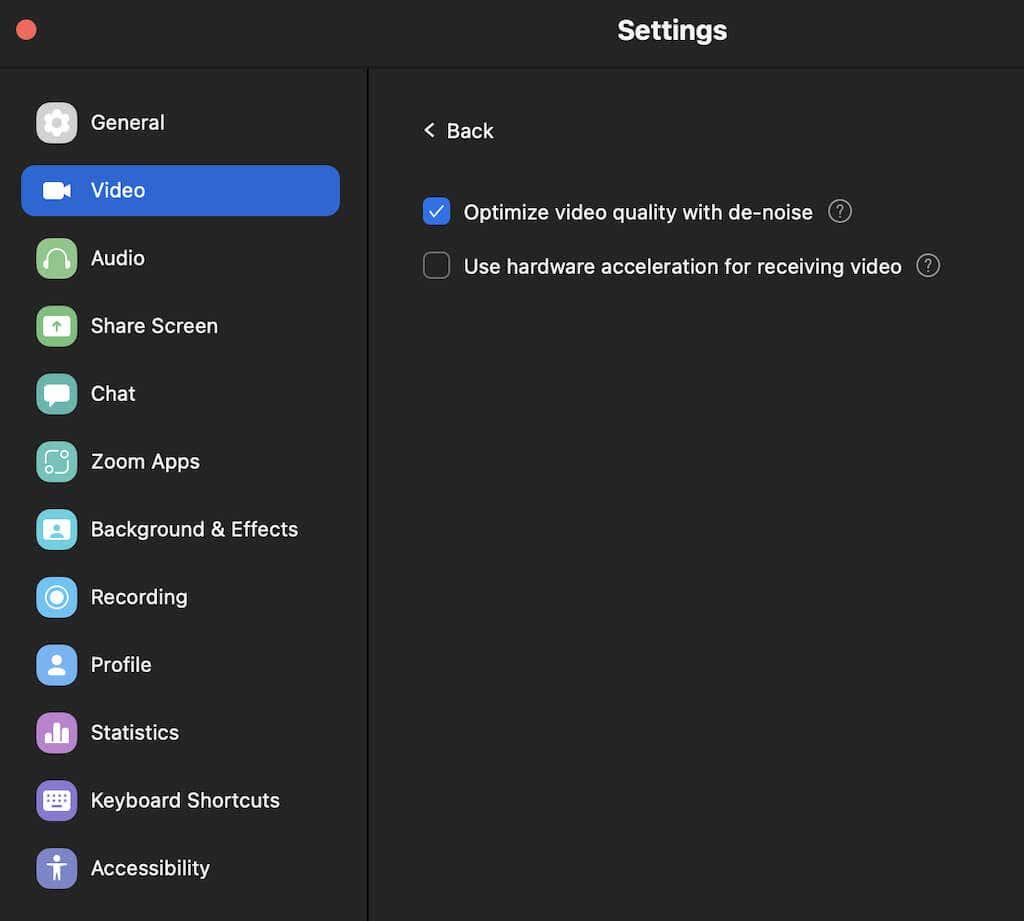
Jos laitteistokiihdytyksen poistaminen käytöstä ei vaikuttanut, suosittelemme ottamaan sen takaisin käyttöön zoomauksen yleisen suorituskyvyn parantamiseksi.
Päivitä video-/ääniohjaimesi
Toinen asia, joka voi aiheuttaa ongelmia Zoom-videon kanssa, ovat vanhentuneet video- ja ääniohjaimet verkkokameralle tai tietokoneelle. Jos et päivitä ohjaimia usein, se voi aiheuttaa yhteensopivuusongelmia ja heikentää Zoomin yleistä suorituskykyä.
Normaalisti Windows- tai macOS-järjestelmän päivittämisen uusimpaan versioon pitäisi päivittää nämä ohjaimet automaattisesti puolestasi ja korjata mahdolliset ongelmat.
On myös mahdollista, että päivitetyt ajurit aiheuttavat ongelmia Zoomin kanssa. Jotkut Zoom-käyttäjät kertovat, että kamera-ohjaimen palauttaminen Windows-tietokoneeseensa sai heidän verkkokameransa toimimaan sujuvasti ja korjasi viiveet ja jäätymisongelmat, joita he kokivat aiemmin Zoom-kokousten aikana.
Voit palauttaa ohjaimet aikaisempaan versioon noudattamalla alla olevia ohjeita.
- Avaa Suorita -komento tietokoneellasi Windows-näppäin + R - pikanäppäimellä .
- Kirjoita komentoriville devmgmt.msc ja valitse OK . Tämä avaa Laitehallinnan .
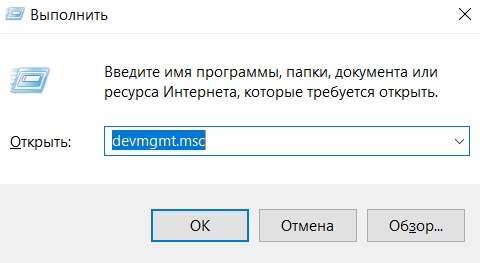
- Vieritä laitehallinnassa alas ja valitse Kamerat .
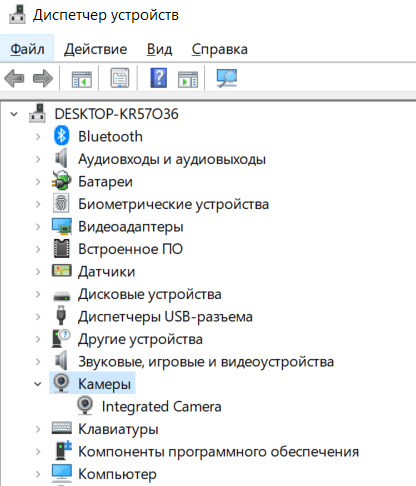
- Valitse kamerasi luettelosta, napsauta sitä hiiren kakkospainikkeella ja valitse Ominaisuudet .
- Avaa Ohjain - välilehti ja valitse Palauta ohjain .
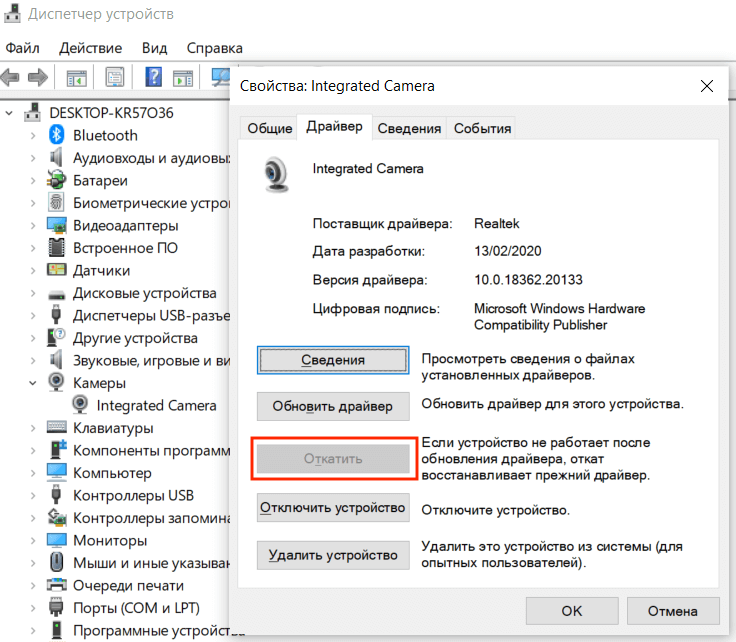
Kun palautus on valmis, käynnistä tietokoneesi uudelleen, jotta muutokset tulevat voimaan, ja katso, parantaako se zoomin suorituskykyä.
Muuta videon renderöintiasetuksia
Seuraava korjaus on niille käyttäjille, jotka käyttävät Zoomia Windows 11:ssä tai aiemmassa käyttöjärjestelmässä. Jos kohtaat kaatumisongelman yrittäessäsi liittyä Zoom-kokouksiin, ongelma saattaa aiheuttaa videon oletusrenderöintiasetuksesi. Näiden asetusten avulla voit valita, mikä grafiikkasovellusliittymä video renderöi. Oletusarvoisesti se on Auto .
Näin voit muuttaa videon renderöintitapaa Zoomissa.
- Avaa Zoom-sovellus Windows-tietokoneellasi.
- Avaa Asetukset valitsemalla oikeassa yläkulmassa oleva rataskuvake .
- Valitse valikosta Video > Lisäasetukset .
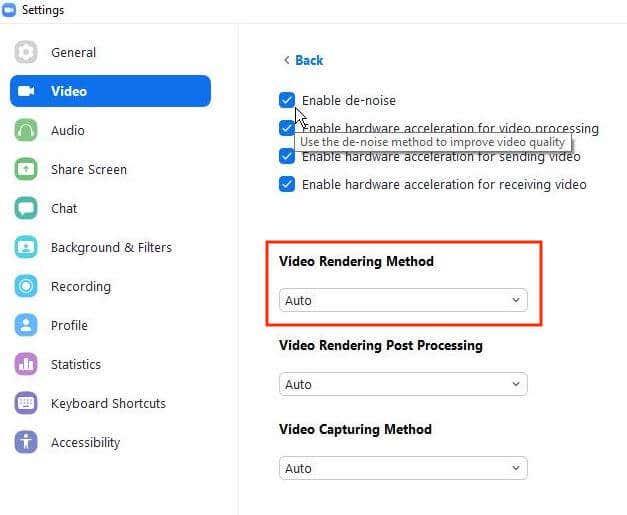
- Valitse Videon renderöintimenetelmä -kohdan avattavasta valikosta Direct3d11 Automaattisen sijaan . Zoom tallentaa muutokset automaattisesti.
Käynnistä Zoom uudelleen, jotta muutokset tulevat voimaan, ja katso, parantaako se sovelluksen suorituskykyä.
Poista ristiriitaiset ohjelmistot käytöstä
Normaaleissa olosuhteissa Zoomin ei pitäisi häiritä muiden tietokoneesi sovellusten toimintaa ja päinvastoin. On kuitenkin mahdollista, että jokin muu taustalla toimiva sovellus, joka käyttää myös kameraasi tai verkkokameraasi, aiheuttaa ongelmia Zoomin kanssa. Yritä sulkea kaikki tarpeettomat ohjelmat ennen kuin suoritat Zoomin seuraavaksi ja katso, korjaako se ongelman.
Kiinnitä huomiota lähettiläisiin, chat-sovelluksiin ja muihin konferenssiohjelmistoihin. Ne ovat todennäköisesti etsimäsi ristiriitaiset ohjelmat.
Macissa voit pysäyttää tiettyjä taustalla käynnissä olevia prosesseja Activity Monitorin avulla. Voit tehdä sen seuraamalla polkua Finder > Applications > Utilities > Activity Monitor . Valitse sitten sovellukset ja prosessit, jotka haluat lopettaa, ja valitse Pysäytä .
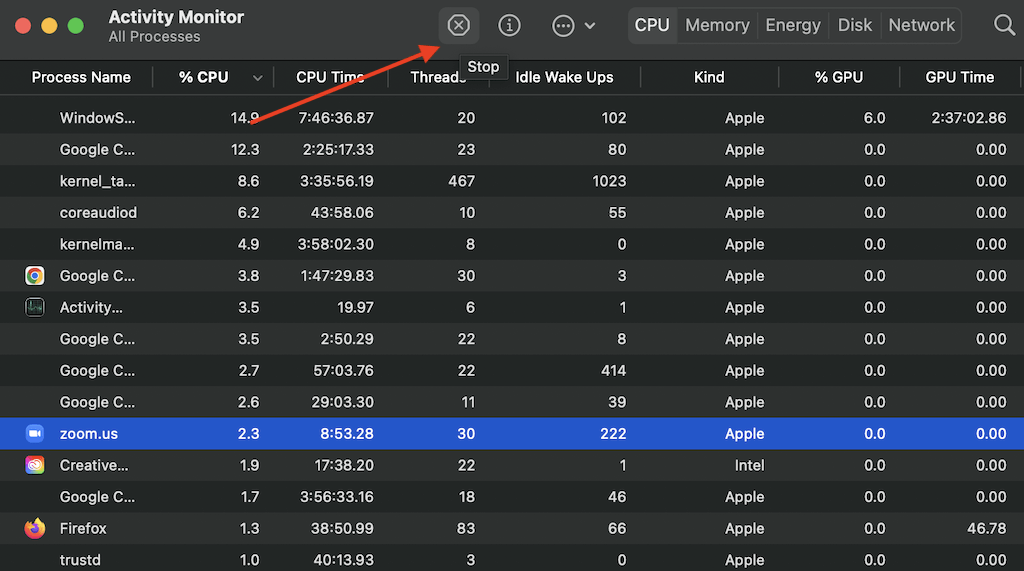
Windowsissa voit käyttää Task Manageria tehdäksesi saman. Voit avata Tehtävienhallinnan pikanäppäimellä Ctrl + Shift + Esc . Avaa sitten Prosessit - välilehti, korosta sovellukset ja prosessit, jotka haluat pysäyttää, ja valitse Lopeta tehtävä .
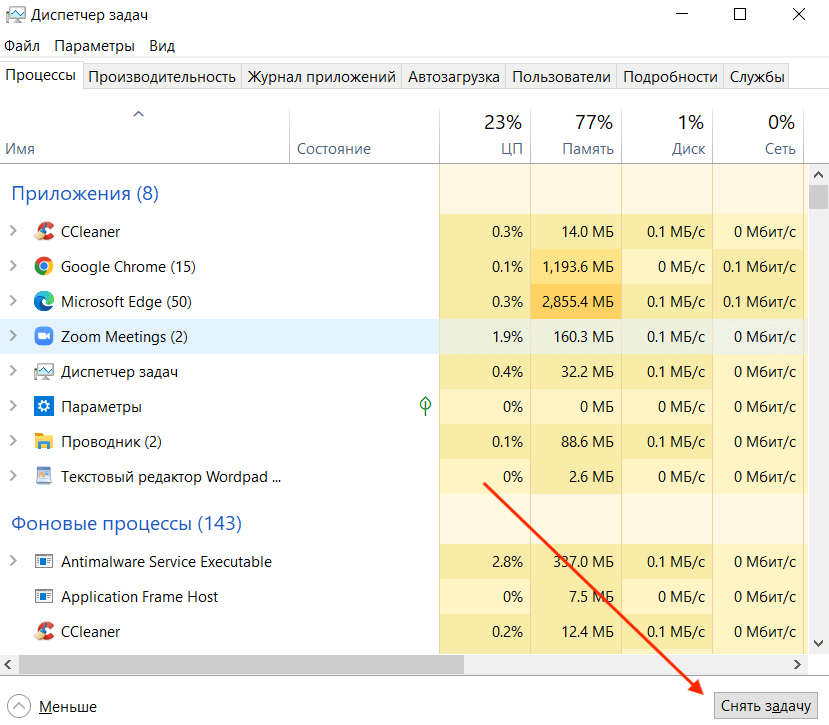
Tarkista video/äänilähde
Toinen asia, jonka voit yrittää korjata Zoomin viivästymisen tai kaatumisen korjaamiseksi, on video- ja äänilähteen, eli kameran ja mikrofonin, vaihtaminen. Ennen kuin teet sen, voit kokeilla toista videoneuvottelusovellusta, kuten Google Meetiä , nähdäksesi, aiheuttavatko ongelmat todella ääni-/videogadgetesi.
Voit vaihtaa video- ja äänilähdettäsi Zoom-ohjelman asetuksista. Kun avaat Asetukset , siirry ensin Video - välilehteen ja sitten Ääni- välilehteen. Jokaisessa osiossa on avattavat valikot, joiden avulla voit vaihtaa laitteita. Kokeile muuttaa niitä edestakaisin nähdäksesi, vaikuttaako se Zoomin suorituskykyyn.
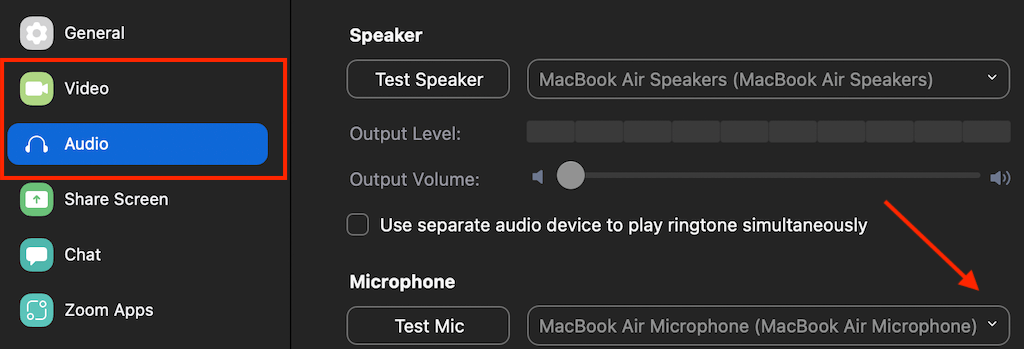
Jos Zoom ei anna sinun käyttää asetusten Video- tai Audio-osioita, tai kun yrität avata ne, sovellus sulkeutuu odottamatta, kyseessä on todennäköisesti yhteysongelma eikä zoomausongelma. Korjaa ongelma liittämällä ulkoinen verkkokamera tai kuulokkeet ennen Zoomin käynnistämistä. Sitten sinun pitäisi pystyä käyttämään ääni- ja videoasetuksia ja muuttamaan niitä tarvittaessa.
Aika saada stressittömät zoom-puhelut takaisin
Toivottavasti jokin yllä mainituista vianetsintämenetelmistä toimi sinulle ja korjasit Zoomin kaatumis-, jäätymis- tai viiveongelmat. Jos et, voit aina ottaa yhteyttä Zoomin tukitiimiin, antaa heille yksityiskohtaisen kuvauksen esiintyneistä ongelmistasi ja odottaa, että he ottavat sinuun yhteyttä ja tarjoavat ratkaisun.