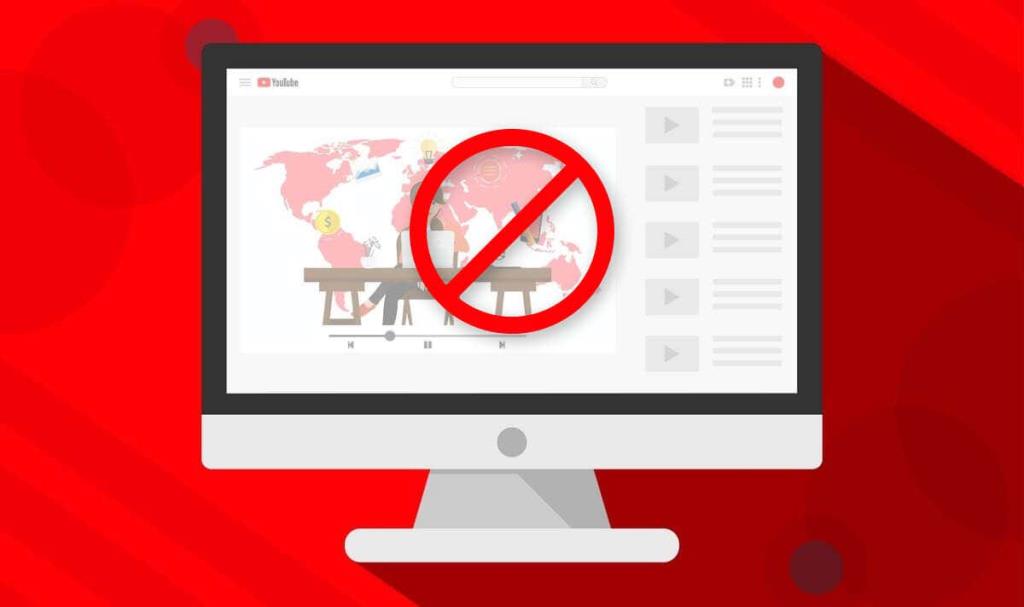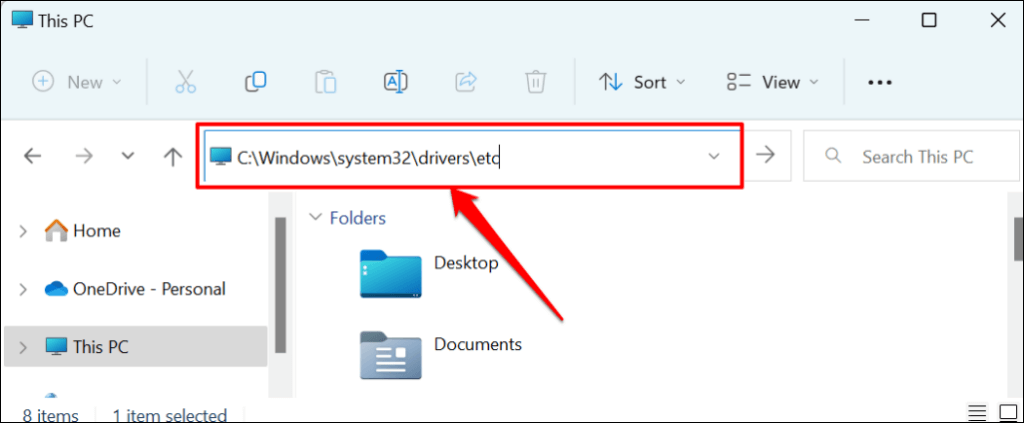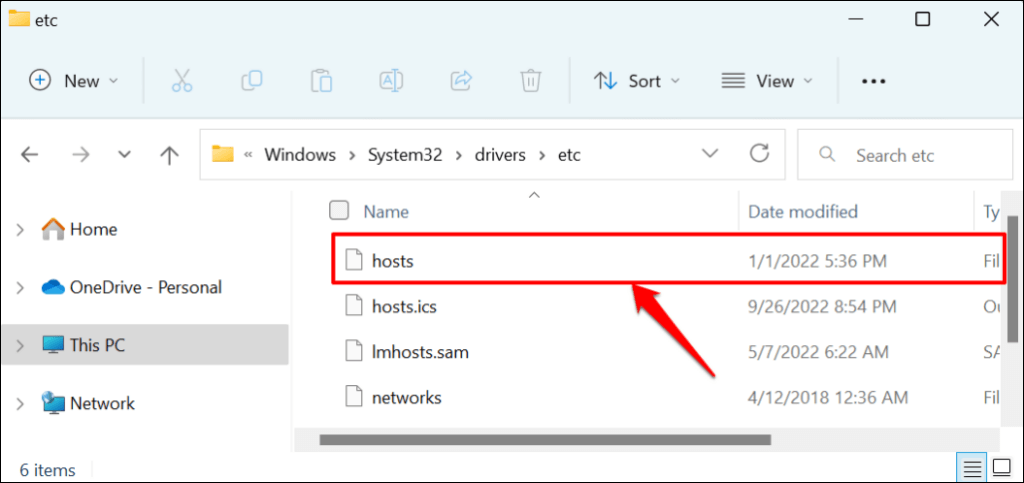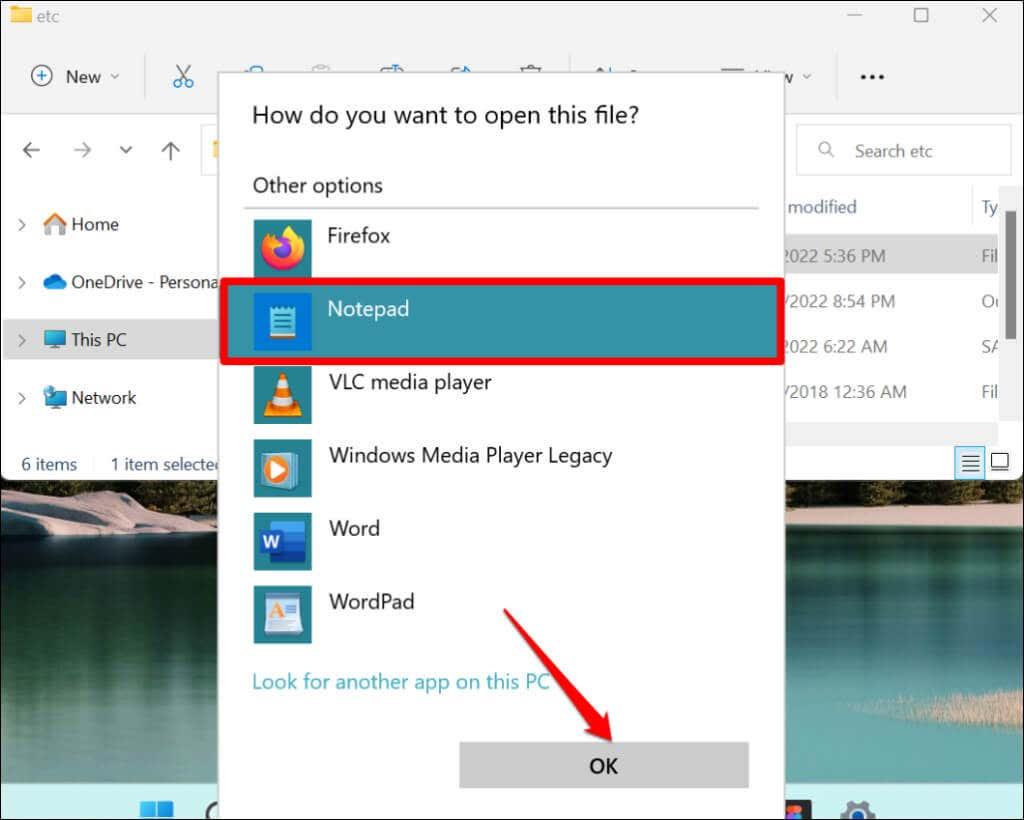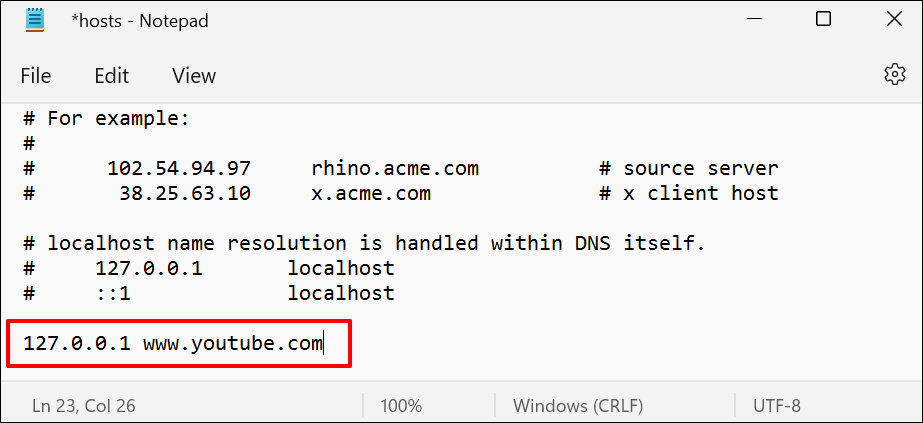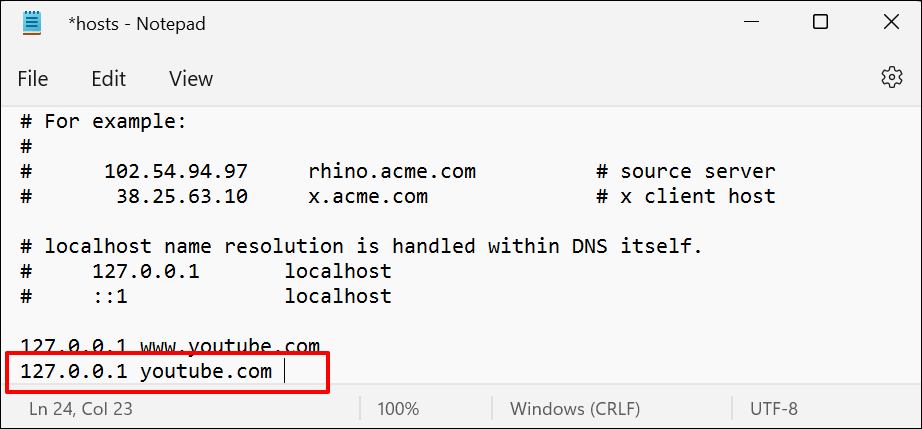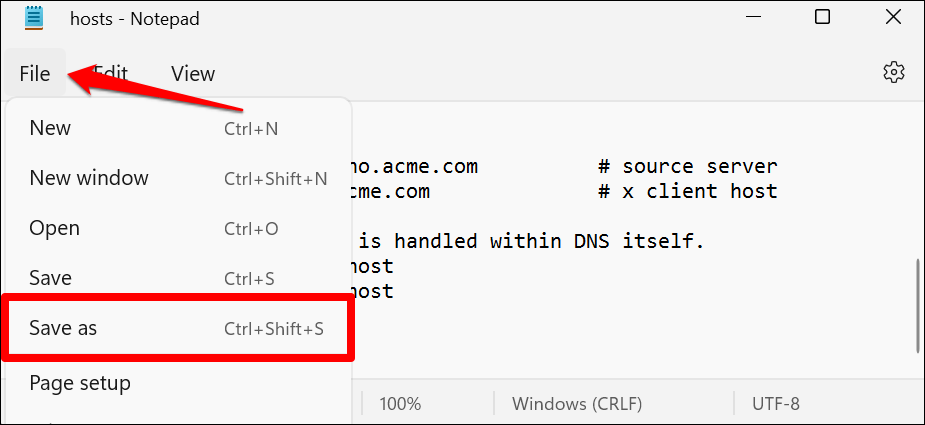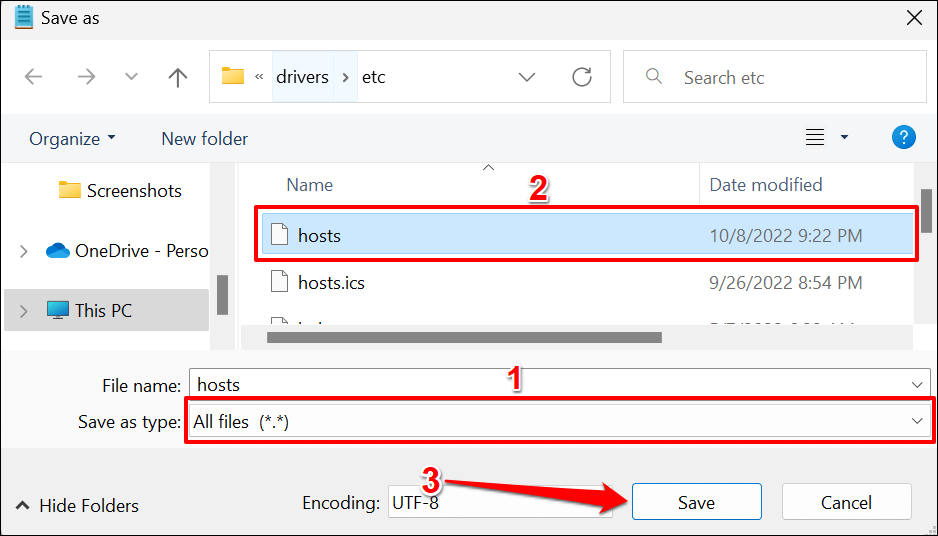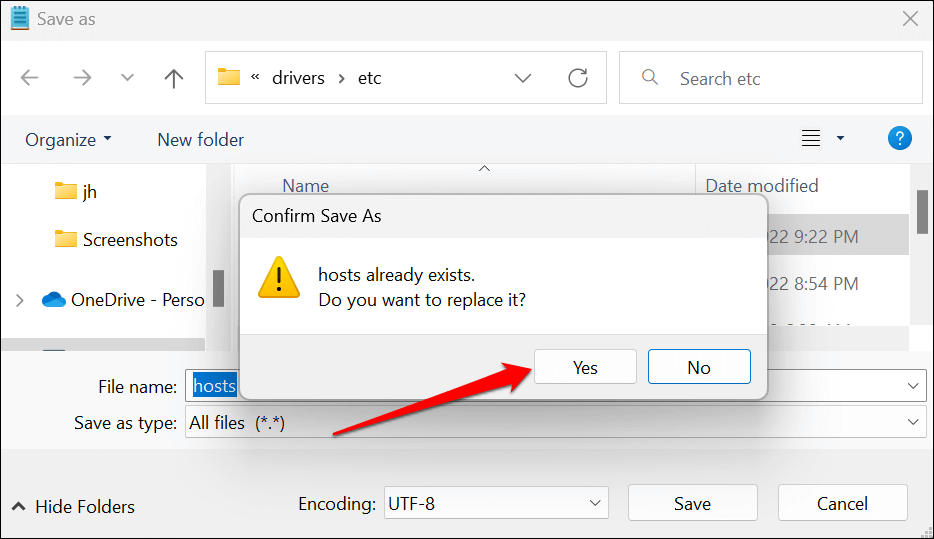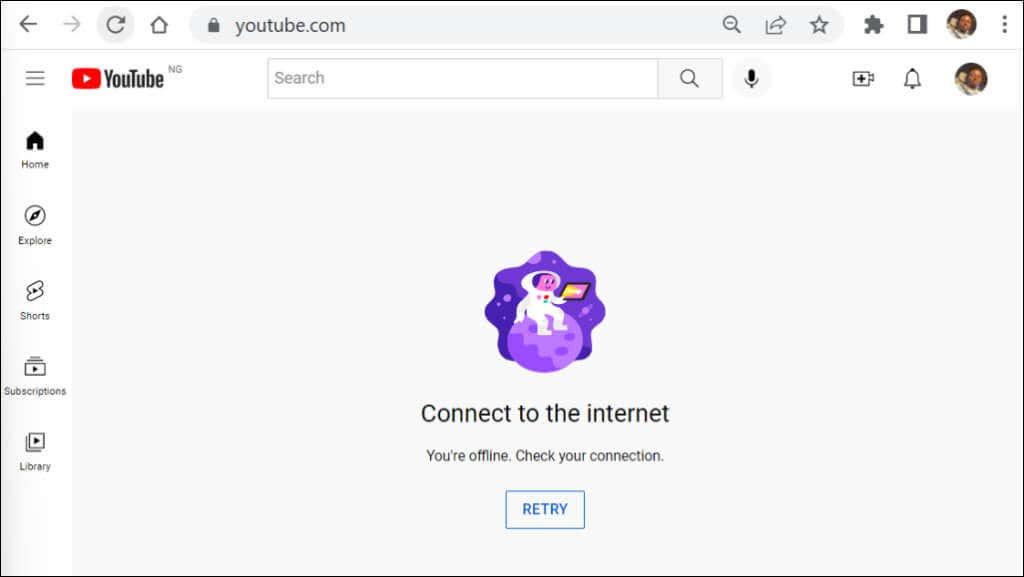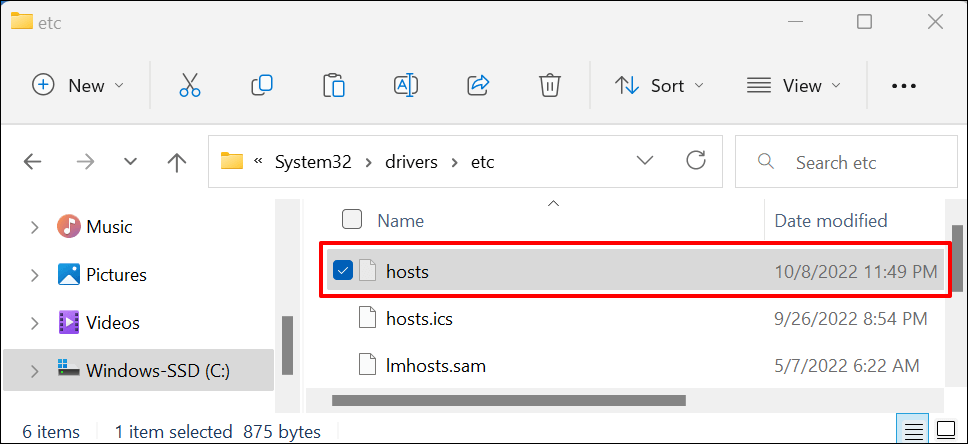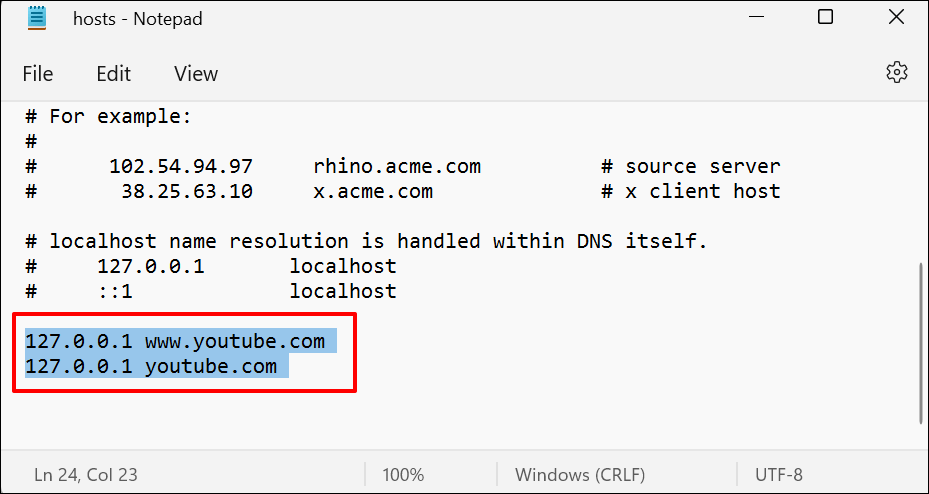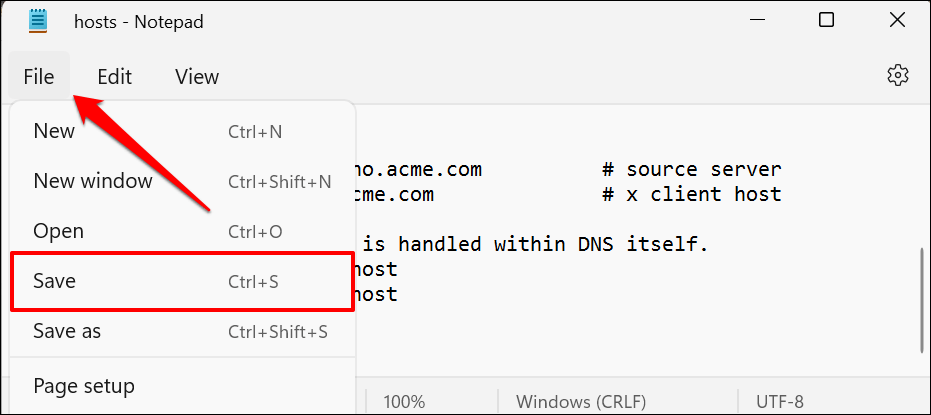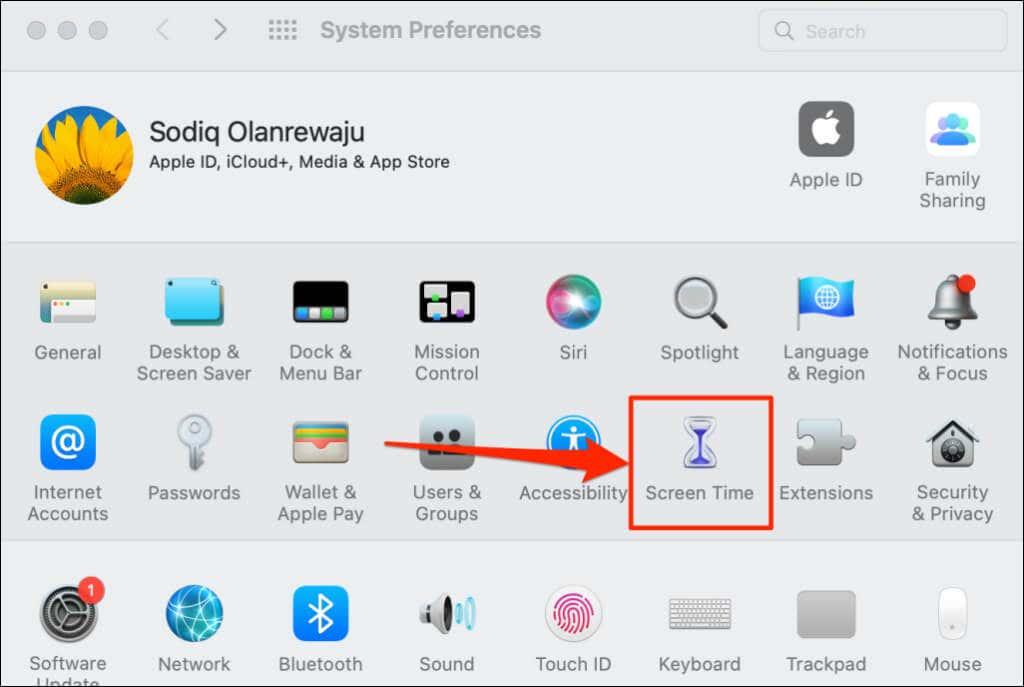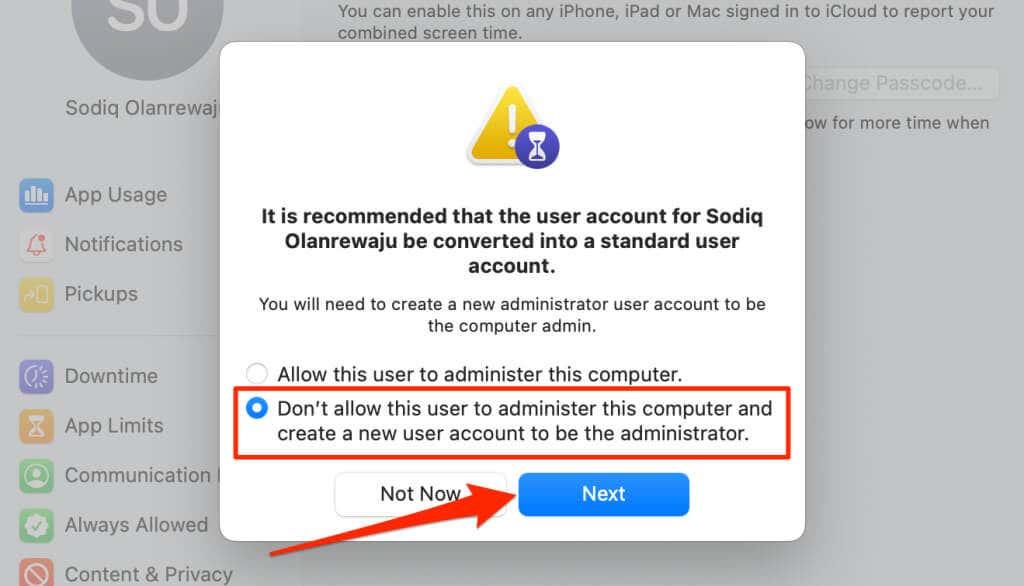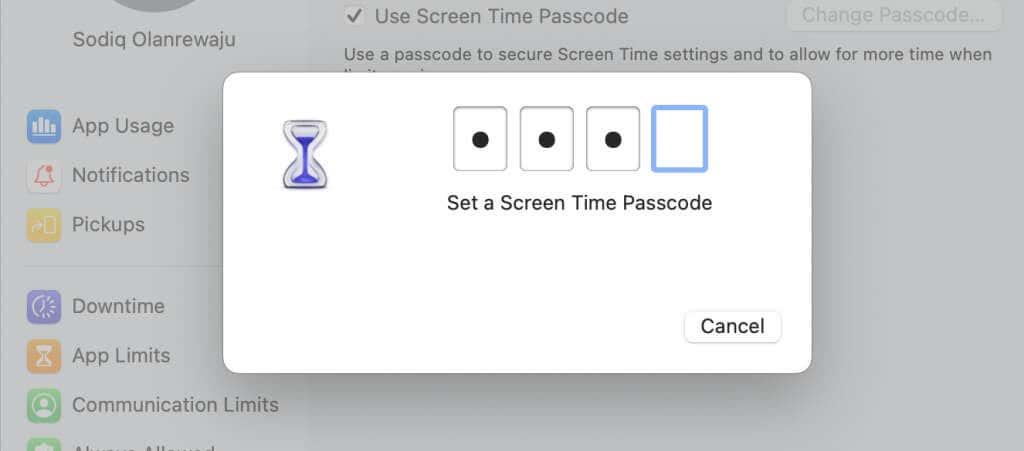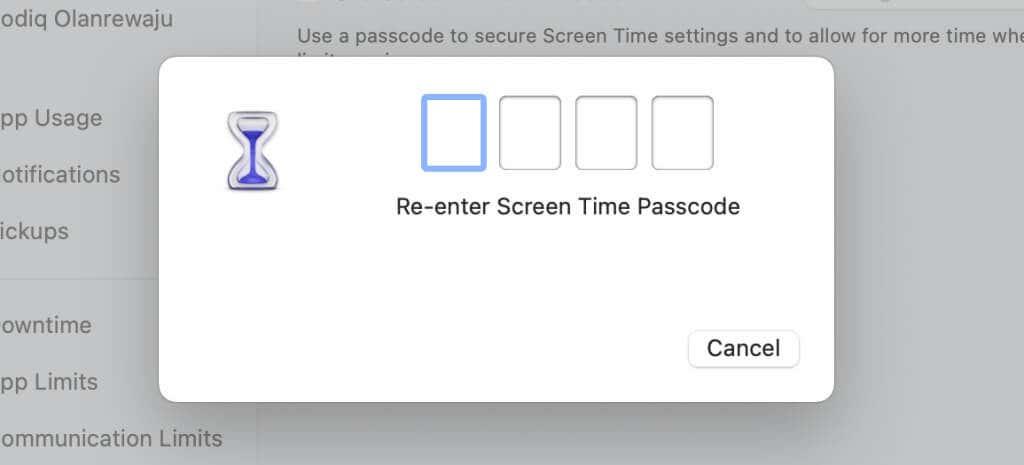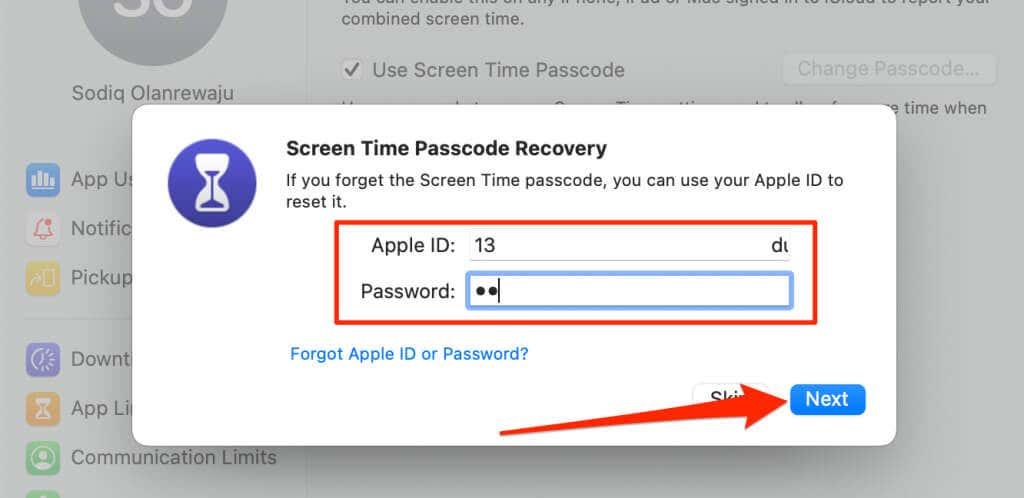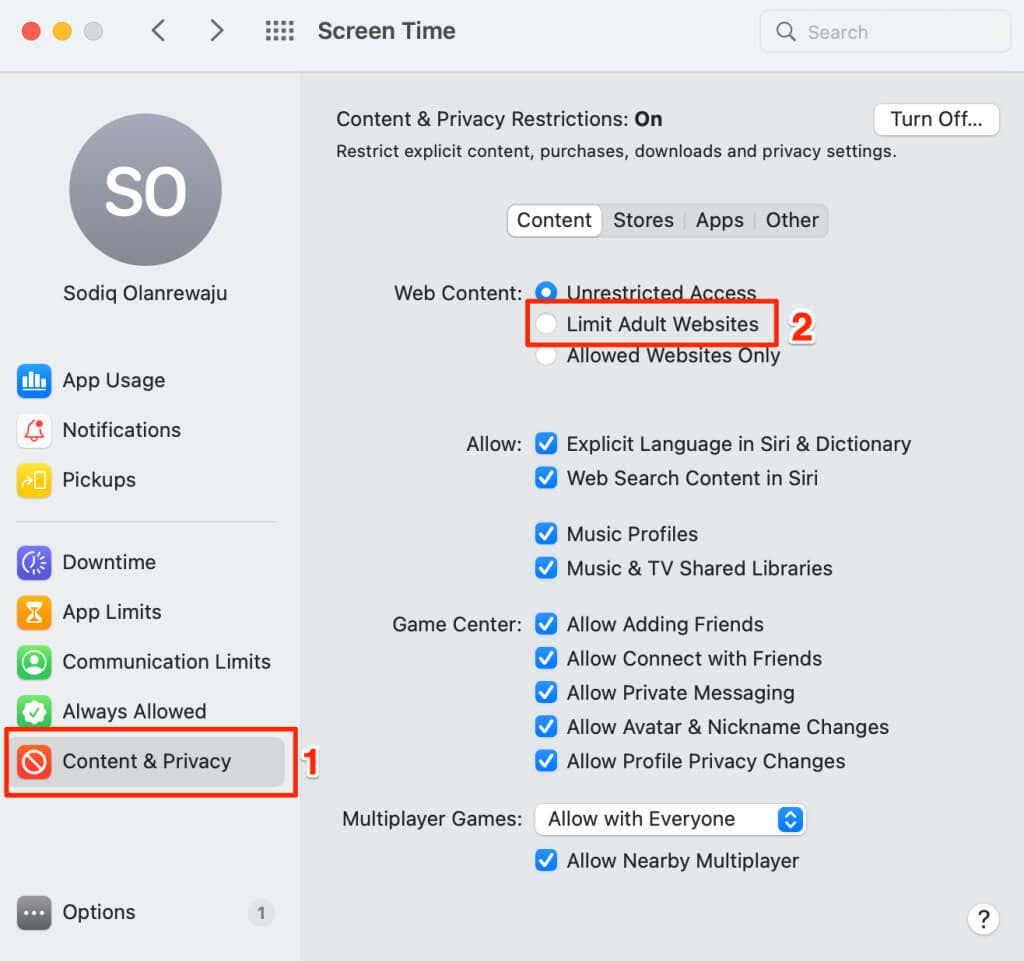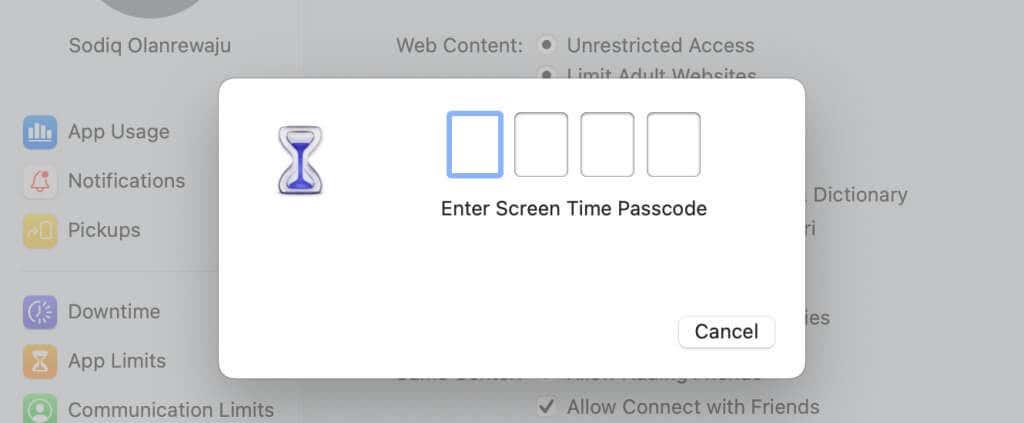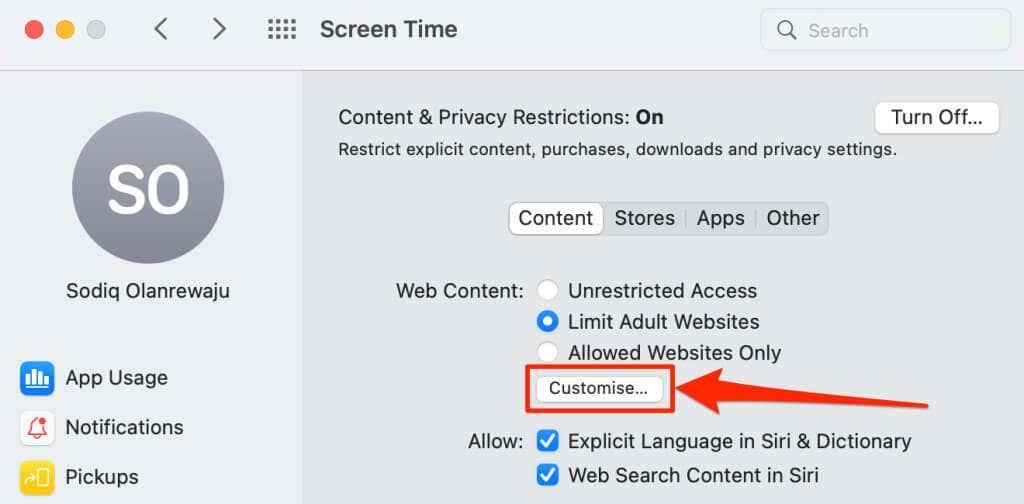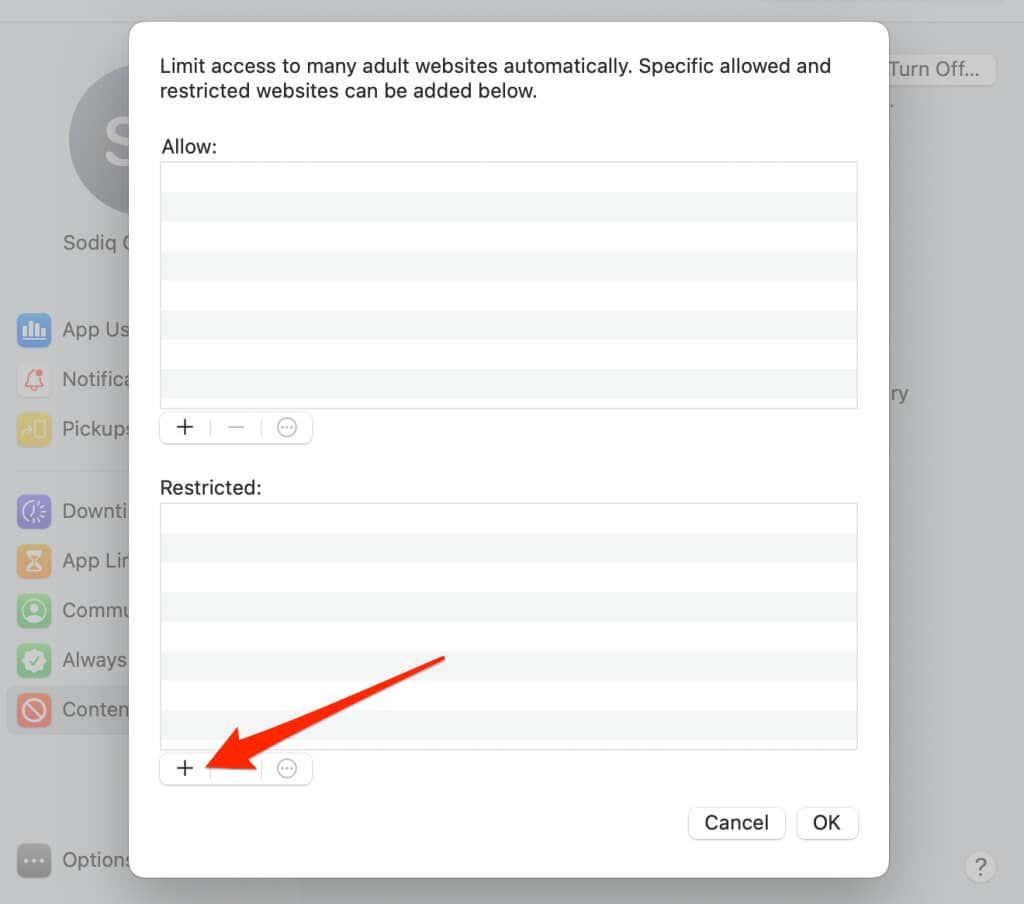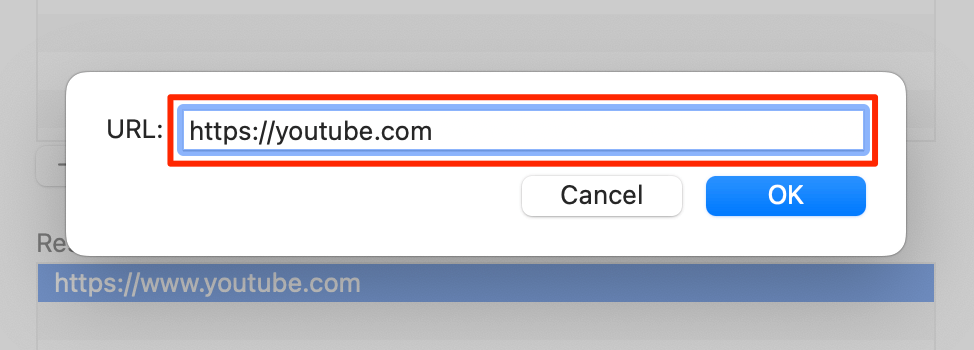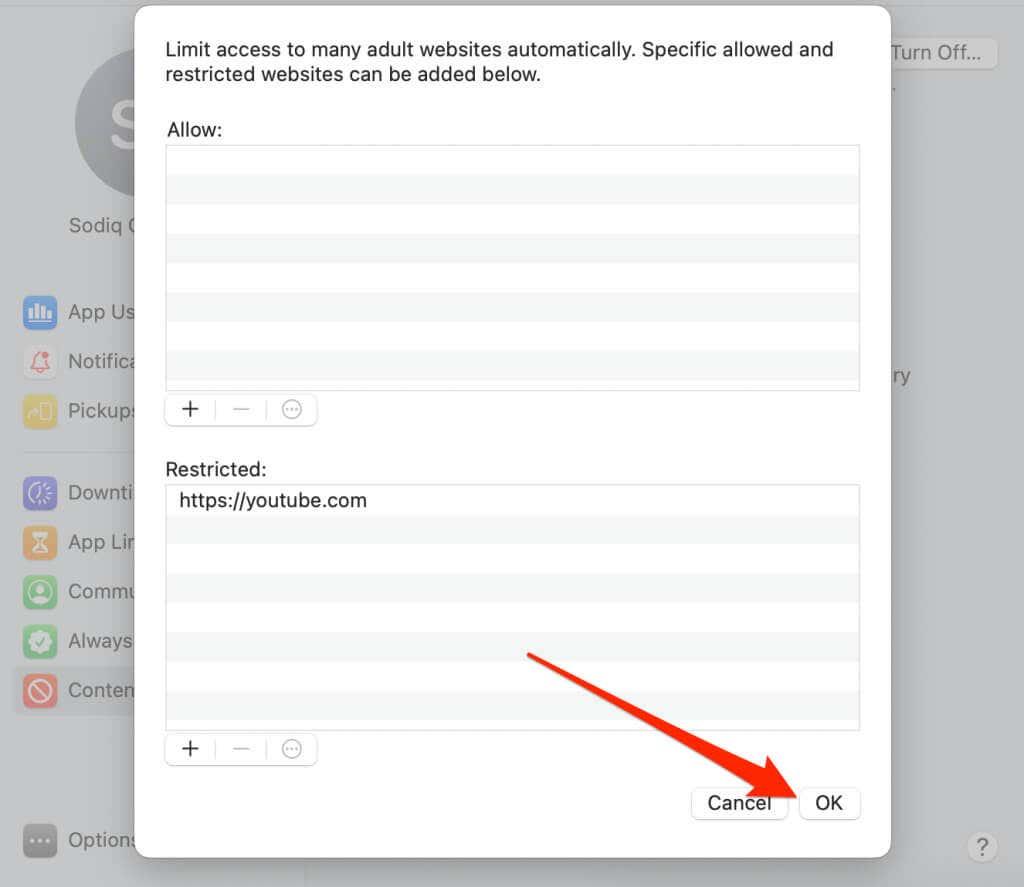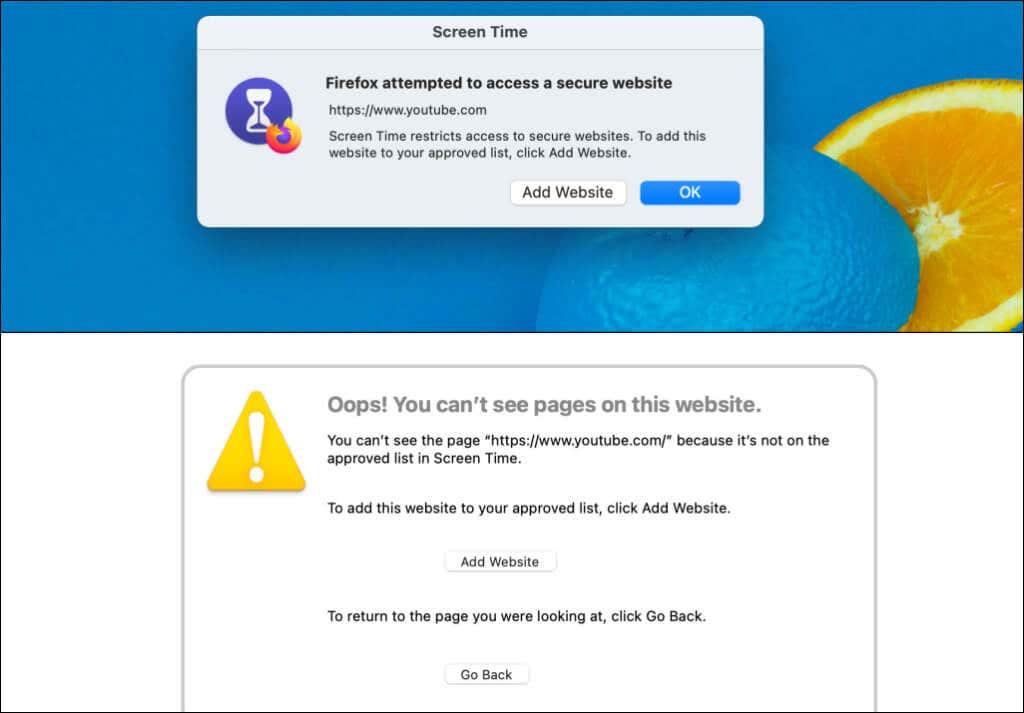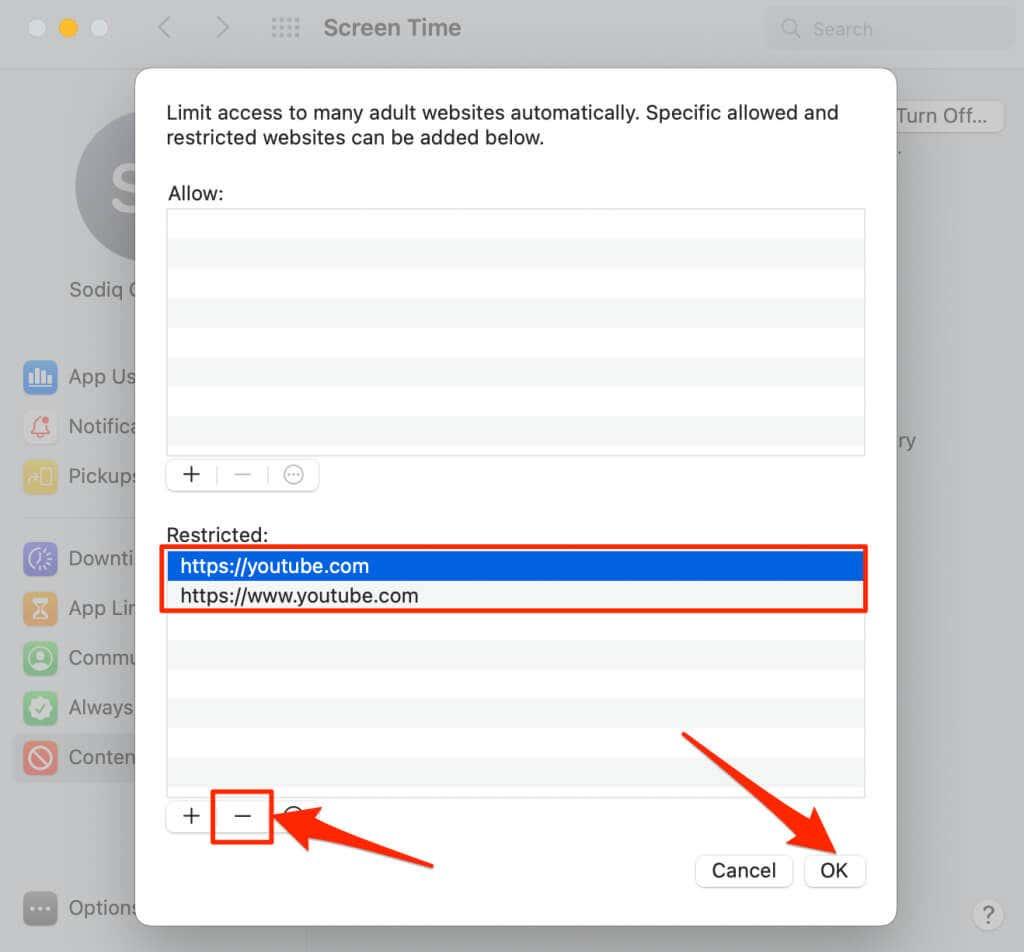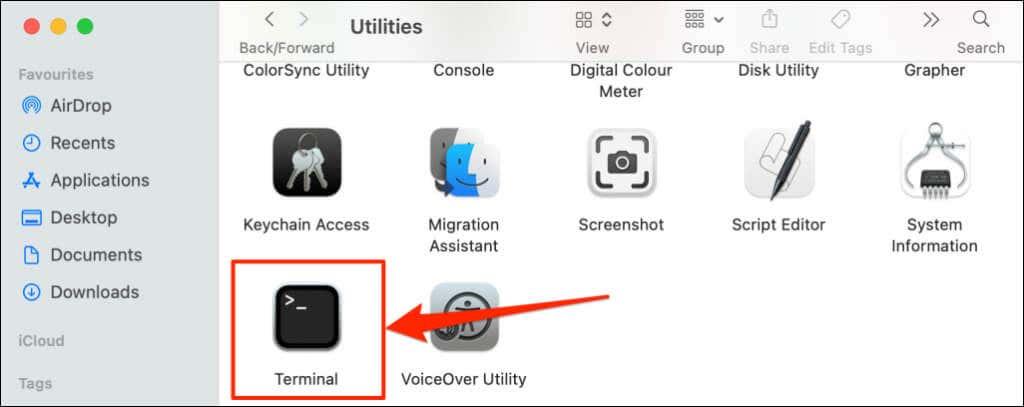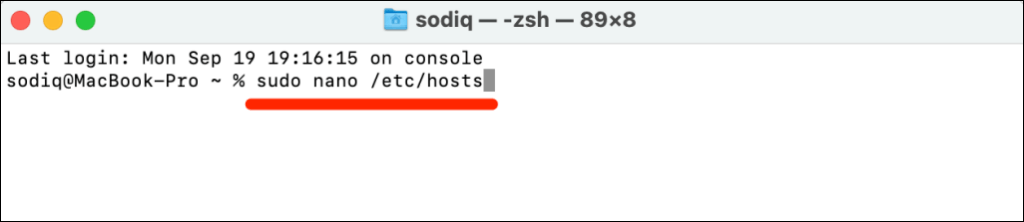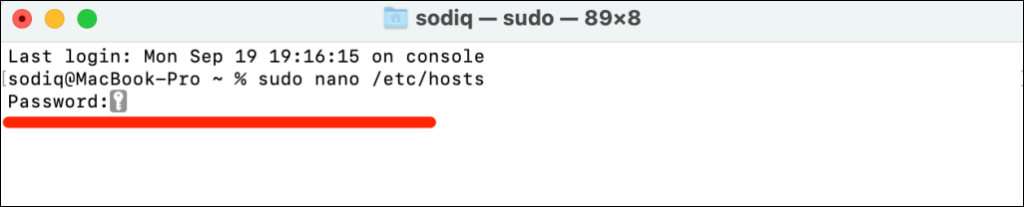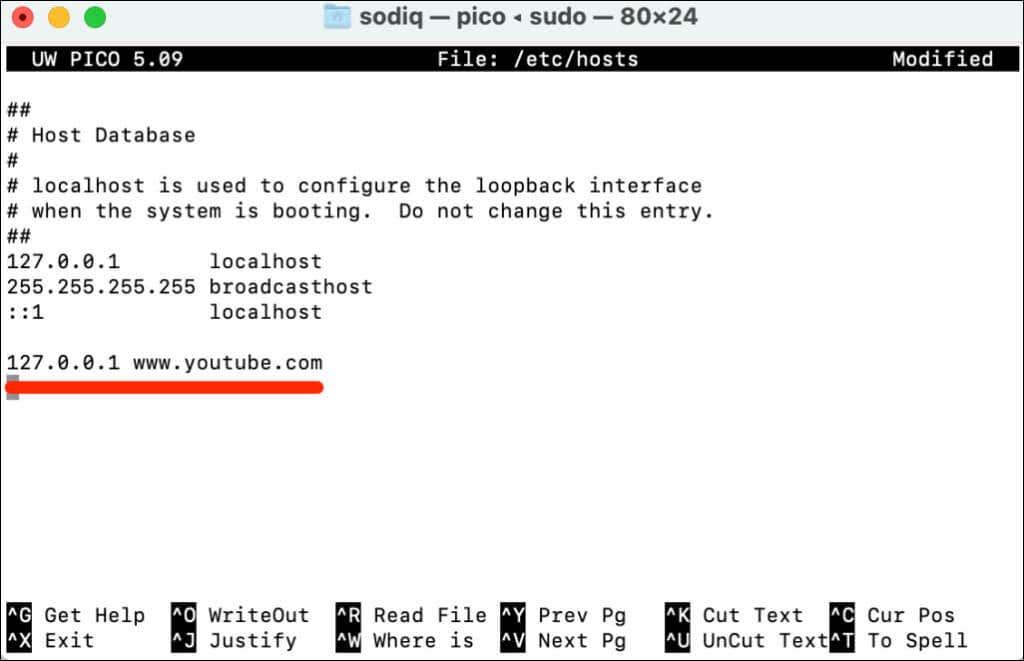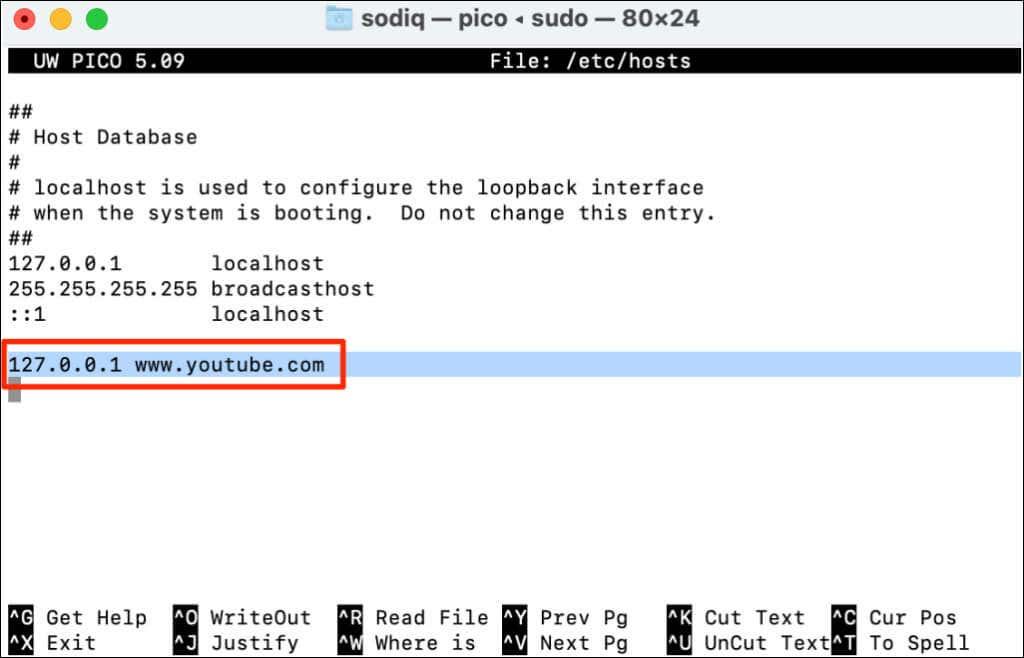YouTubessa on rajattomasti opettavaa ja viihdyttävää sisältöä . Saatat kuitenkin haluta estää YouTuben henkilökohtaiselta tai kotitietokoneeltasi, jos verkkosivustosta tulee liian häiritsevä .
YouTuben asettaminen rajoitettuun tilaan estää aikuisille suunnatun sisällön ja tekee alustasta turvallisemman lapsillesi tai teini-ikäisille lapsille. Voit myös estää tiettyjä kanavia , joilla on sopimatonta sisältöä. Mutta jos haluat estää pääsyn YouTube-sivustolle tietokoneellasi, näytämme sinulle, miten se tehdään. Tämä opetusohjelma kattaa vaiheet Mac- ja Windows-tietokoneille.
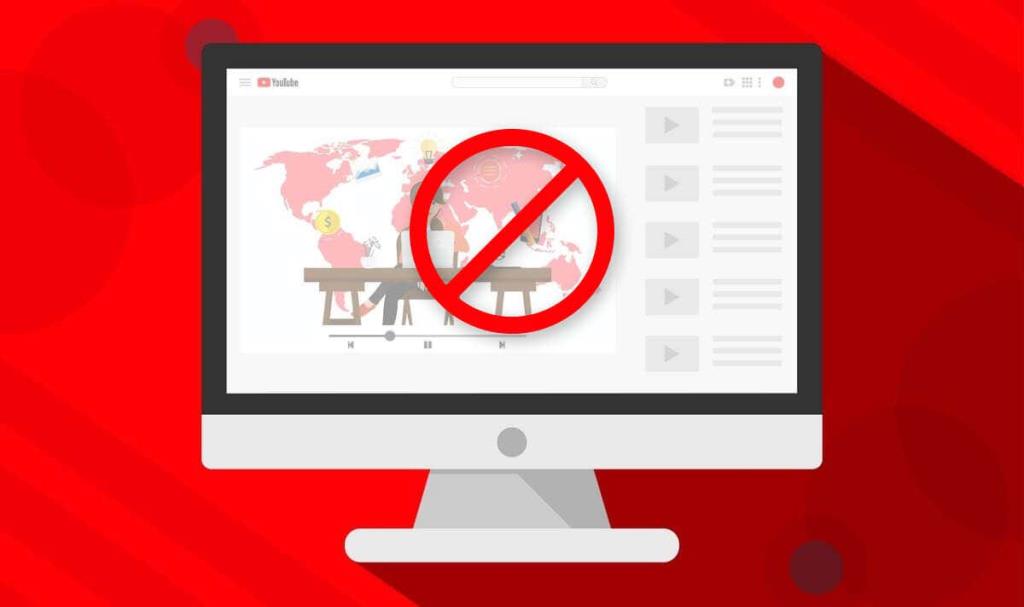
Estä YouTube Windows PC:ssä
Voit estää verkkosivustoja muokkaamalla "Hosts-tiedostoa" , jonka avulla Windows määrittää tietokoneesi Transmission Control Protocol/Internet Protocol (TCP/IP) -protokollan . TCP/IP kuvaa joukon ohjeita, jotka määräävät, kuinka tietokoneesi vaihtaa tietoja Internetissä.
Noudata alla olevia ohjeita estääksesi YouTuben muokkaamalla Windows hosts -tiedostoa Windows 10:ssä tai 11:ssä.
- Avaa Windowsin Resurssienhallinta ( Windows-näppäin + E ), liitä C:\Windows\System32\drivers\etc ja paina Enter .
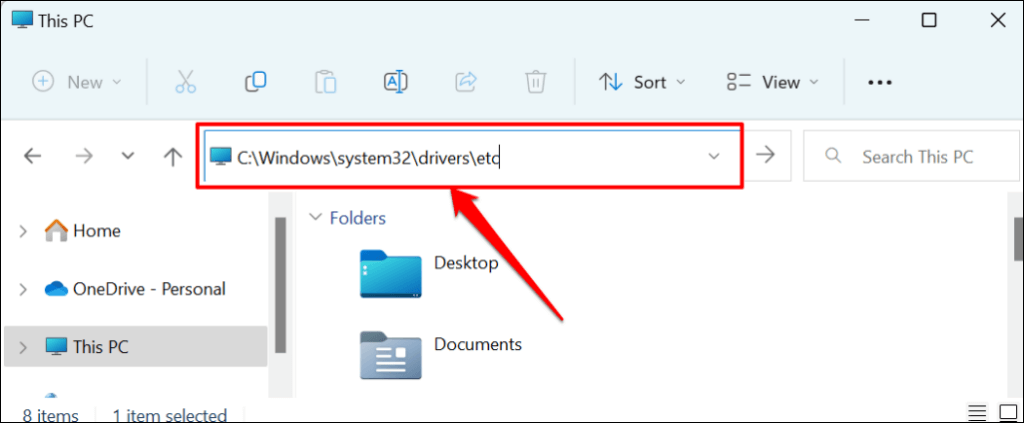
- Kaksoisnapsauta isäntätiedostoa .
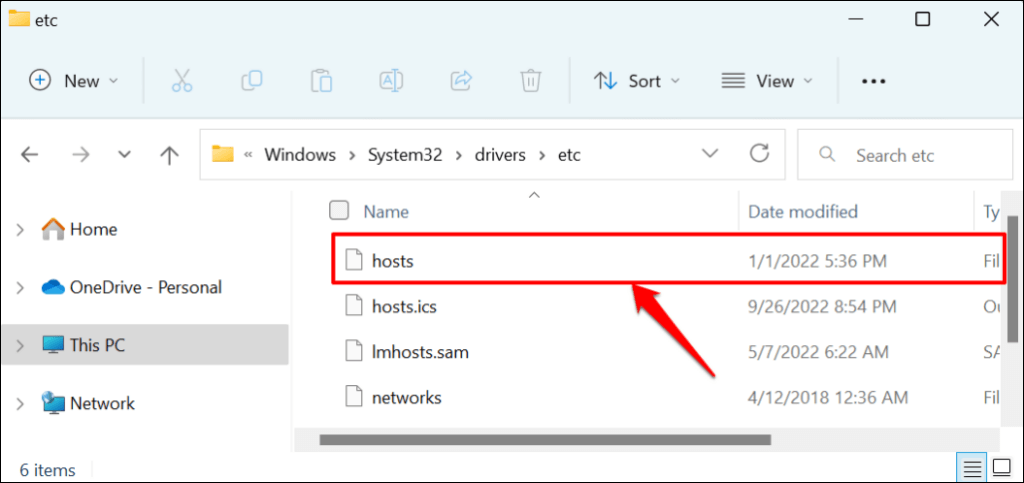
- Valitse Muistio ja valitse OK .
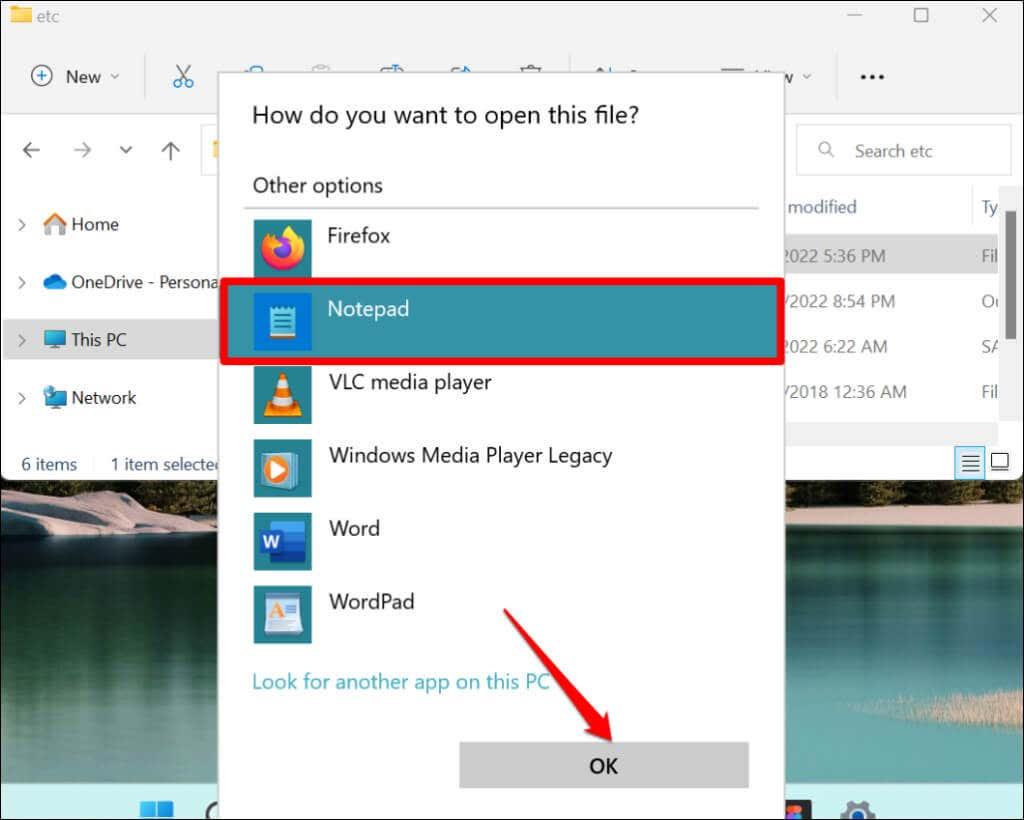
- Vieritä sivun alaosaan ja siirry uudelle riville painamalla Enter . Kirjoita 127.0.0.1 , paina välilyöntiä , kirjoita www.youtube.com ja paina Enter siirtyäksesi seuraavalle riville.
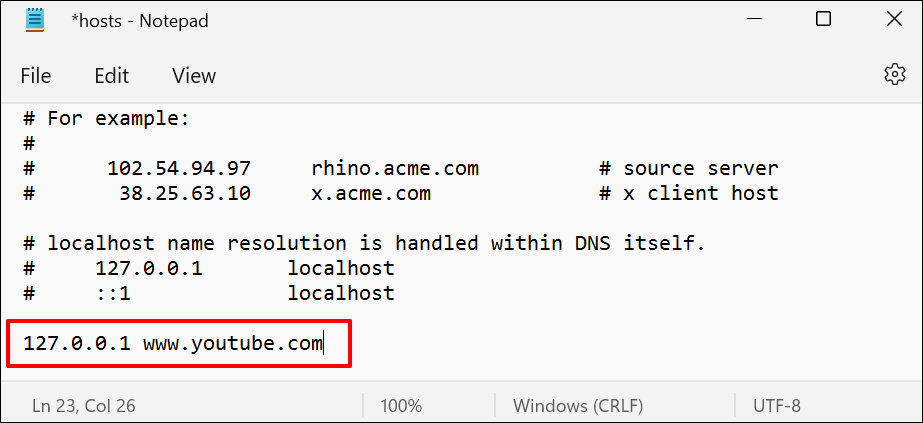
Tämä komento estää YouTuben kaikissa selaimissa (Safari, Firefox, Microsoft Edge jne.) paitsi Google Chromessa.
- Kirjoita 127.0.0.1 , paina välilyöntiä , kirjoita youtube.com ja paina välilyöntiä uudelleen. Tämä komento estää tietokoneesi Google Chrome -selainta käyttämästä YouTubea.
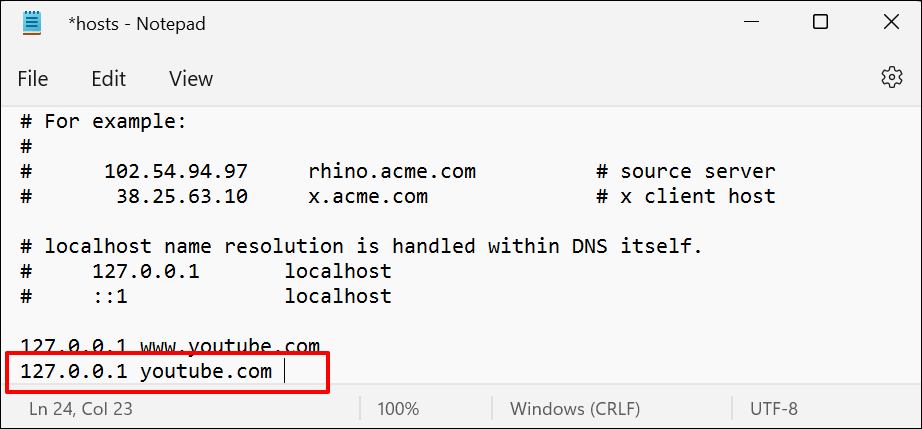
- Paina Ctrl + Vaihto + S tai valitse oikeasta yläkulmasta Tiedosto ja valitse Tallenna nimellä .
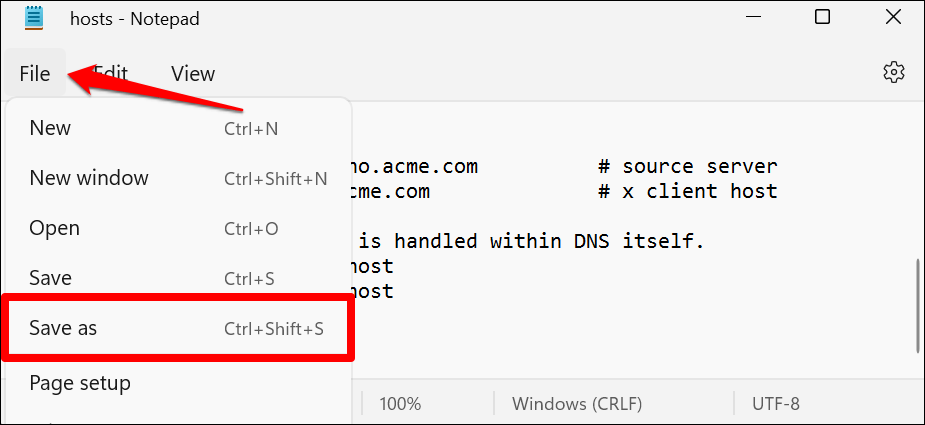
- Valitse avattavasta Tallenna nimellä -valikosta Kaikki tiedostot . Valitse sen jälkeen kohdekansiossa oleva hosts -tiedosto ja valitse Tallenna .
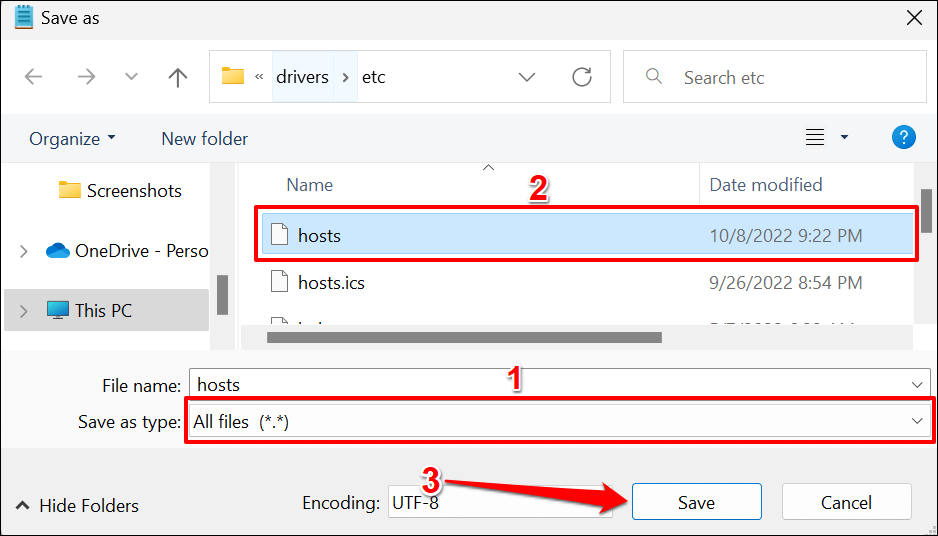
- Valitse ponnahdusikkunassa Kyllä .
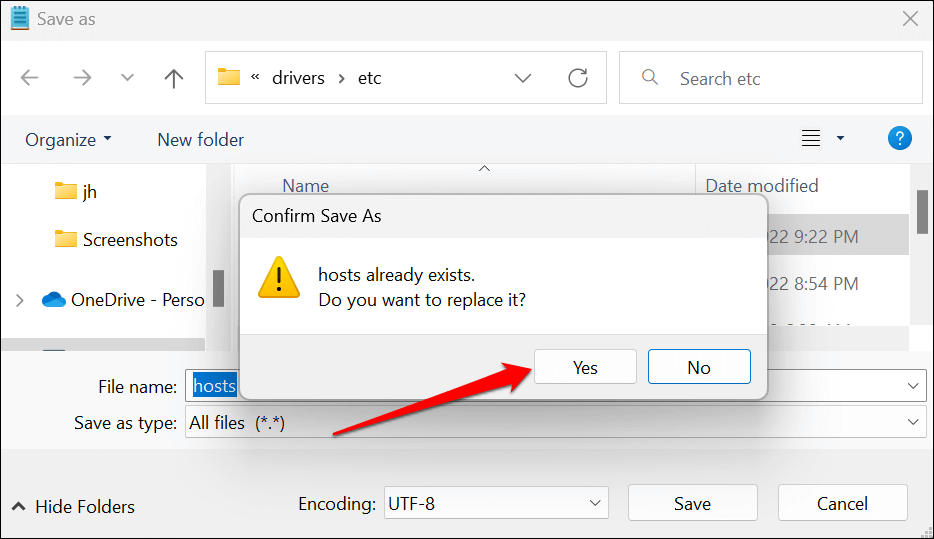
Sulje Muistio ja yritä käydä YouTubessa verkkoselaimella. Jos noudatit näitä ohjeita oikein, YouTuben pitäisi näyttää "Yhdistä Internetiin. Olet offline-tilassa." virheviesti. Jos voit edelleen avata YouTuben, käynnistä tietokoneesi uudelleen ja yritä uudelleen.
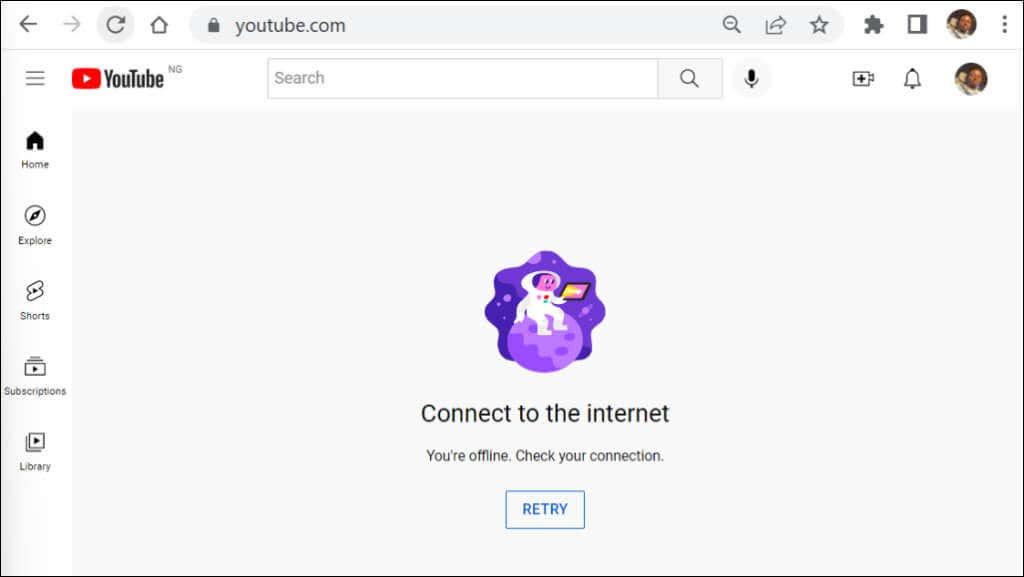
Kumoa YouTuben esto Windowsissa
- Palaa hosts-tiedoston kohteeseen ( Paikallinen levy (C:) > Windows > System32 > ohjaimet > etc ) ja avaa hosts-tiedosto Muistiolla.
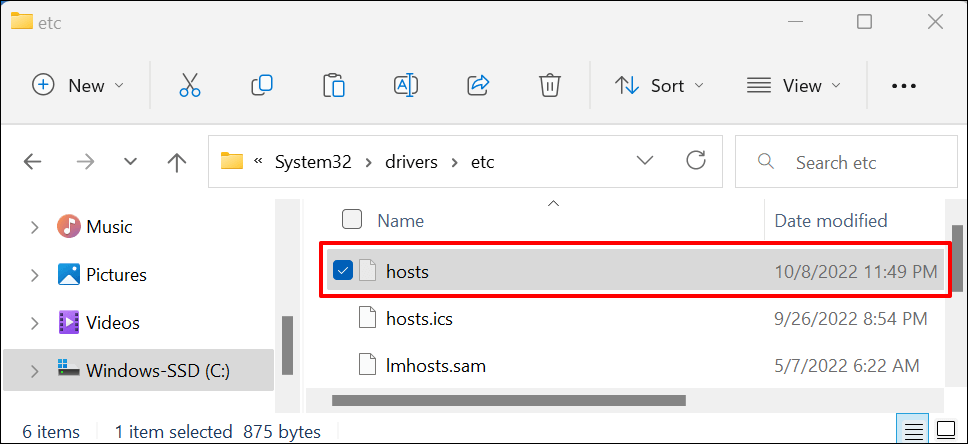
- Poista IP-osoite ja YouTube-sivuston URL-osoitteet asiakirjan viimeiseltä riviltä.
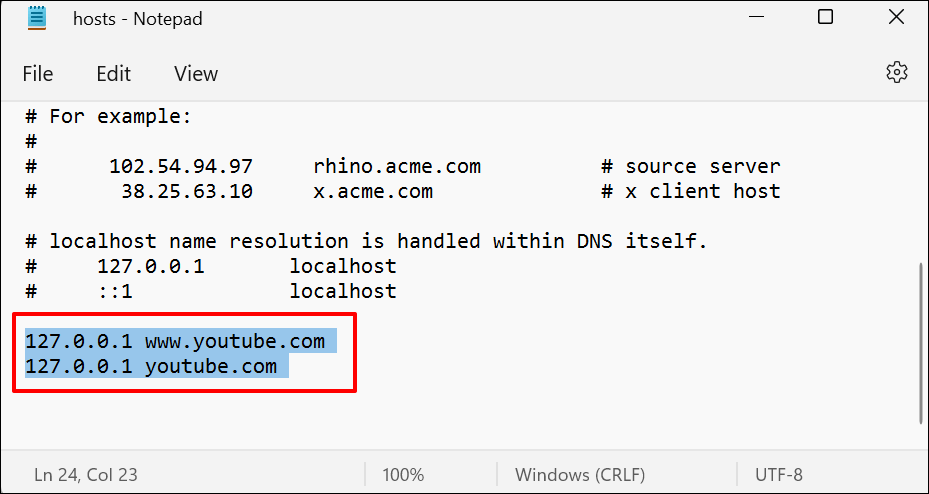
- Tallenna isäntätiedosto painamalla Ctrl + S. Vaihtoehtoisesti voit valita valikkoriviltä Tiedosto ja sitten Tallenna .
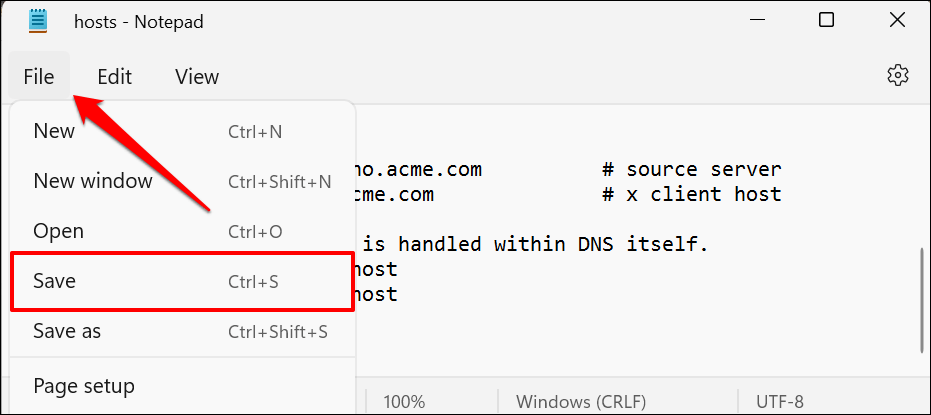
Sulje hosts-tiedosto Notepadissa, avaa mikä tahansa verkkoselain ja tarkista, pääsetkö nyt YouTubeen. Käynnistä tietokoneesi uudelleen, jos selaimesi ei lataa YouTubea.
YouTuben estäminen Macissa
MacOS:ssa voit estää YouTuben näyttöajassa tai muokkaamalla Macin TCP/IP-isäntätiedostoa.
Estä YouTube käyttämällä näyttöaikaa
Screen Time Mac-tietokoneissa sisältää sisällön rajoitusasetukset sopimattoman verkkosisällön estämiseksi. Noudata alla olevia ohjeita estääksesi pääsyn YouTubeen kaikissa Mac-tietokoneellesi asennetuissa verkkoselaimissa.
- Avaa Järjestelmäasetukset ja valitse Näyttöaika .
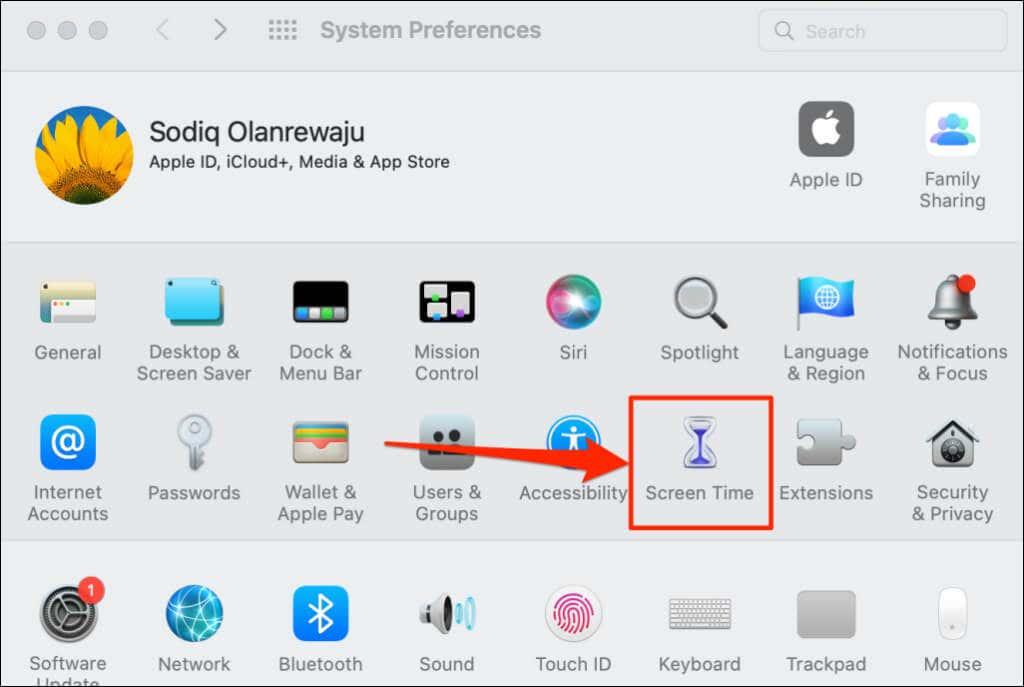
- Valitse Asetukset vasemmasta alakulmasta ja valitse Käytä Screen Time Passcode -vaihtoehto.

Pääsykoodirajoitukset on mahdollista ohittaa järjestelmänvalvojan tililtä. Siksi Apple suosittelee Screen Time -salasanan asettamista tavalliselta tililtä.
Jos käytät järjestelmänvalvojan tiliä, saat kehotteen luoda uusi järjestelmänvalvojan tili Mac-tietokoneellesi. Valitse Älä anna tämän käyttäjän hallinnoida tätä tietokonetta, luo uusi käyttäjätili järjestelmänvalvojaksi ja noudata kehotteita luodaksesi uusi järjestelmänvalvojan tili.
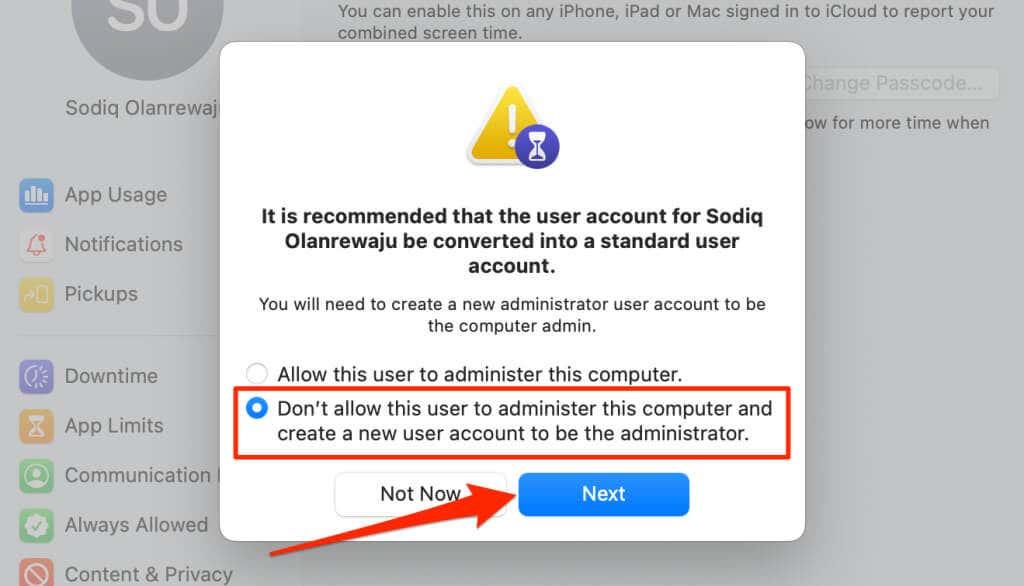
Muussa tapauksessa siirry vaiheeseen 3, jos määrität näyttöajan tavalliselta tililtä.
- Syötä nelinumeroinen näyttöajan salasana.
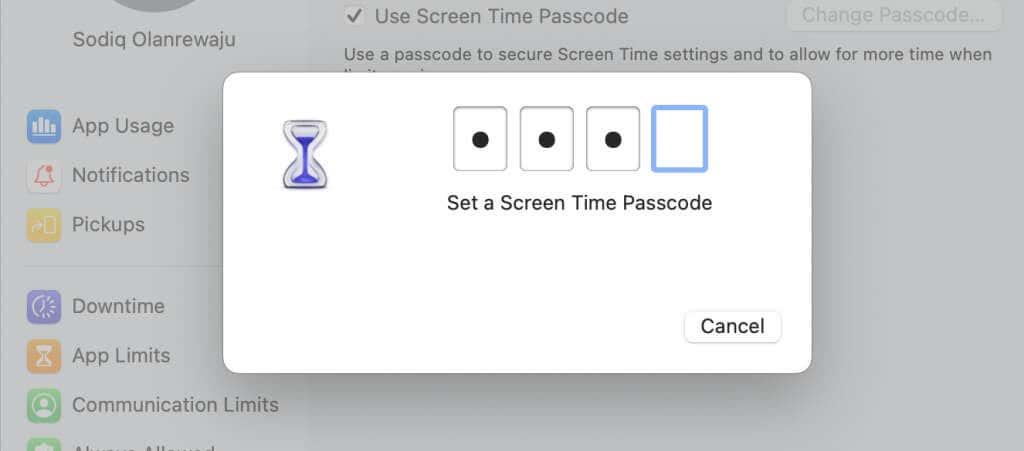
- Syötä nelinumeroinen näyttöajan salasana uudelleen jatkaaksesi.
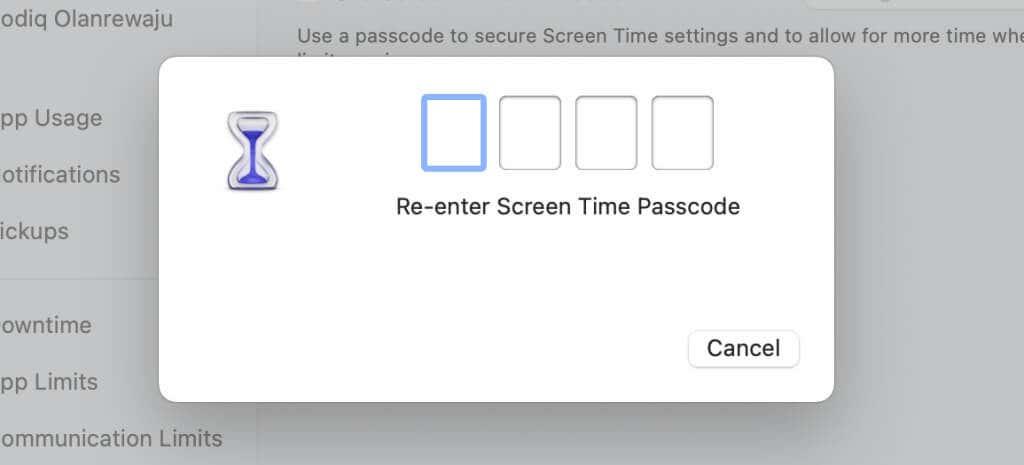
Seuraava vaihe on määrittää Screen Time -salasanakoodin palautus. Jos unohdat Screen Time -salasanan, voit nollata sen Apple ID:lläsi.
- Kirjoita Apple ID -sähköpostiosoitteesi ja salasanasi ja valitse Seuraava .
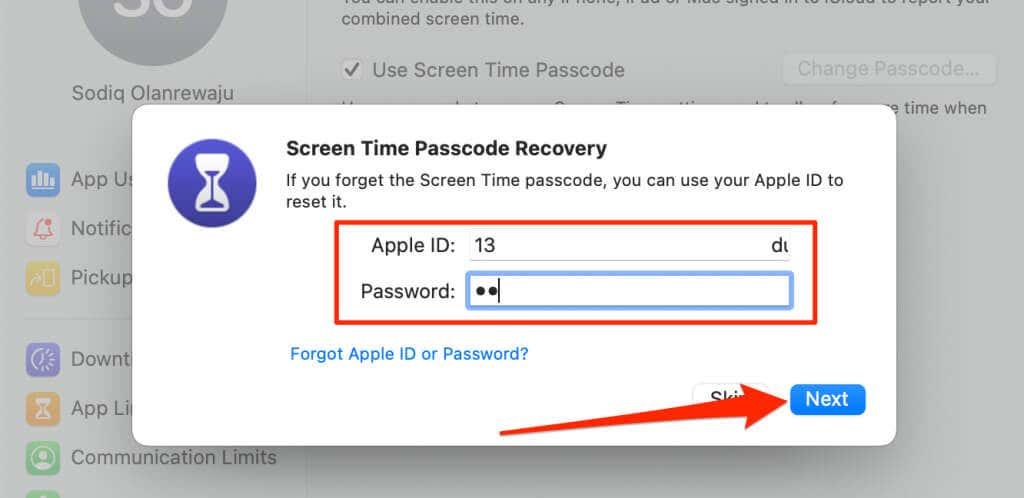
- Valitse Näyttöajan asetusvalikosta Sisältö ja yksityisyys ja sitten Rajoita aikuisille tarkoitettuja verkkosivustoja .
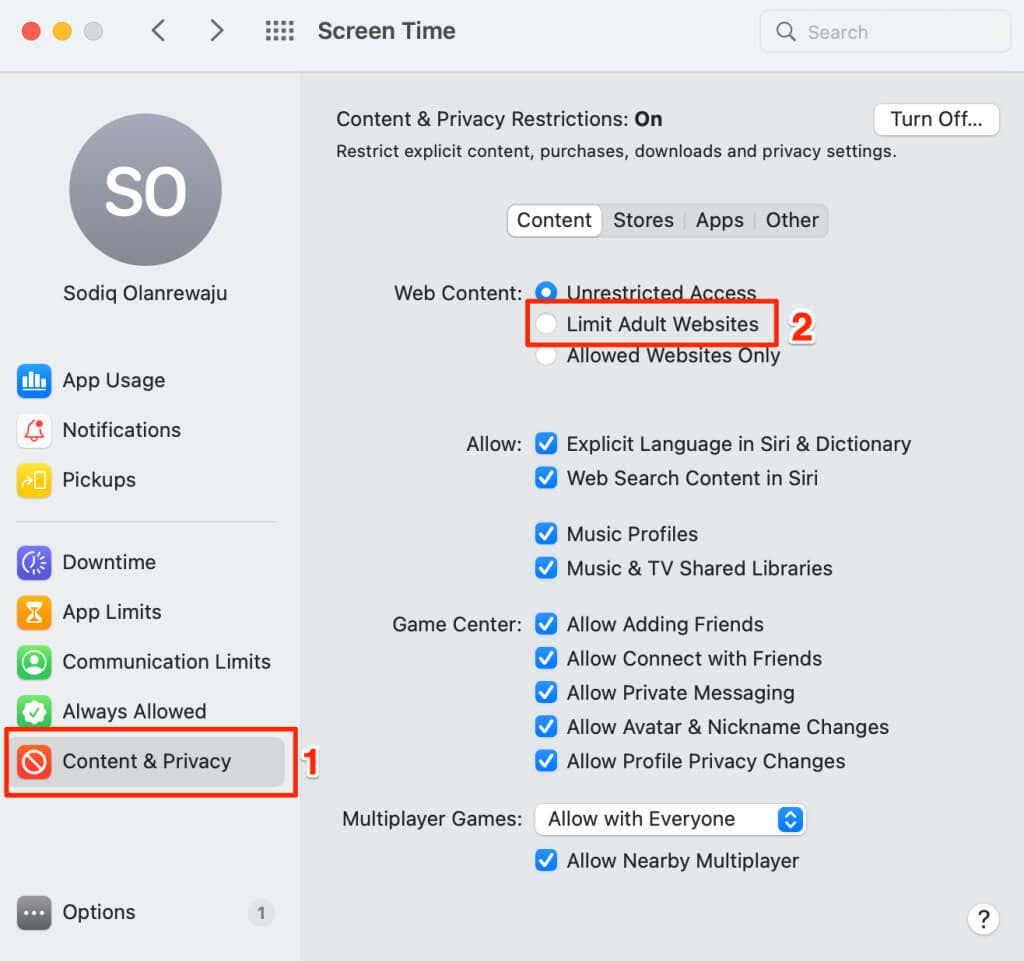
- Anna Screen Time -salasana.
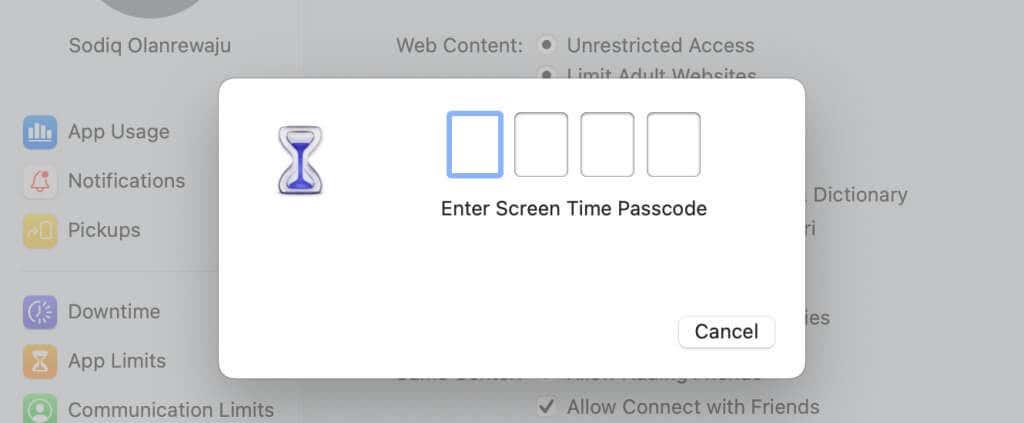
- Valitse Mukauta .
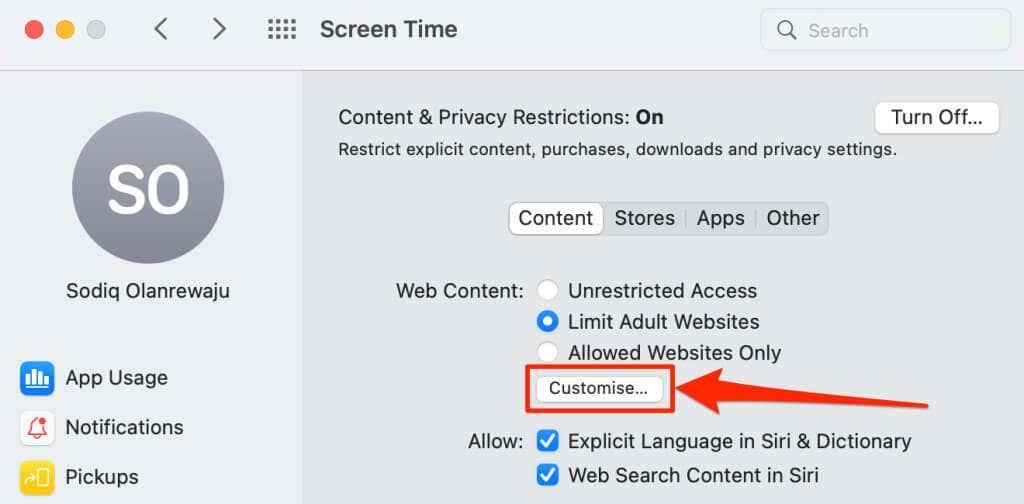
- Valitse pluskuvake ( + ) estoluettelon alakulmasta.
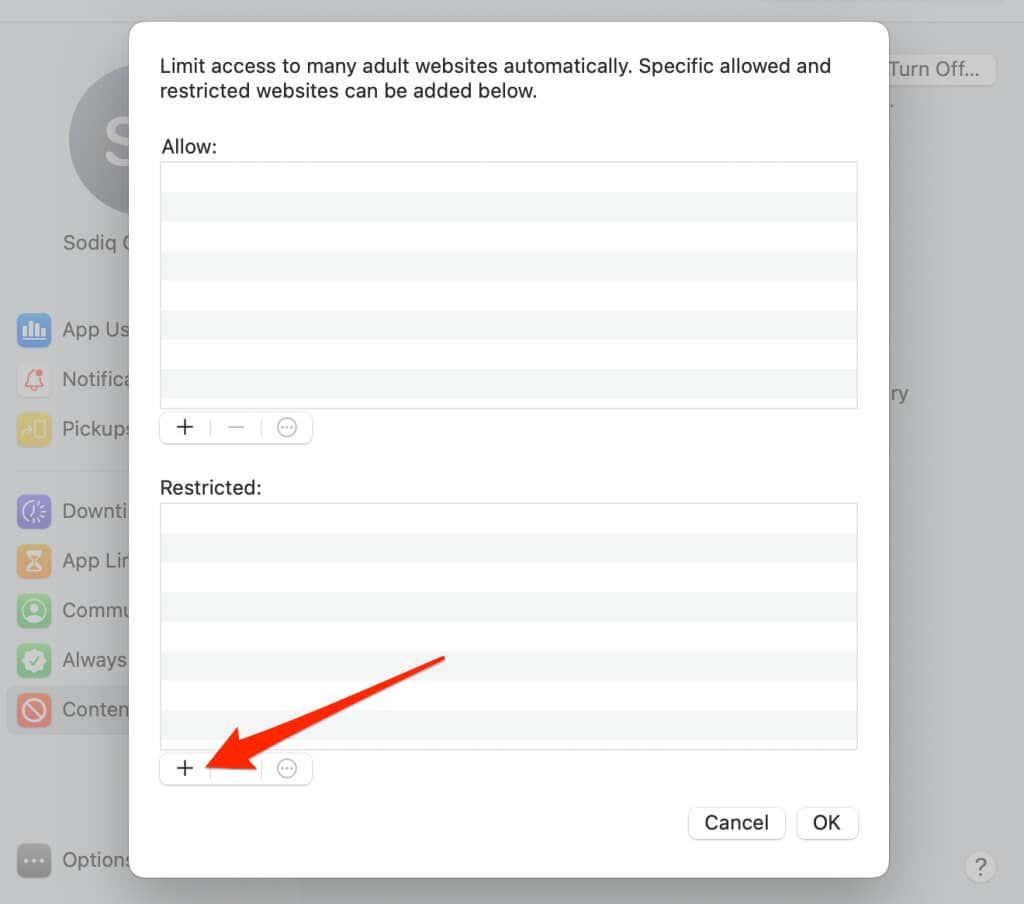
- Kirjoita https://youtube.com URL-valintaikkunaan ja valitse OK .
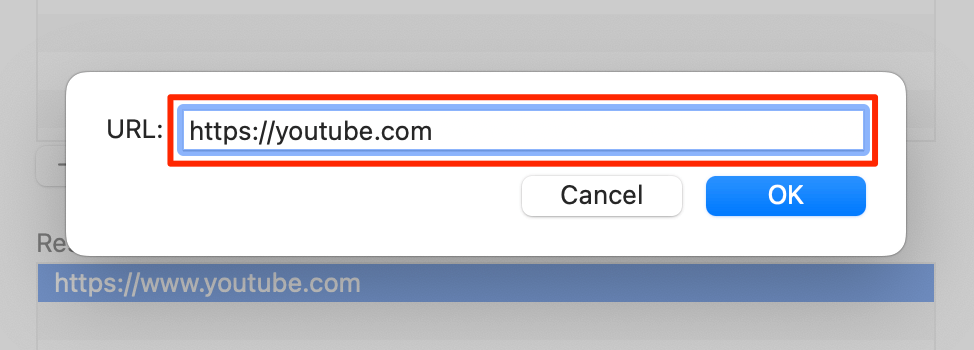
- Tallenna rajoitus valitsemalla OK .
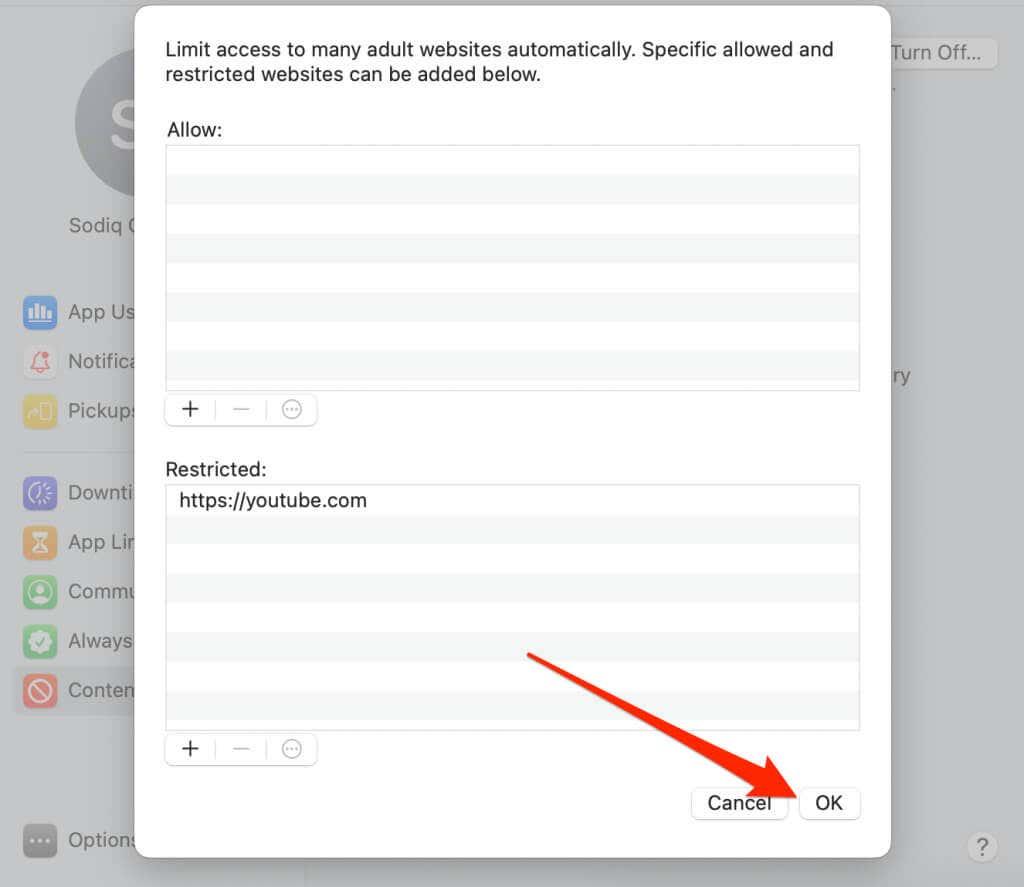
Verkkoselaimesi näyttävät Screen Time -ponnahdusikkunan, kun joku vierailee YouTubessa Macillasi.
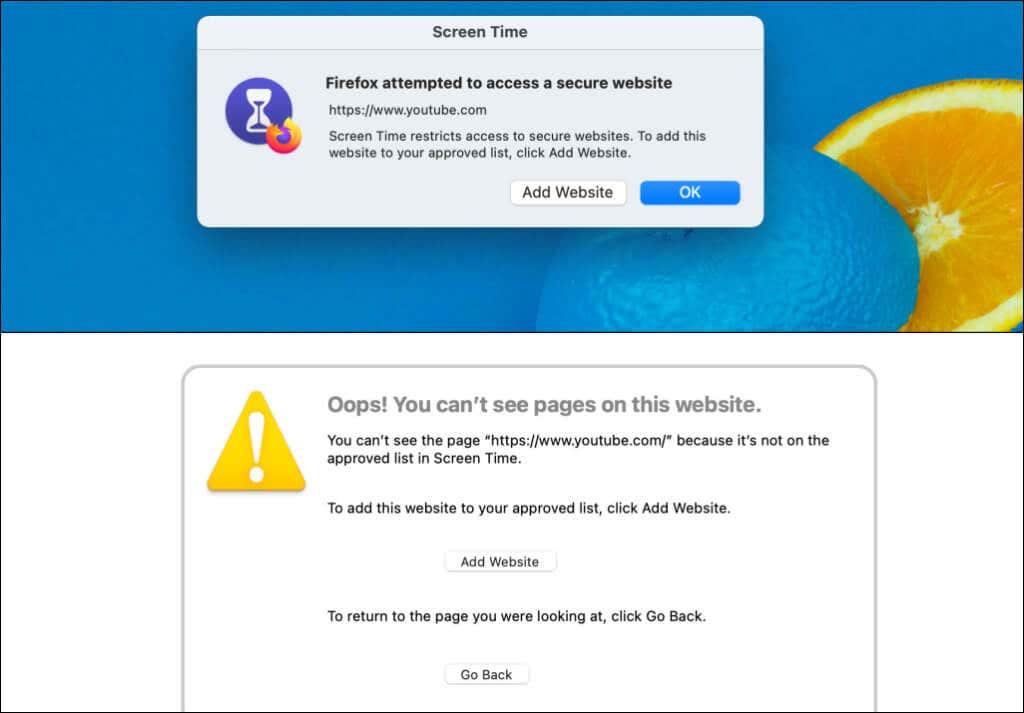
Kumoa YouTuben esto valitsemalla YouTuben URL-osoite "Rajoitettu"-osiossa ja miinuskuvake (—) alakulmasta. Valitse OK tallentaaksesi asetukset ja poistaaksesi pääsyn YouTubeen kaikissa verkkoselaimissa.
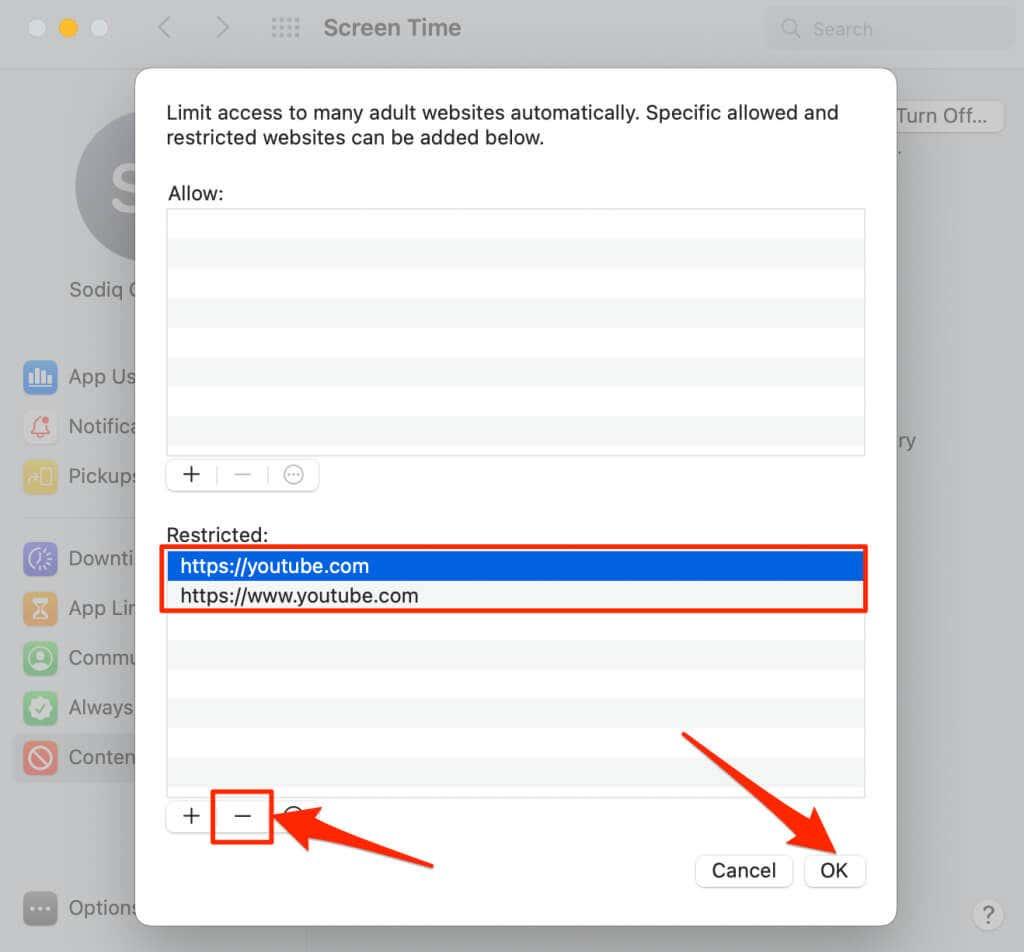
Estä YouTube Macissa säätämällä macOS Hosts -tiedostoa
- Siirry kohtaan Finder > Sovellukset > Apuohjelmat ja kaksoisnapsauta Pääte .
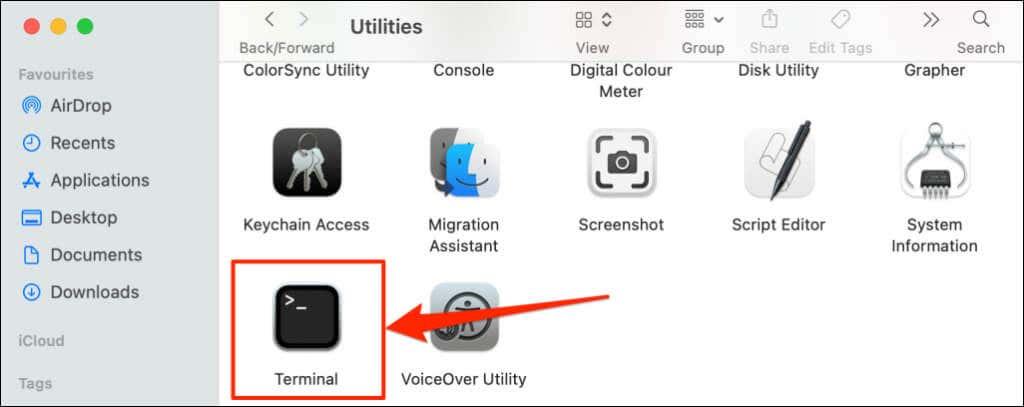
- Kirjoita tai liitä sudo nano /etc/hosts päätekonsoliin ja paina Return .
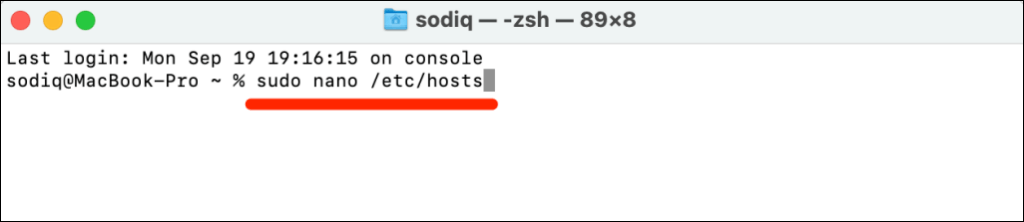
- Anna Macin salasana ja paina Return .
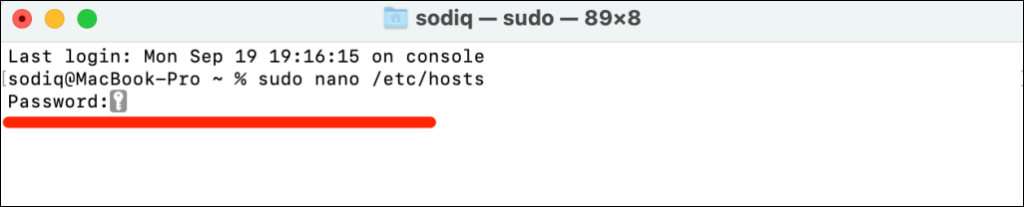
- Kirjoita tai liitä viimeiselle riville 127.0.0.1 www.youtube.com. Paina sen jälkeen Control + O ja paina Return tallentaaksesi isäntätiedoston.
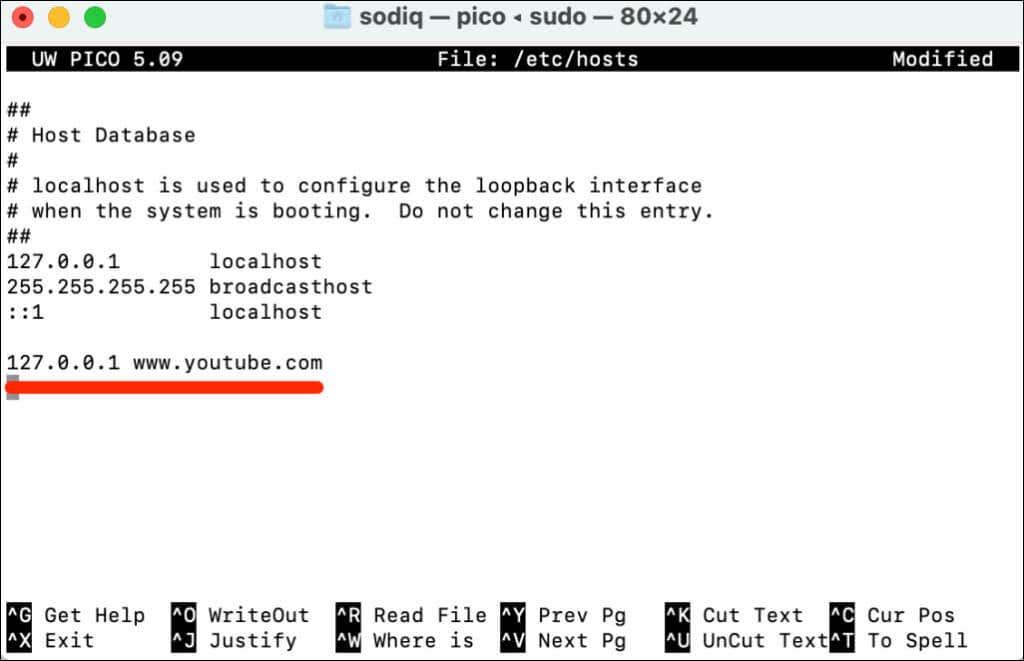
- Sulje Pääte-ikkuna, tyhjennä selaimen välimuisti ja tarkista, onko YouTube estetty.
Sinun on tyhjennettävä selaimesi välimuisti , kun olet muokannut päätelaitteen hosts-tiedostoa. Muuten sinä ja muut käyttäjät pääsette edelleen käyttämään YouTubea.
Kumoa YouTuben esto avaamalla isäntätiedosto uudelleen terminaalissa (katso vaiheet 1–3) ja poistamalla 127.0.0.1 www.youtube.com. Paina Control + O ja paina Return tallentaaksesi isäntätiedoston.
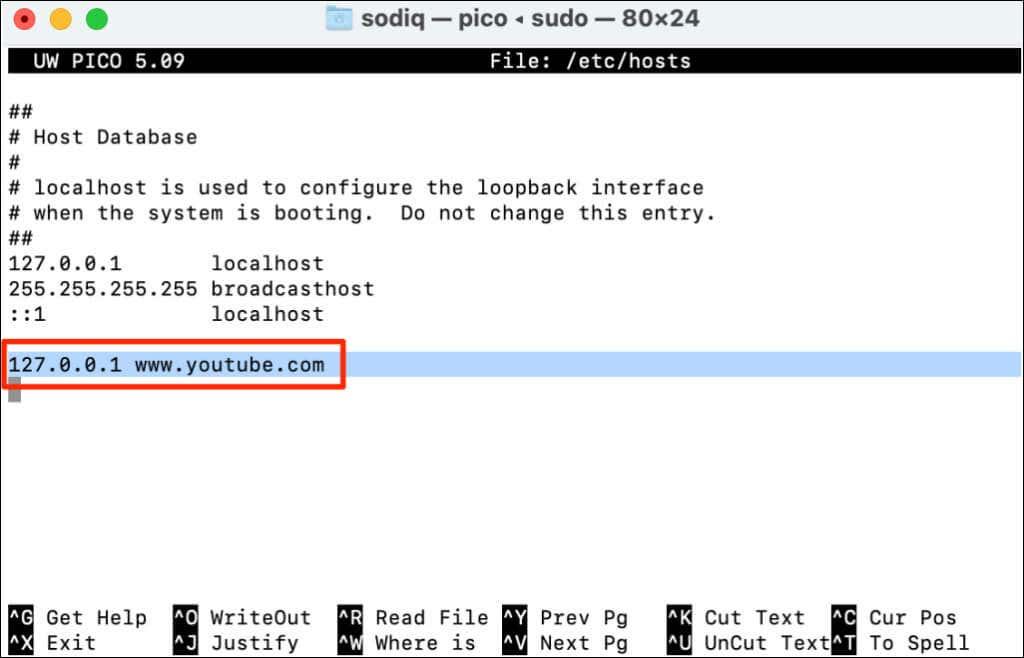
Käytä kolmannen osapuolen työkalua
Yllä olevat menetelmät ovat yksinkertaisia ja toimivat kaikissa macOS- ja Windows-versioissa. Vaihtoehtoisesti voit estää YouTuben käyttämällä ilmaista lapsilukkoohjelmistoa tai reitittimesi hallintapaneelia .