Kuinka vaihtaa Google Chromen oletusteema

Vaihda Google Chromen oletusteema ja anna selaimelle uusi ilme seuraamalla näitä aloittelijaystävällisiä vaiheita.
Googlen selaussuoja on palvelu, jonka avulla kehittäjät ja selaimet voivat tarkistaa, sisältääkö URL-osoite haittaohjelmia tai tietojenkalastelusisältöä. Palvelu perustuu URL-osoitteiden luetteloon, jota päivitetään säännöllisesti käyttäjiltä kerättyjen tietojen perusteella.
Googlen selaussuojapalveluun perustuvien selaimien luettelo sisältää Chromen, Safarin, Vivaldin, Firefoxin ja GNOME Webin. Kuten näet, Google Chrome ei ole ainoa palvelua käyttävä selain.
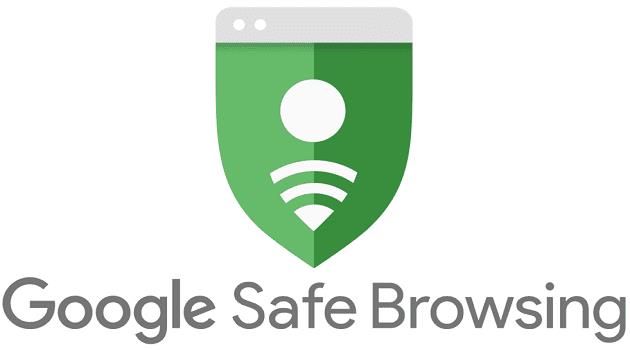
Selaussuojan käyttöä varten Chrome tallentaa joukon pakollisia evästeitä koneellesi. Joka kerta kun vierailet verkkosivustolla, Tallenna selaus vertaa kyseistä URL-osoitetta tietokannan URL-osoitteisiin. Jos osumia löytyy, saat hälytyksen. Saatamasi hälytyksen tyyppi riippuu havaitusta uhista: haittaohjelmat, mahdollisesti vaaralliset komentosarjat, tietojenkalasteluohjelmat ja muut uhat.
Android ja iOS
Käynnistä Chrome ja napauta Lisää (kolme pistettä).
Valitse sitten Asetukset → Tietosuoja ja suojaus .
Napauta Selaussuoja ja ota vaihtoehto käyttöön.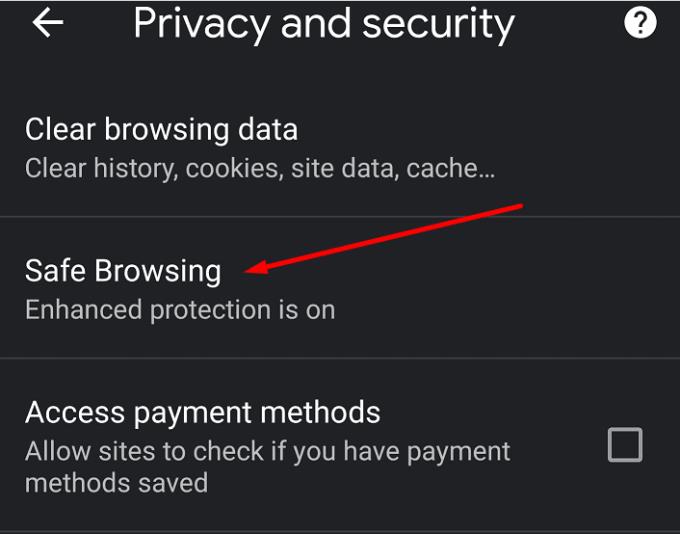
PC:llä
Käynnistä Chrome ja napsauta Lisää (kolme pistettä tilikuvasi vieressä).
Siirry sitten kohtaan Asetukset .
Valitse Tietosuoja ja turvallisuus ja sitten Suojaus .
Valitse sen jälkeen se Selaussuojan suojaustaso, jota haluat käyttää.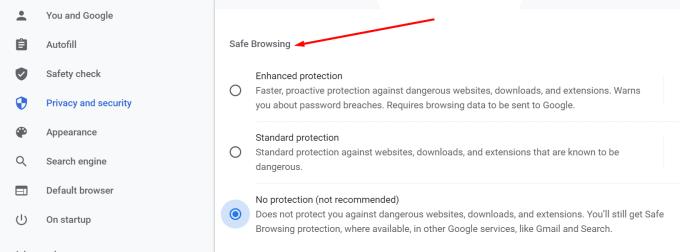
Päivitä selain ottaaksesi muutokset käyttöön.
Saatavilla on kolme suojaustasoa. Jokainen taso tuo omat erityiset suojausominaisuudet. Tietenkin, jos et halua ottaa riskejä, ota Enhanced Protection käyttöön.
Tämä taso tarjoaa ennakoivan suojan haitallisia verkkosivustoja vastaan. Toisin sanoen Chrome torjuu uhat heti alkuunsa. Tai kuten Google sanoo:
Ennakoi ja varoittaa vaarallisista tapahtumista ennen kuin ne tapahtuvat.
Saat ilmoituksia mahdollisesti vaarallisista verkkosivuista, lataustiedostoista ja laajennuksista. Saat myös hälytyksiä salasanan rikkomisesta.
Jos otat tämän vaihtoehdon käyttöön, muista, että Chrome lähettää selaustietosi Googlelle. Kuten Google selittää:
Lähettää URL-osoitteet Selaussuojaan tarkistaakseen ne. Lähettää myös pienen näytteen sivuista, latauksista, laajennustoiminnasta ja järjestelmätiedoista auttaakseen löytämään uusia uhkia. Linkittää nämä tiedot tilapäisesti Google-tiliisi, kun olet kirjautuneena sisään suojatakseen sinua Googlen sovelluksissa.
Jos haluat lisätietoja Chromen parannetusta selaussuojasta, tutustu tähän Googlen blogikirjoitukseen .
Tämä vaihtoehto varoittaa kaikista vaarallisiksi todetuista verkkosivustoista, latauksista ja laajennuksista.
URL-osoitteet analysoidaan ja verrataan viimeisimpään järjestelmääsi paikallisesti tallennettuun Selaussuoja-luettelon kopioon. Suoraa yhteyttä Selaussuojan palvelimiin ei siis ole toistaiseksi. Mutta jos verkkosivusto yrittää lisätä haittaohjelmia tietokoneellesi tai varastaa kirjautumistietosi , Chrome lähettää URL-osoitteen Selaussuojan palvelimille.
Voit ottaa käyttöön useita lisävaihtoehtoja, mukaan lukien hälytykset salasanan rikkomisesta.
Valitsemalla tämän vaihtoehdon poistat periaatteessa Selaussuojan käytöstä. Tietokonettasi ei ole suojattu haitallisilta verkkosivustoilta. Ja Chrome ei varoita sinulle mistään kyberuhkista.
Emme suosittele selaussuojan poistamista käytöstä. Jos olet huolissasi selaustietojesi lähettämisestä Googlelle, voit ottaa käyttöön normaalin suojauksen.
Google ylläpitää myös Safe Browsing Lookup -sovellusliittymää. Kehittäjät voivat käyttää tätä suojausprotokollaa tarkistaakseen URL-osoitteet Googlen vaarallisten verkkosivujen luetteloissa. Jos URL-osoite on merkitty tietojenkalastelu- ja harhaanjohtavaksi verkkosivustoksi tai haittaohjelmia isännöiväksi verkkosivuksi, sovellusliittymä palauttaa epäturvallisen tuloksen.
Monet käyttäjät ilmaisivat huolensa yksityisyydestään Lookup API:n suhteen. Tämä johtuu siitä, että protokolla ei hajauta analysoitavia URL-osoitteita. Tämän seurauksena palvelin tietää, mitä URL-osoitteita API-käyttäjät ovat analysoineet.
Toisaalta, jos olet tavallinen selaimen käyttäjä, sinun ei tarvitse huolehtia. Chrome käyttää Safe Browsing Update -sovellusliittymää. Tämä työkalu lataa salatun luettelon URL-osoitteista (32-bittiset hajautusetuliitteet) tietokoneellesi. Joten kun selaimesi tarkistaa URL-osoitteen, palvelin ei tiedä, mitä verkkosivustoa analysoidaan.
Lisäksi kun Chrome lähettää vahvistuspyynnön Googlelle, se lähettää vain URL-osoitteen SHA-256-hajakoodin ensimmäiset 32 bittiä. Google ei voi määrittää täydellistä URL-osoitetta vain osittaisen URL- sormenjäljen perusteella .
Jos haluat lisätietoja Selaussuoja-sovellusliittymästä, tutustu tälle Google Developersin tukisivulle .
⇒ Hauskoja faktoja :
Vaihda Google Chromen oletusteema ja anna selaimelle uusi ilme seuraamalla näitä aloittelijaystävällisiä vaiheita.
Google Chrome -verkkoselain tarjoaa tavan muuttaa sen käyttämät fontit. Opi määrittämään fontti haluamasi mukaan.
Lue tämä artikkeli oppiaksesi, kuinka tyhjentää välimuisti ja evästeet Chromessa sekä kuinka tyhjentää selainhistoriasi Chromessa Androidilla.
Pidä välimuisti tyhjennettynä Google Chrome -verkkoselaimessasi näiden vaiheiden avulla.
Onko sinulla Amazon Fire -laite ja haluatko asentaa siihen Google Chrome -selaimen? Opi, kuinka asennat Google Chrome -selaimen APK-tiedoston kautta Kindle-laitteilla.
Opi ratkaisemaan yleinen ongelma, jossa näyttö vilkkuu Google Chrome -verkkoselaimessa.
Opi, kuinka voit vaihtaa oletusselaimesi Windows 11:ssä helposti ja nopeasti. Täydellinen opas kaikille käyttäjille, jotka haluavat mukauttaa selainkokemustaan.
Kuinka poistaa Google Chrome -selaimeen tallennettuja salasanoja.
Jos Chromen status_breakpoint-virhe estää sinua käyttämästä selainta, korjaa se näiden vianetsintämenetelmien avulla.
Estä ärsyttäviä ilmoituksia näkymästä Edge-, Chrome-, Opera- ja Firefox-selaimissa.
Opi kaksi tapaa käynnistää Google Chrome -verkkoselaimen nopeasti uudelleen.
Google Chrome -virhe 400 on asiakasvirhe, joka johtuu virheellisistä pyynnöistä, virheellisestä syntaksista tai reititysongelmista.
Jos sait Google Chromen kriittisen virheen varoituksen, ykkössääntö on, että ÄLÄ ota yhteyttä väärennettyyn tukeen, koska tämä on vain huijaus.
Google Chromen kirjanmerkkipalkin palauttaminen, jos se katoaa.
Tämän opetusohjelman avulla opit viemään ja siirtämään tallennettuja salasanojasi Google Chrome -selaimessa.
Jos Chromes CleanUp Tool lakkasi toimimasta haitallisten ohjelmistojen etsimisen aikana, tyhjennä välimuisti ja evästeet sekä asenna selain uudelleen.
Yksityiskohtainen opetusohjelma, joka näyttää, kuinka JavaScript otetaan käyttöön tai poistetaan käytöstä Google Chrome -selaimessa.
Jos 1Password ei pysty vahvistamaan Chromen koodin allekirjoitusta, tyhjennä selaimen välimuisti ja poista käytöstä kaikki selaimen laajennukset paitsi 1Password.
Vaihda Google Chrome -selaimessa käytettävä kieli.
Verkkoselaimesi on yksi eniten käyttämistäsi sovelluksista, joten on tärkeää valita sinulle parhaiten sopiva. Tässä artikkelissa käydään läpi joitakin
Voit löytää useita laajennuksia Gmailille, jotta sähköpostinhallintasi olisi tuottavampaa. Tässä ovat parhaat Gmail Chrome -laajennukset.
Aseta Chrome tyhjentämään evästeet poistuttaessa parantaaksesi tietoturvaa poistamalla evästeet heti, kun suljet kaikki selainikkunat. Tässä on kuinka se tehdään.
Oikean maksukortin etsiminen taskustasi tai lompakostasi voi olla todellinen vaiva. Viime vuosina useat yritykset ovat kehittäneet ja lanseeranneet lähimaksuratkaisuja.
Muuta minkä tahansa videon nopeutta Android-laitteellasi ilmaisella hyödyllisellä sovelluksella. Lisää sekä hidastustoiminto että nopeasti eteenpäin -efekti samaan videoon.
Aseta ajastimia Android-sovelluksiin ja pidä käytön hallinta erityisesti silloin, kun sinulla on tärkeitä töitä tehtävänä.
Facebook-kaverisi voivat nähdä kaikki kommentit, joita kirjoitat julkisille julkaisuilla. Facebookin kommentit eivät sisällä yksittäisiä yksityisyysasetuksia.
Kun kuulet sanan evästeet, saatat ajatella suklaahippuevästeitä. Mutta on myös evästeitä, joita löydät selaimista, jotka auttavat sinua saamaan sujuvan selailukokemuksen. Tässä artikkelissa kerrotaan, kuinka voit konfiguroida evästeasetuksia Opera-selaimessa Androidille.
Tyhjennä sovelluksen lataushistoria Google Playssa saadaksesi uuden alun. Tässä ovat aloittelijaystävälliset vaiheet, joita seurata.
Jos USB-äänet ilmenevät ilman syytä, on olemassa muutamia menetelmiä, joilla voit päästä eroon tästä kummallisesta laitteiden katkaisuääneistä.
Katso, mitä vaiheita sinun tulee seurata poistaaksesi Google Assistant käytöstä nopeasti rauhoittuaksesi. Tunne itsesi vähemmän vakoilluksi ja poista Google Assistant käytöstä.


























