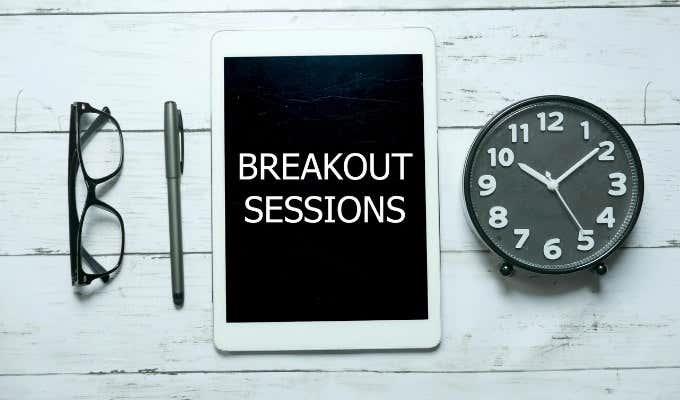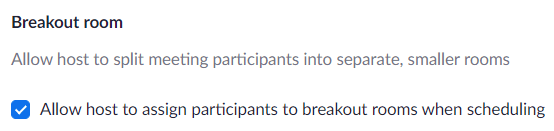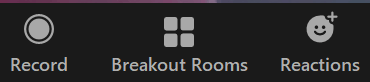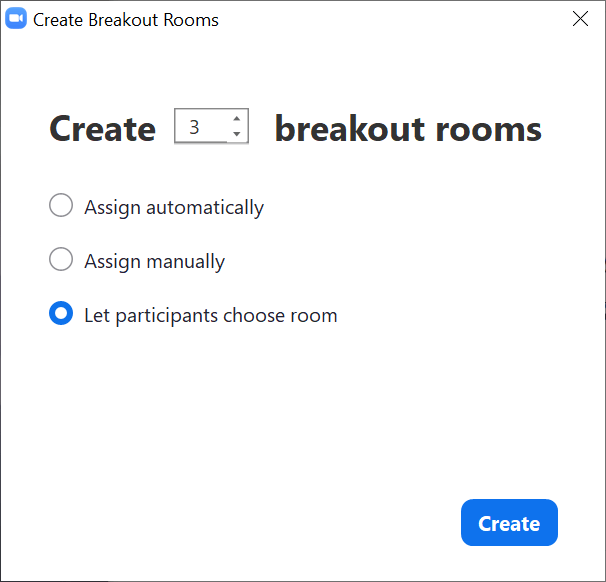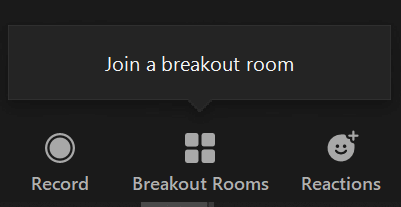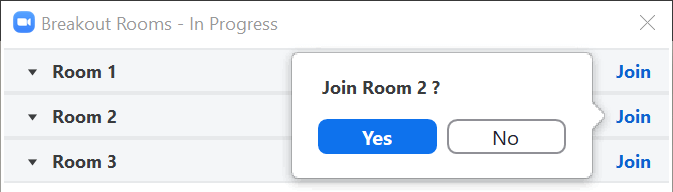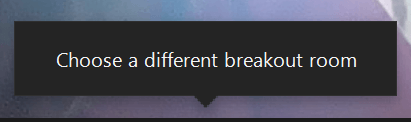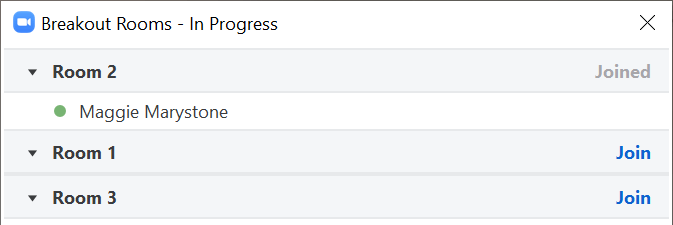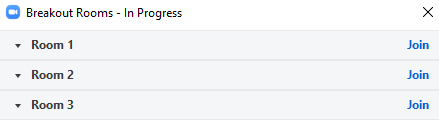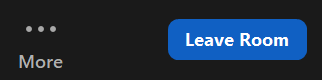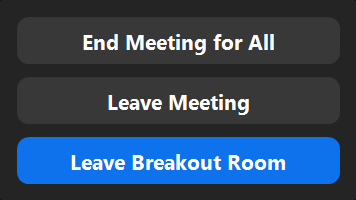Zoom hallitsee huippua Microsoft Teamsin , WebExin , Google Meetin, GoToMeetingin ja lukemattomien muiden yritysten virtuaalisista kokoussovelluksista huolimatta. Se oli yksi ensimmäisistä sovelluksista, joka tarjosi pienryhmähuoneita, ja tämä ominaisuus on edelleen yksi tärkeimmistä syistä, miksi ihmiset valitsevat edelleen Zoomin. Zoom ottaa jatkuvasti käyttöön uusia pienryhmähuoneominaisuuksia, kuten antaa osallistujille mahdollisuuden vaihtaa pienryhmähuoneiden välillä.
Kuten pienryhmäistunnoissa henkilökohtaisten kokousten aikana, Zoomin pienryhmähuoneet mahdollistavat kokouksen osallistujien osajoukon tapaamisen pienemmissä, jopa 50 hengen ryhmissä. Riippuen siitä, kuinka kokouksen järjestäjä määrittää pienryhmähuoneet, osallistujat voivat liittyä uudelleen pääkokoushuoneeseen tai vaihtaa toiseen pienryhmähuoneeseen.

Opastamme, kuinka voit vaihtaa pienryhmähuoneiden välillä Zoomissa, olitpa kokouksen isäntä tai osallistuja.
Zoomin itsevalitut Breakout-huoneet
On kulunut alle vuosi siitä, kun Zoom julkaisi itse valitsemansa pienryhmähuoneominaisuuden. Sitä ennen kokouksen isäntä ja apuisäntä (jos heidät oli määrätty) olivat ainoita ihmisiä, jotka saattoivat määrätä kokouksen osallistujat pienryhmähuoneeseen. Päivityksen jälkeen isäntä voi nyt ottaa käyttöön pienryhmähuoneen itsevalinnan, jolloin osallistujat voivat liikkua sisään ja ulos eri pienryhmähuoneista ilman isäntä- tai apuisännöijän apua.
Huomaa, että sekä isännällä että osallistujilla on oltava käytössä Zoomin versio 5.3.0 tai uudempi, jotta he voivat hyödyntää itse valitsemiaan pienryhmähuoneita. Tämän ominaisuuden julkaisu on tasoittanut tietä online-kokouksille ja konferensseille, joissa osallistujat voivat valita, minne he haluavat mennä.
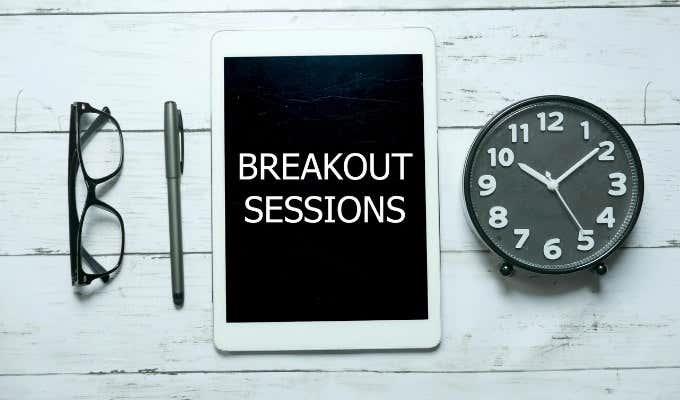
Kuvittele, että osallistut virtuaaliseen työkokoukseen, jossa työntekijät keskustelevat tuotteen lanseerauksen eri näkökohdista. Tuotesuunnittelulle, myynnille, markkinoinnille ja asiakastuelle omistettuja pienryhmiä voi olla erilaisia. Jos itse valitsema pienryhmähuone -vaihtoehto on käytössä, voit siirtyä huoneesta toiseen, jotta voit osallistua jokaiseen keskusteluun.
Ota itsevalitut pienryhmähuoneet käyttöön Zoomissa isäntänä
Kuten tavallista, Zoom-kokouksen isännöitsijällä on lopullinen hallinta. Jos olet kokouksen järjestäjä, varmista, että olet ottanut pienryhmähuoneet käyttöön tililläsi ennen kokouksen ajoittamista. Pienryhmähuoneiden käyttöönotto:
- Kirjaudu sisään Zoom-tilillesi osoitteessa zoom.com.
- Valitse vasemmalla olevasta Järjestelmänvalvoja -valikosta Tilinhallinta > Tilin asetukset .
- Valitse Kokouksessa (Lisäasetukset) -osiossa valintaruutu Salli isännän määrittää osallistujat pienryhmähuoneisiin ajoituksen yhteydessä .
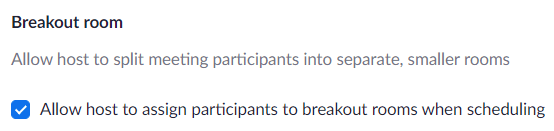
- Valitse seuraavaksi profiilikuvasi lähellä olevasta ylävalikosta Aikatauluta kokous -linkki.

Nyt kun olet ottanut pienryhmähuoneet yleisesti käyttöön, voit ajoittaa kokouksen tavalliseen tapaan. Kun kokous on alkanut, voit ottaa käyttöön pienryhmähuoneen itsevalinnan. Näin:
- Valitse kokoustyökalurivin Breakout Rooms -painike. Jos et näe sitä, sinun on ehkä valittava Lisää (…) -kuvake.
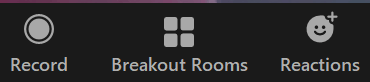
- Valitse Luo Breakout Rooms -ponnahdusikkunassa Anna osallistujien valita huone .
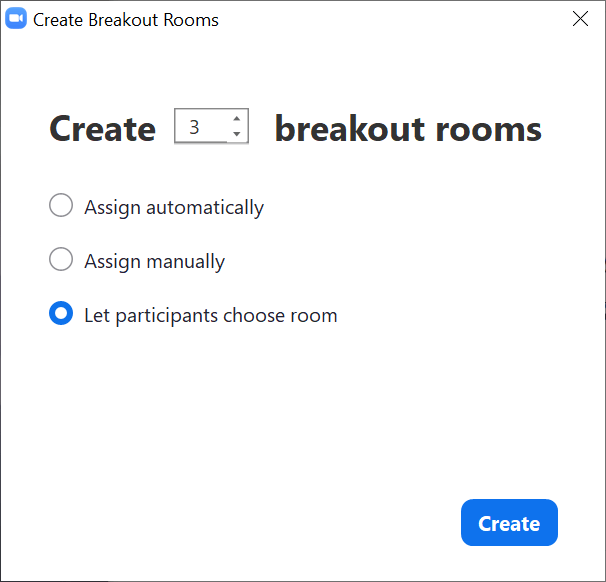
- Valitse Luo - painike.
Isäntänä sinun tarvitsee vain antaa kokouksen osallistujien valita omat pienryhmähuoneensa. He näkevät vaihtoehdon valita huone, kun avaat pienryhmähuoneet.
Kuinka vaihtaa pienryhmähuoneiden välillä Zoomissa osallistujana
Kun osallistut Zoom-kokoukseen itse valitsemiesi pienryhmähuoneiden kanssa, päätät, mihin pienryhmähuoneeseen liityt. Kun isäntä on avannut pienryhmähuoneet, kokoustyökalupalkin Pienryhmähuoneet-painikkeen yläpuolelle tulee viesti Liity pienryhmähuoneeseen .
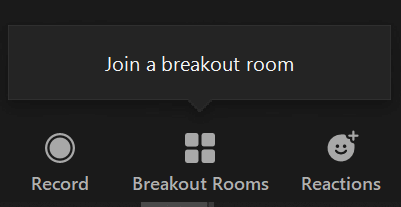
Valitse Breakout Rooms -painike ja sieltä voit valita, mihin pienryhmähuoneeseen haluat liittyä. Näkyviin tulee ponnahdusikkuna, josta voit valita Liity - linkin valitsemaasi pienryhmähuoneeseen.
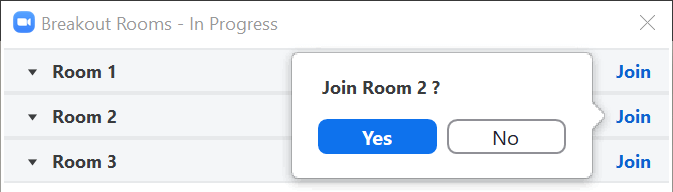
Jos olet jo pienryhmähuoneessa ja haluat liittyä toiseen, palaa kokoustyökalupalkin Pienryhmähuoneet-painikkeeseen. Näet painikkeen yläpuolella viestin, jossa lukee Valitse toinen pienryhmähuone .
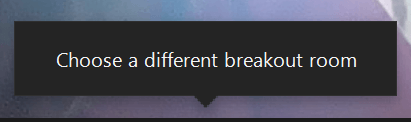
Valitse Breakout Rooms -painike, niin voit liittyä toiseen huoneeseen.
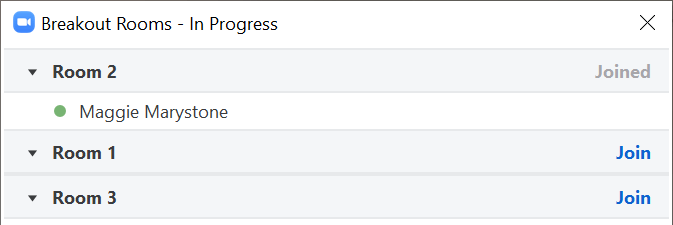
Mikään muu ei ole muuttunut osallistujana pienryhmähuoneessa. Voit silti mykistää itsesi, sammuttaa ja käynnistää kameran ja kirjoittaa chat-paneeliin, jos isäntä on ottanut chatin käyttöön.
Kuinka vaihtaa pienryhmähuoneiden välillä Zoomissa isäntänä
Jo ennen kuin itse valittavat pienryhmähuoneet olivat mahdollisia, kokousisännät saattoivat liittyä pienryhmähuoneisiin ja liikkua niiden välillä varmistaakseen, että kaikki sujuu hyvin. Näin on edelleen. Kun isäntänä olet avannut pienryhmähuoneet, voit liittyä tiettyyn pienryhmähuoneeseen pienryhmähuoneiden paneelin kautta.
Käynnistä paneeli valitsemalla Breakout Rooms -painike. Valitse sitten pienryhmähuone ja napsauta Liity - linkkiä.
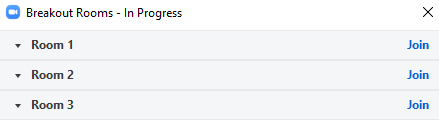
Isäntänä voit poistua pienryhmähuoneesta kahdella tavalla.
- Jos haluat vaihtaa toiseen pienryhmäryhmään, voit valita Pienryhmähuoneet - painikkeen uudelleen ja valita Liity - linkin toiselle pienryhmähuoneelle.
- Vaihtoehtoisesti voit valita Poistu huoneesta -painikkeen ja sitten Poistu ryhmähuoneesta sijoitettavaksi takaisin pääkokoukseen.
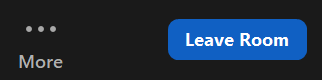
Varo, ettet valitse vahingossa vaihtoehtoja Poistu kokouksesta tai Lopeta kokous kaikille !
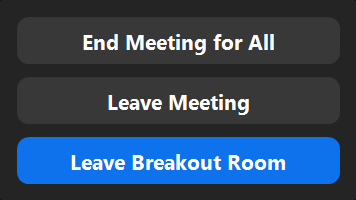
Entä apuisäntät, kysyt? Jos olet määrittänyt apuisännön, hän voi myös luoda ja avata, liittyä ja vaihtaa pienryhmähuoneita.
Ryhdy Zoom Proksi
Ei ole mikään salaisuus, yksi syy Zoomin suosioon on sen helppokäyttöisyys. Se ei kuitenkaan tarkoita, etteikö olisi enää mitään opittavaa. Yritä laajentaa zoom-taitojasi oppimalla tekemään monimutkaisempia asioita, kuten luomaan oma Zoom-taustasi tai auttamaan jotakuta ymmärtämään, miksi kukaan kokouksessa ei kuule heitä .
Ole kuitenkin varovainen – kun sana leviää, että olet Zoom-vihailija, vastaat kaikkien kysymyksiin.