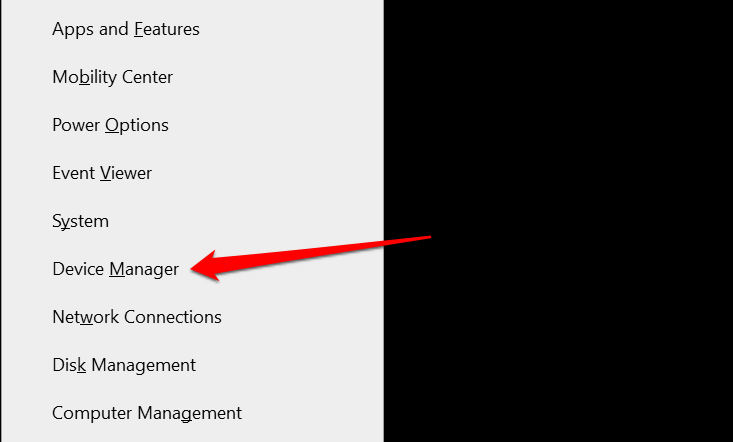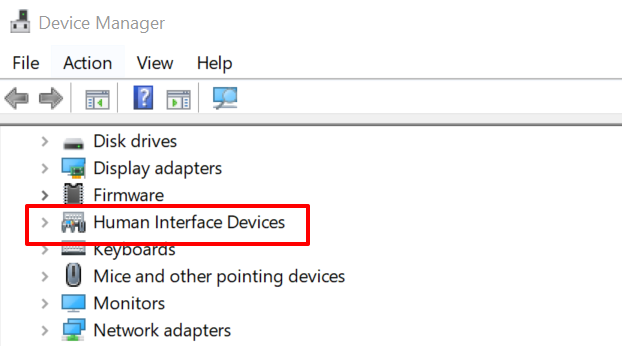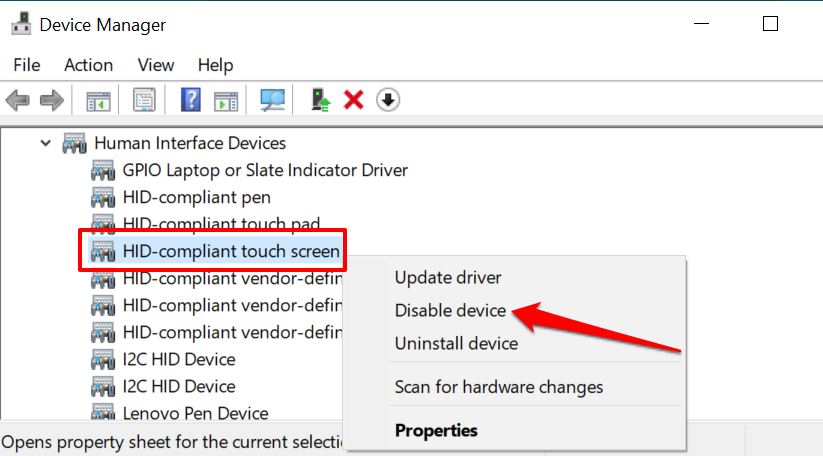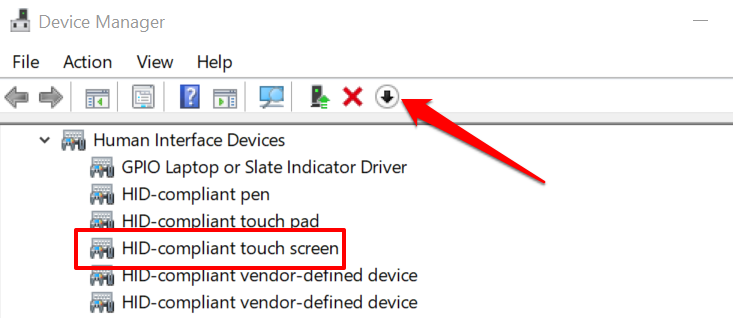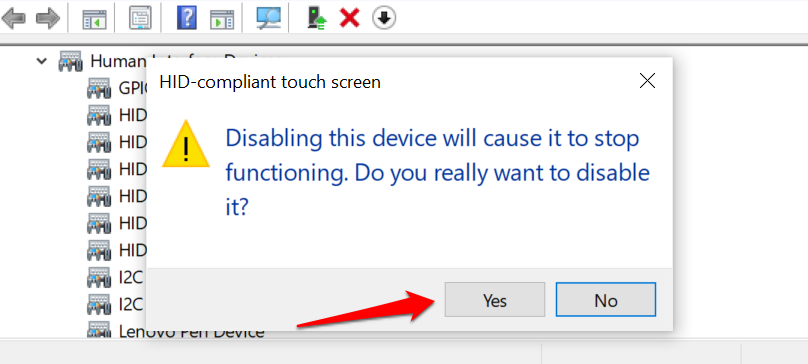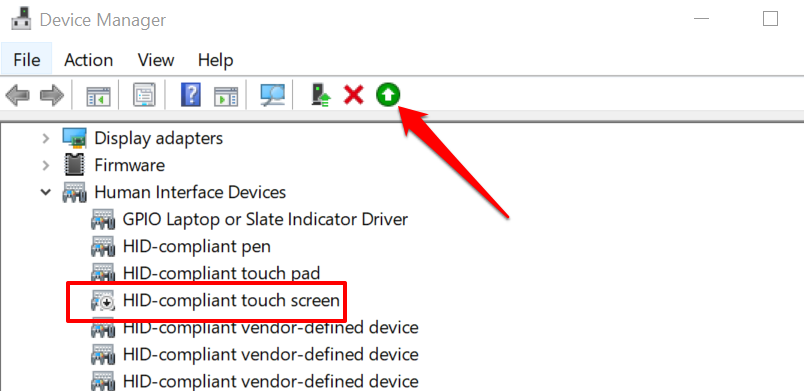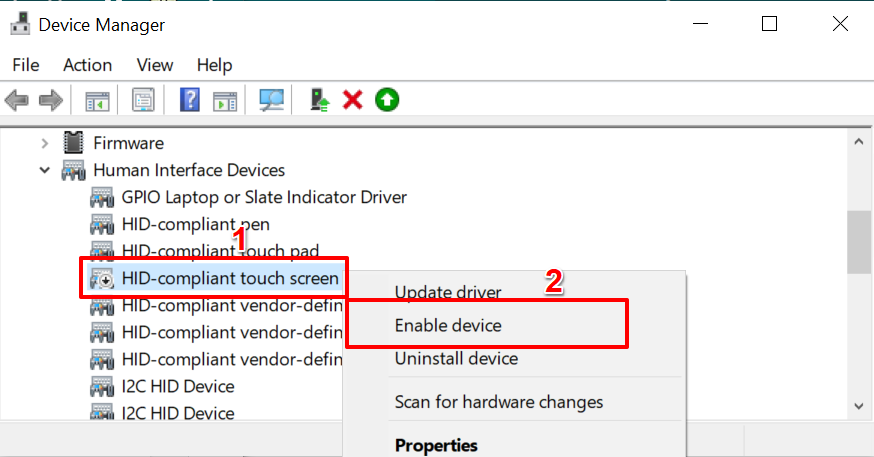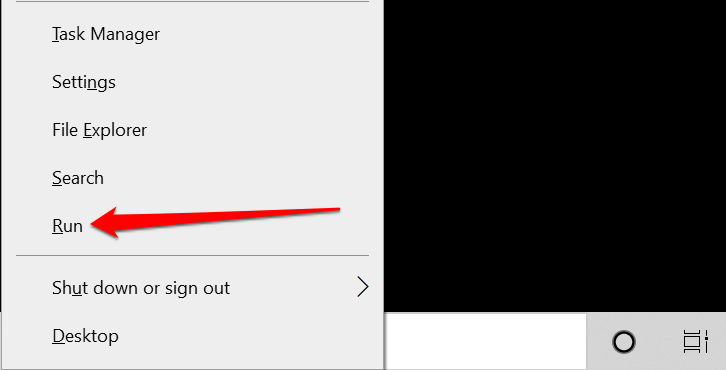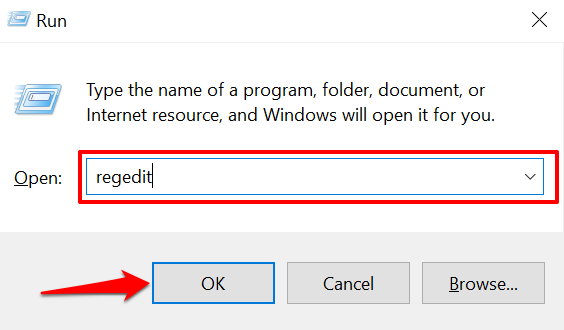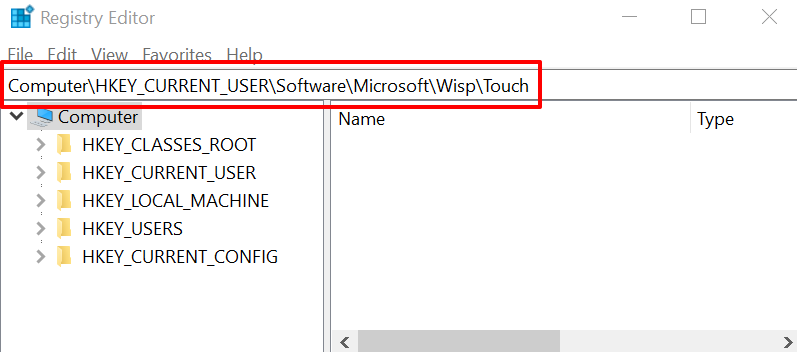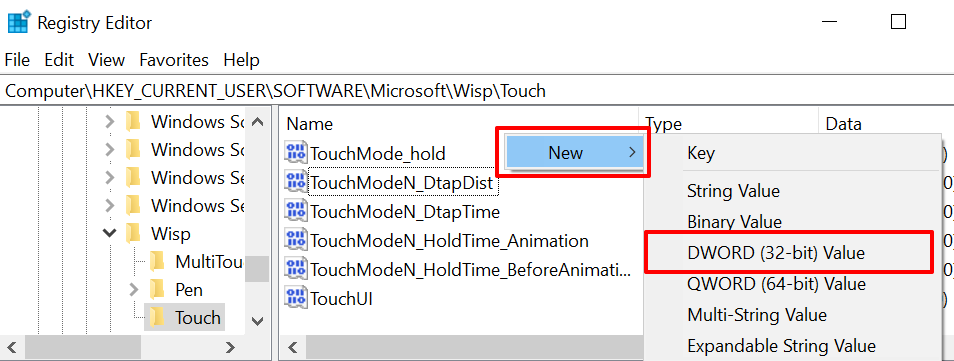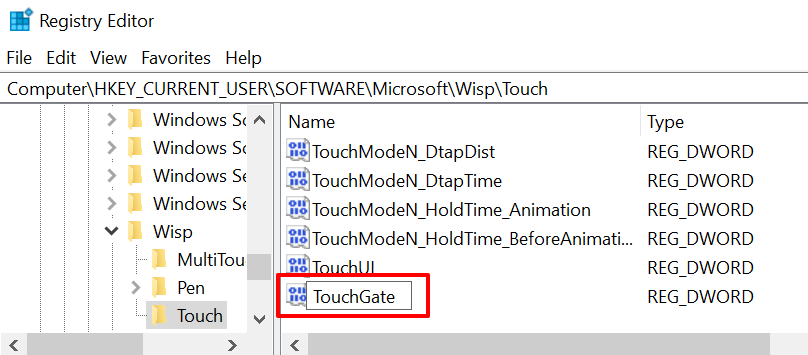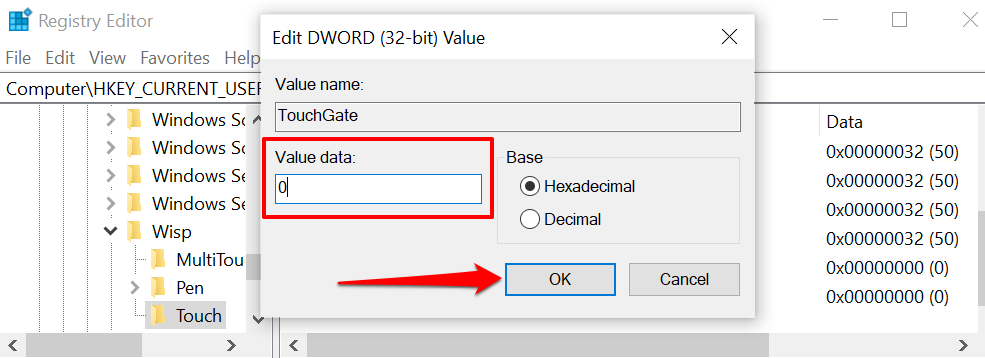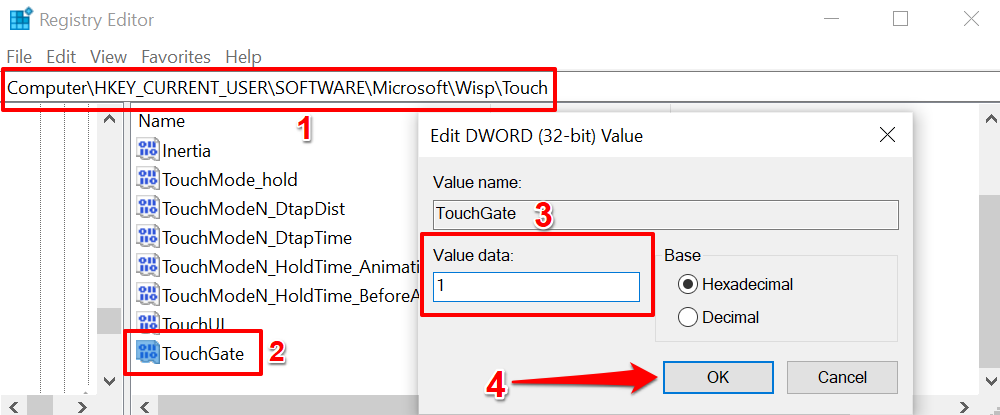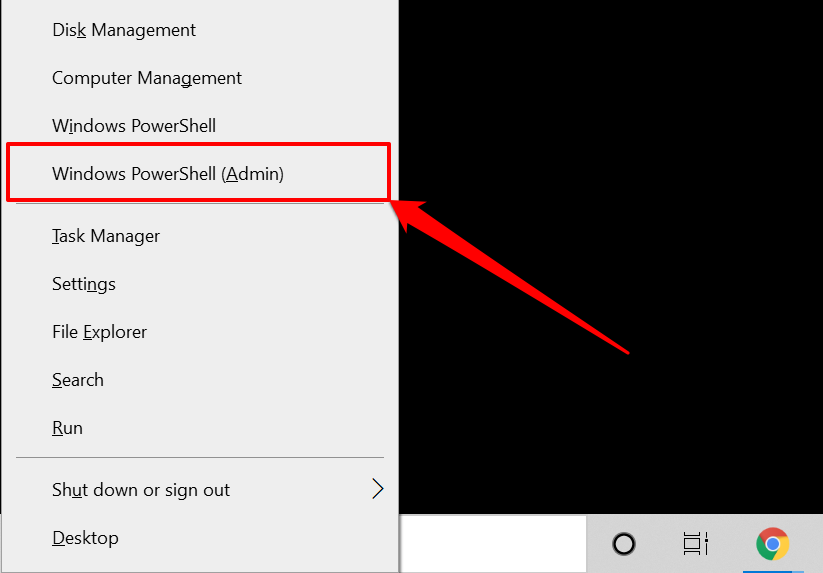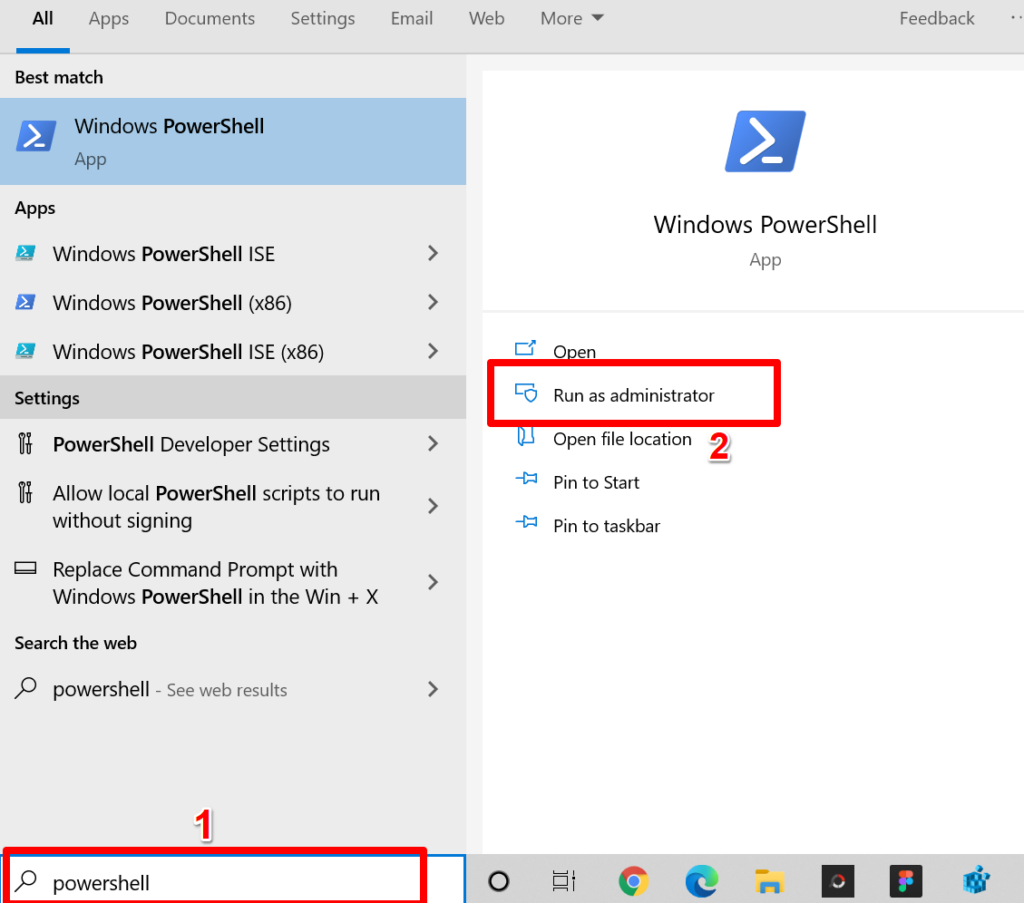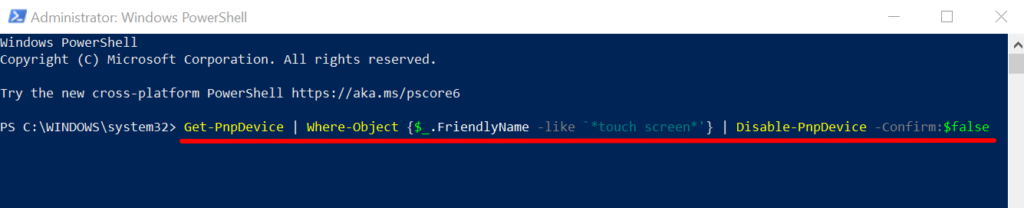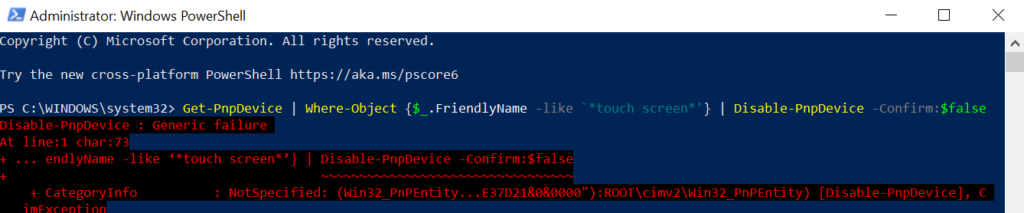Kosketusnäytöllä varustetut kannettavat tietokoneet ovat kätevästi helppokäyttöisiä. Kosketussyöttö mahdollistaa nopeamman navigoinnin ja optimoi tietokoneesi kosketusnäyttöön kohdistetuille ominaisuuksille ja sovelluksille.
Kosketusnäyttö on oletusominaisuus kosketusnäytöllä varustetuissa kannettavissa tietokoneissa ja 2-in-1 tablettitietokoneissa. Mutta entä jos haluat sammuttaa kosketusnäytön ja käyttää muita syöttötapoja? Ehkä siksi, että tietokoneesi kosketusnäyttö on epävakaa tai viallinen? Voit poistaa kosketusnäytön käytöstä, kunnes löydät ratkaisun.
Sisällysluettelo
- Kytke kosketusnäyttö pois päältä HP:n, Dellin, Lenovon jne.
- Kytke kosketusnäyttö pois päältä Laitehallinnan kautta
- Sammuta kosketusnäyttö rekisterieditorista
- Sammuta kosketusnäyttö Windows Powershellin kautta
- Poista kosketusnäytön syöttö helposti käytöstä

Kytke kosketusnäyttö pois päältä HP:n, Dellin, Lenovon jne.
Vaikka kannettavat tietokoneet vaihtelevat tuotemerkin ja mallin mukaan, kosketusnäytön sammuttaminen kaikissa Windows-laitteissa on sama. Sillä ei ole väliä, onko kannettavasi HP:n, Lenovon, Dellin vai Acerin valmistaja. Tässä opetusohjelmassa korostetut menetelmät toimivat täydellisesti laitteellasi.
Voit poistaa kannettavan tietokoneen kosketusnäytön käytöstä käyttämällä kolmea Windows-käyttöjärjestelmään sisäänrakennettua järjestelmätyökalua – Device Manager, Windows Registry ja Powershell. Näytämme sinulle, kuinka voit käyttää näitä työkaluja kannettavan tietokoneen kosketusnäytön sammuttamiseen.
Huomautus: Käytimme HP:n ja Lenovon kannettavaa tietokonetta tässä opetusohjelmassa. Molemmat laitteet ovat kosketusnäytöllisiä ja niissä on Windows 10 -käyttöjärjestelmä.
Kytke kosketusnäyttö pois päältä Laitehallinnan kautta
Laitehallinta on järjestelmäsovellus, jonka avulla voit hallita Windows-tietokoneesi laitteistokomponentteja. Poistamalla kosketussyötettä käyttävän ohjaimen käytöstä, voit sammuttaa tietokoneesi kosketusnäytön.
- Paina Windows + X tai napsauta hiiren kakkospainikkeella Käynnistä-valikkokuvaketta ja valitse Laitehallinta pikavalikosta .
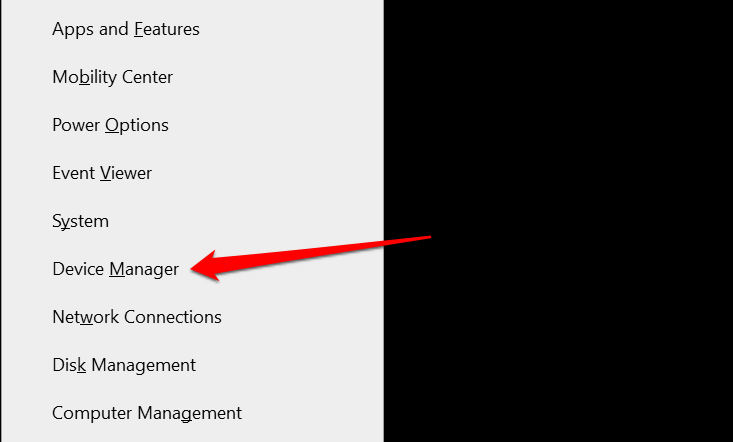
- Laajenna Human Interface Devices -luokka.
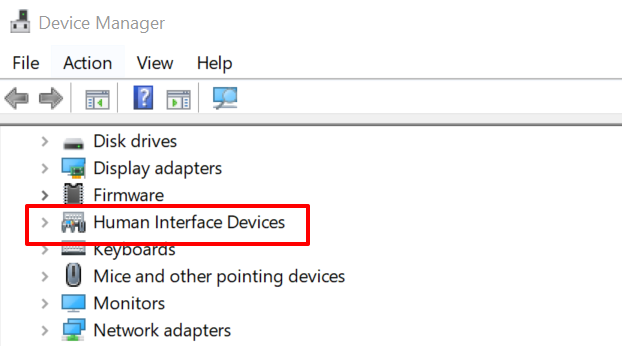
- Napsauta hiiren kakkospainikkeella HID-yhteensopivaa kosketusnäyttöä ja valitse Poista laite käytöstä .
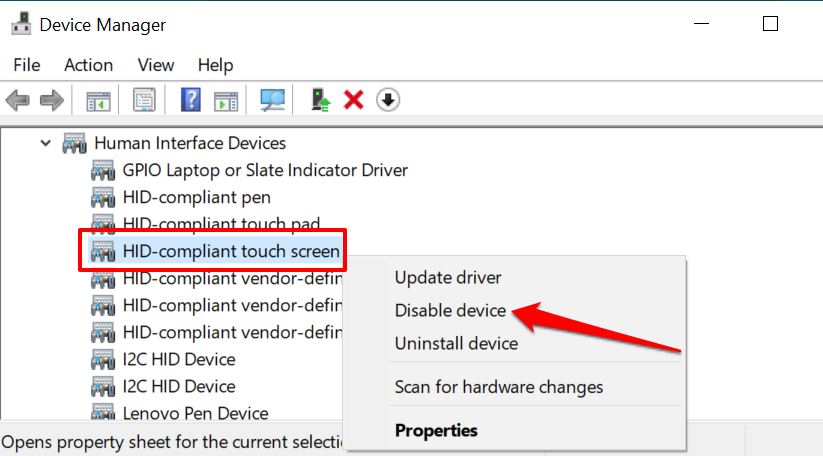
Vaihtoehtoisesti voit valita ohjaimen ja valita työkalupalkin musta nuolen alas-kuvakkeen .
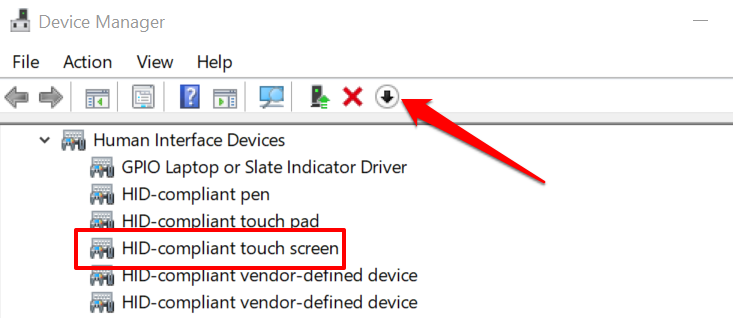
- Valitse Kyllä vahvistuskehotteessa sammuttaaksesi tietokoneen kosketusnäytön.
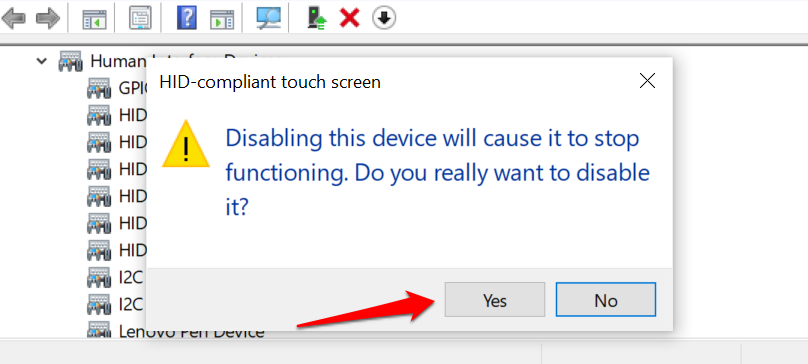
Jos Human Interface Devices -osiossa on useita kosketusnäyttölaitteita, poista ne käytöstä ja tarkista, sammuttaako se tietokoneesi kosketusnäytön.
Voit ottaa kosketusnäytön uudelleen käyttöön Laitehallinnasta valitsemalla kosketusnäytön ohjaimet ja napauttamalla vihreää nuoli ylös -kuvaketta työkalupalkissa.
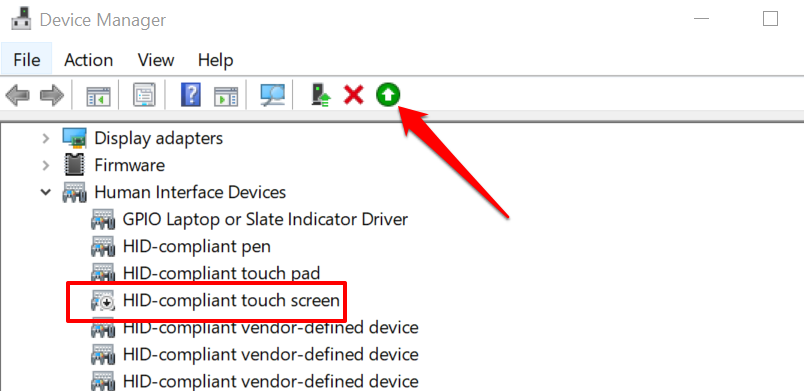
Voit myös napsauttaa ohjainta hiiren kakkospainikkeella ja valita Ota laite käyttöön .
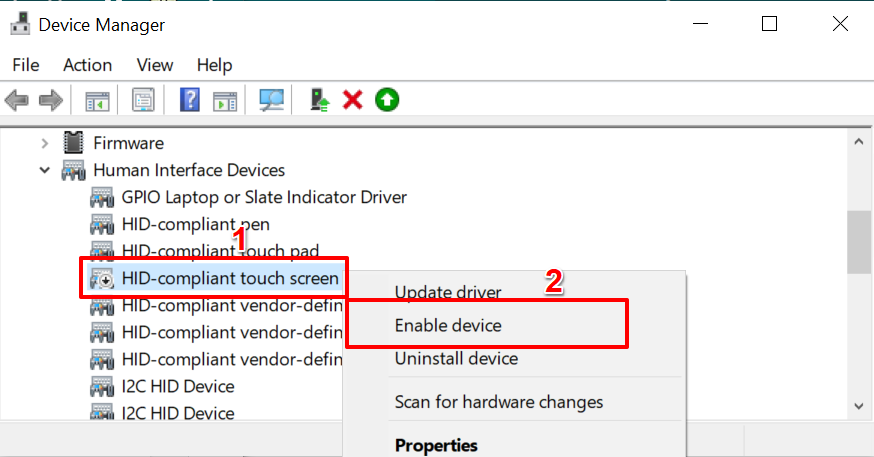
Emme suosittele kannettavan tietokoneen kosketusnäytön sammuttamista, jos näyttö on ainoa syöttötapa. Tämä johtuu siitä, että et voi ottaa kosketusnäyttöä uudelleen käyttöön. Varmista siis, että sinulla on muita syöttölaitteita (ulkoinen näppäimistö tai hiiri) käsillä ennen kuin sammutat tietokoneen kosketusnäytön.
Sammuta kosketusnäyttö rekisterieditorista
Windowsin rekisteri sisältää tärkeitä laitteiston ja ohjelmiston määritystiedostoja ja asetuksia tietokoneellasi. Voit sammuttaa tietokoneesi kosketusnäytön luomalla "tappikytkimen", joka poistaa kosketussyötön käytöstä rekisterissä.
Tämä saattaa kuulostaa hieman tekniseltä, mutta se on helppoa. Lisäksi tämä tekniikka on hyödyllinen, jos tietokoneesi laitehallinta ei toimi kunnolla .
Ennen kuin näytät vaiheet, suosittelemme varmuuskopioimaan rekisterin tai luomaan järjestelmän palautuspisteen . Minkä tahansa rekisteritiedoston poistaminen tai vahingoittaminen voi vioittaa Windows-käyttöjärjestelmää ja tehdä joistakin järjestelmäohjelmista käyttökelvottomia.
Jos jokin menee pieleen kosketusnäyttöä sammutettaessa, varmuuskopion avulla voit palauttaa puuttuvat tai vioittuneet tiedostot ja korjata rekisterivirheet .
- Paina Windows-näppäintä + R käynnistääksesi Windows Run -valintaikkunan. Vaihtoehtoisesti napsauta hiiren kakkospainikkeella Käynnistä-valikkokuvaketta ja valitse pikavalikosta Suorita .
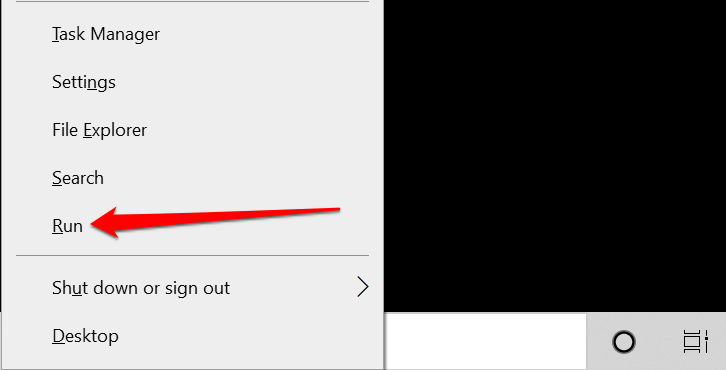
- Kirjoita valintaikkunaan regedit ja paina Enter tai valitse OK .
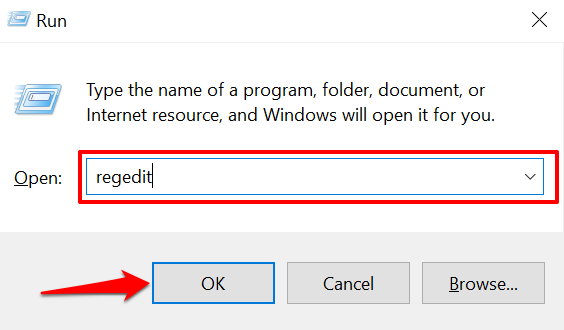
- Liitä Computer\HKEY_CURRENT_USER\Software\Microsoft\Wisp\Touch rekisterieditorin osoiteriville ja paina Enter .
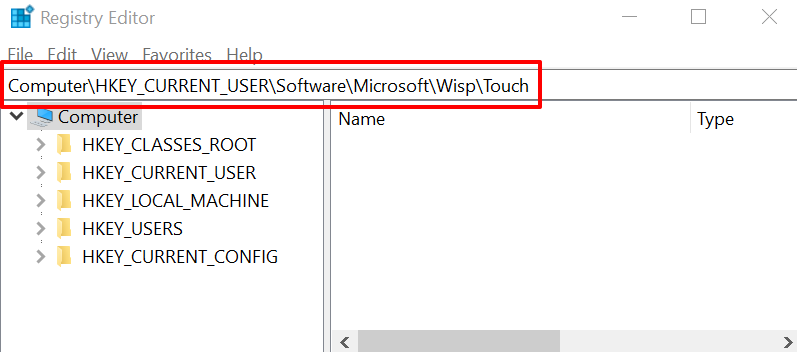
- Luo tappamiskytkin napsauttamalla hiiren kakkospainikkeella tyhjää kohtaa Touch-kansiossa, valitsemalla Uusi ja valitsemalla DWORD (32-bittinen) arvo .
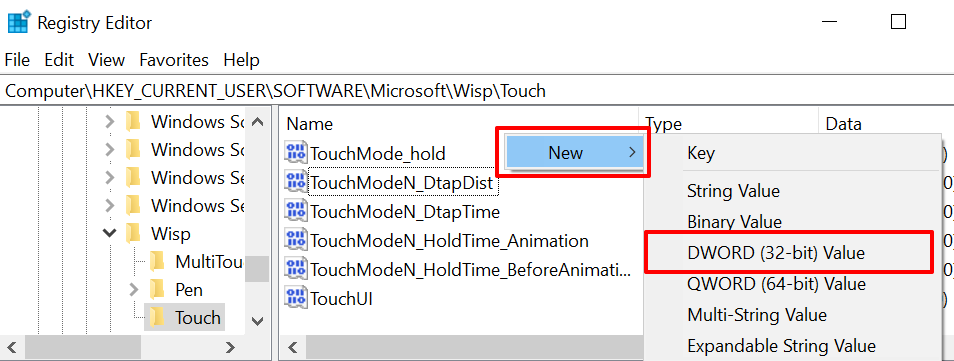
- Nimeä uusi rekisteriarvo TouchGate ja paina Enter .
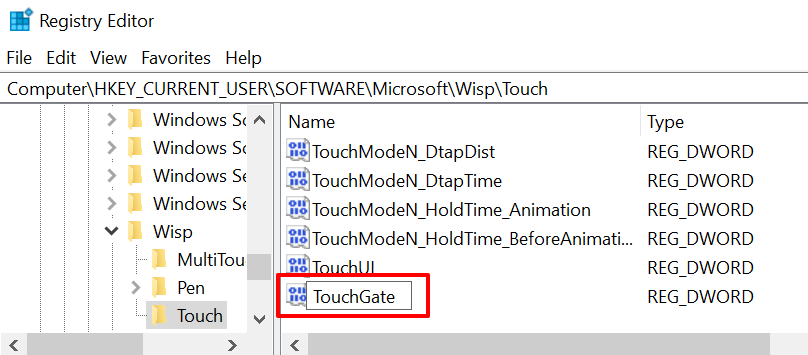
- Kaksoisnapsauta TouchGatea , varmista, että Arvopäivämääräksi on asetettu 0 ja valitse OK .
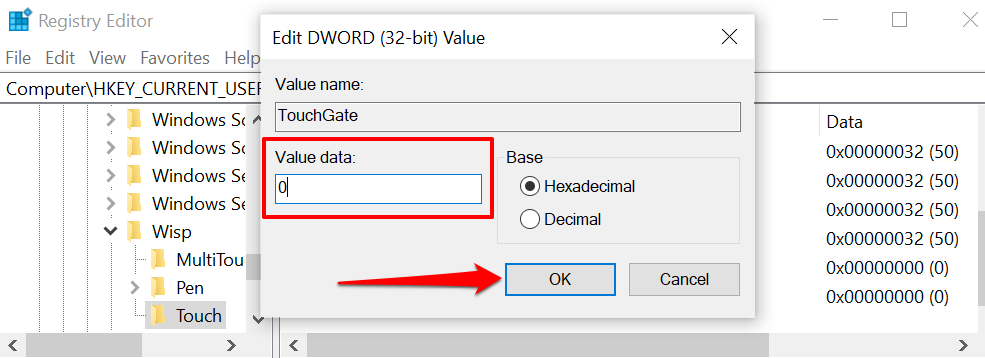
- Käynnistä tietokone uudelleen, jotta muutos tulee voimaan.
Jos haluat ottaa tietokoneen kosketussyötön uudelleen käyttöön Windowsin rekisteristä, siirry kansioon Computer\HKEY_CURRENT_USER\Software\Microsoft\Wisp\Touch , kaksoisnapsauta TouchGatea , aseta Arvopäivämääräksi 1 ja valitse OK .
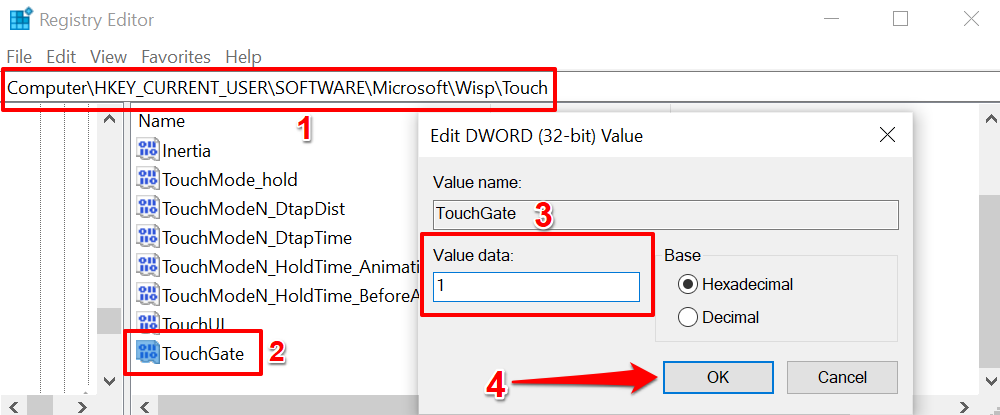
Käynnistä tietokone uudelleen tämän jälkeen palauttaaksesi kosketusnäytön toiminnot.
Sammuta kosketusnäyttö Windows Powershellin kautta
Windows Powershell on toinen tehokas järjestelmätyökalu , jonka avulla voit tehdä muutoksia tietokoneesi laitteistoon.
- Napsauta hiiren kakkospainikkeella Käynnistä-painiketta tai paina Windows-näppäintä + X ja valitse Windows PowerShell (Admin) .
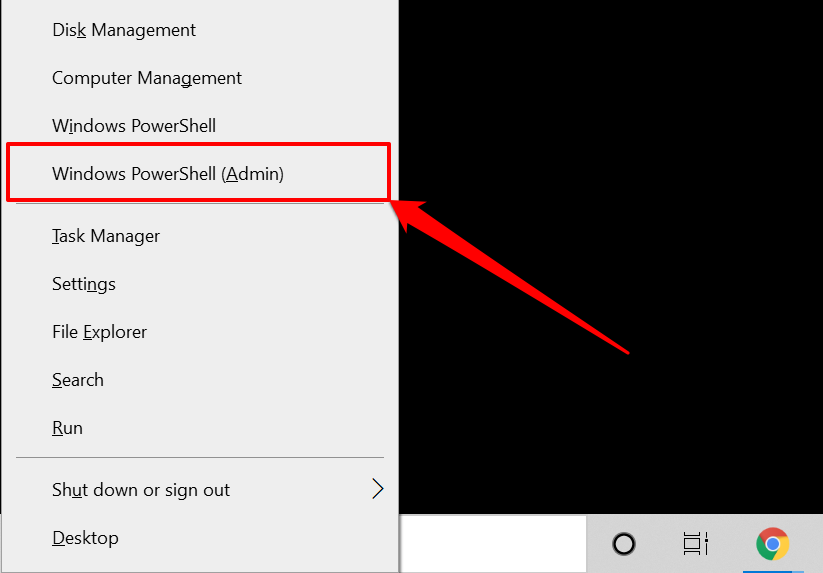
Jos et löydä pikavalikosta "Windows Powershell (Järjestelmänvalvoja)", kirjoita powershell Windowsin hakupalkkiin ja valitse hakutuloksissa Suorita järjestelmänvalvojana .
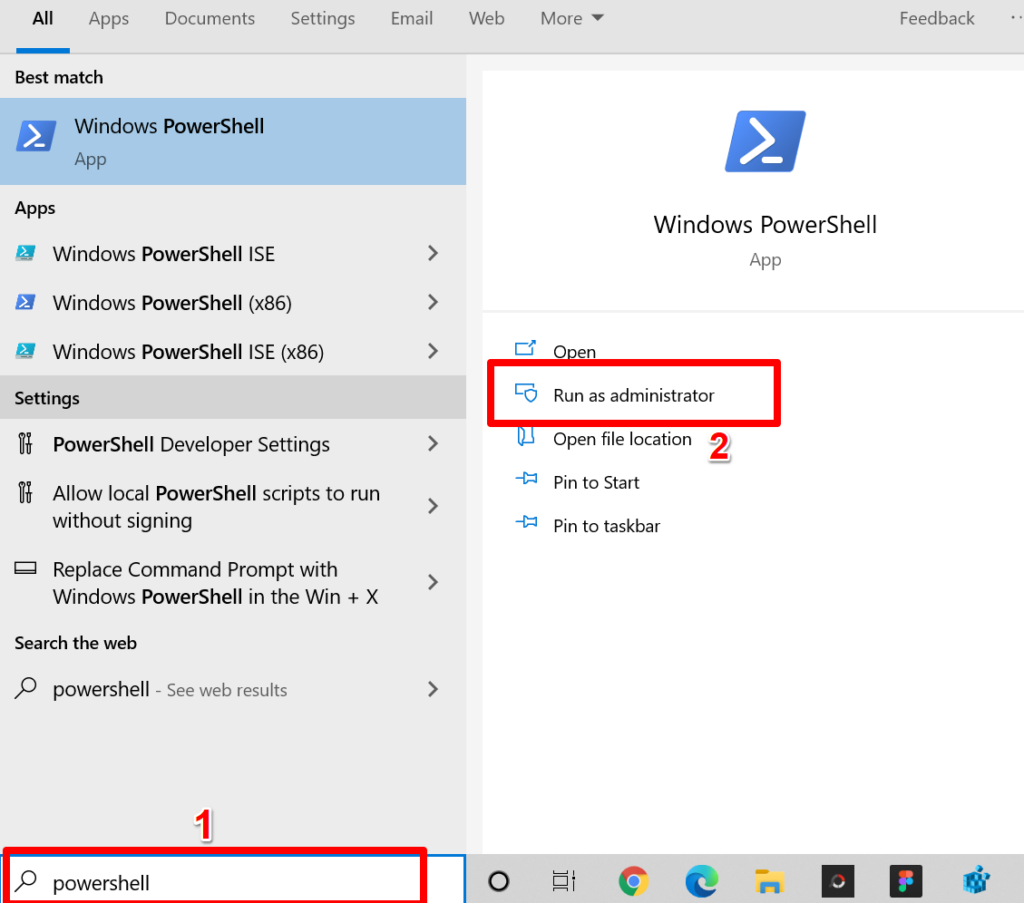
- Liitä alla oleva komento Powershell-päätteeseen ja paina Enter .
Get-PnpDevice | Missä-Object {$_.FriendlyName -kuten '*kosketusnäyttö*'} | Disable-PnpDevice -Confirm:$false
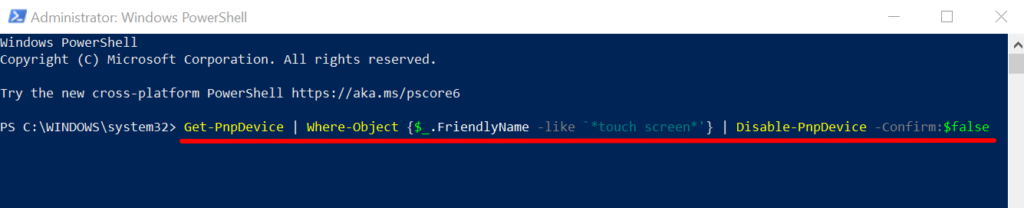
PowerShell saattaa näyttää virheilmoituksen (kuten alla olevassa kuvassa), kun suoritat komennon. Ohita virheilmoitus. Testauslaitteemme (HP- ja Lenovo-kannettava) eivät enää havainneet kosketussyöttöä tästä virheilmoituksesta huolimatta.
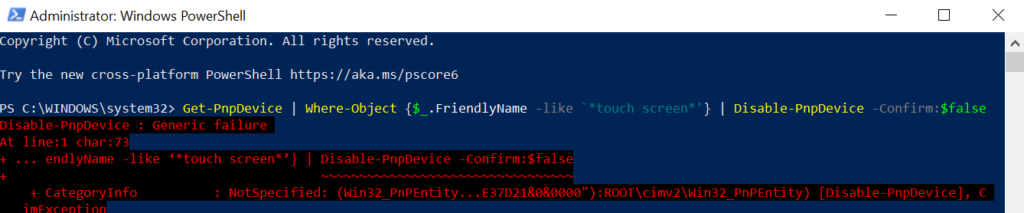
Ota kosketusnäyttö uudelleen käyttöön PowerShellin kautta liittämällä alla oleva komento terminaaliin ja painamalla Enter .
Get-PnpDevice | Missä-Object {$_.FriendlyName -kuten '*kosketusnäyttö*'} | Enable-PnpDevice -Confirm:$false

Jälleen PowerShell saattaa näyttää toisen virheilmoituksen. Ohita virhe ja kosketa tietokoneesi näyttöä. Sen pitäisi vastata kosketussyötteeseen ilman ongelmia. Muussa tapauksessa suorita komento uudelleen ja käynnistä tietokone uudelleen.
Poista kosketusnäytön syöttö helposti käytöstä
Nämä ovat tällä hetkellä tunnustettuja tapoja kytkeä kosketusnäytön syöttö pois päältä Windows-tietokoneissa. Sinun ei tarvitse käyttää kaikkia tekniikoita; yksi saisi työn tehtyä. Varmista, että noudatat yllä olevia ohjeita kirjaimeen asti. Käynnistä sitten tietokone uudelleen ja varmuuskopioi tiedostot tarvittaessa.