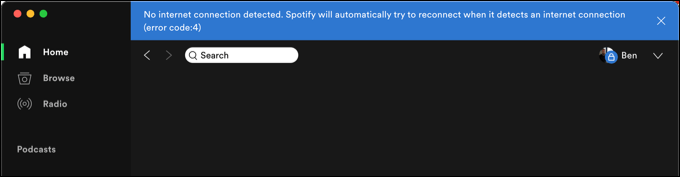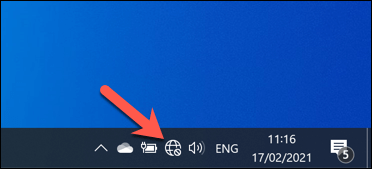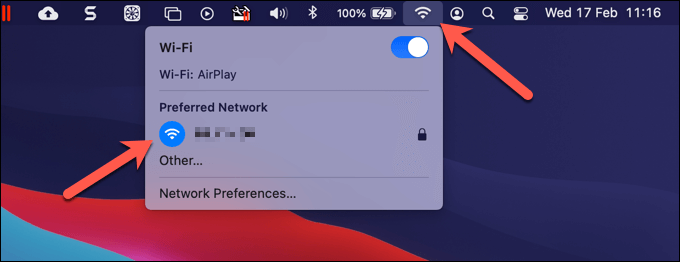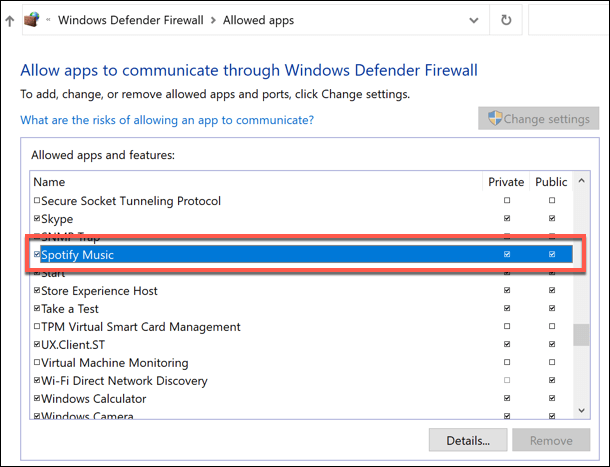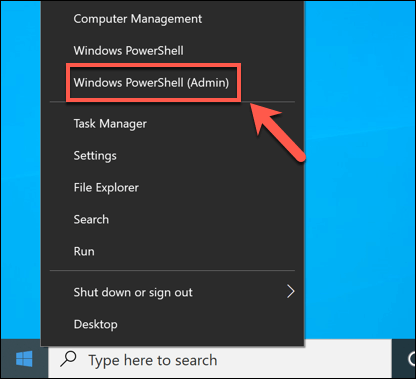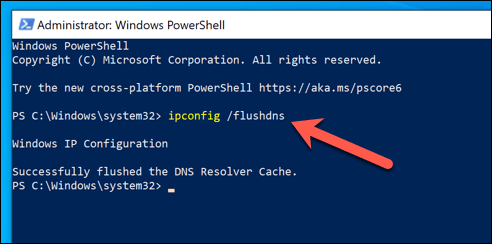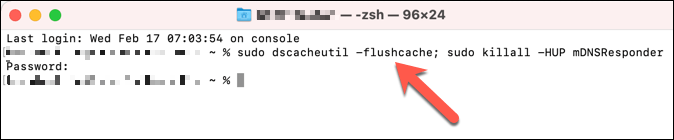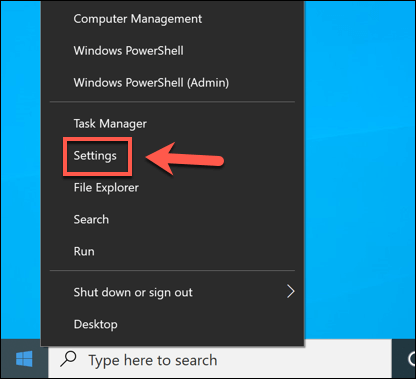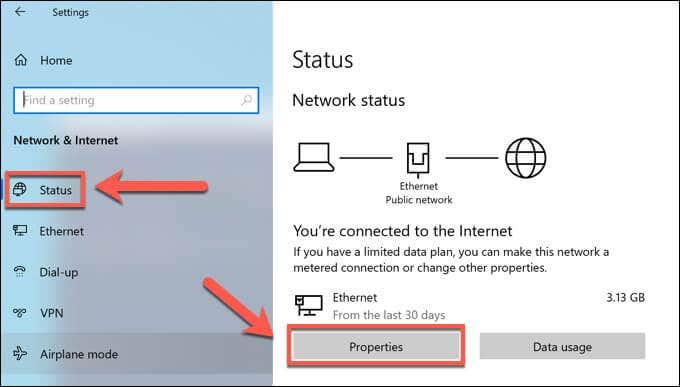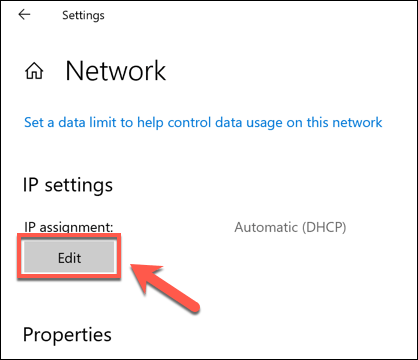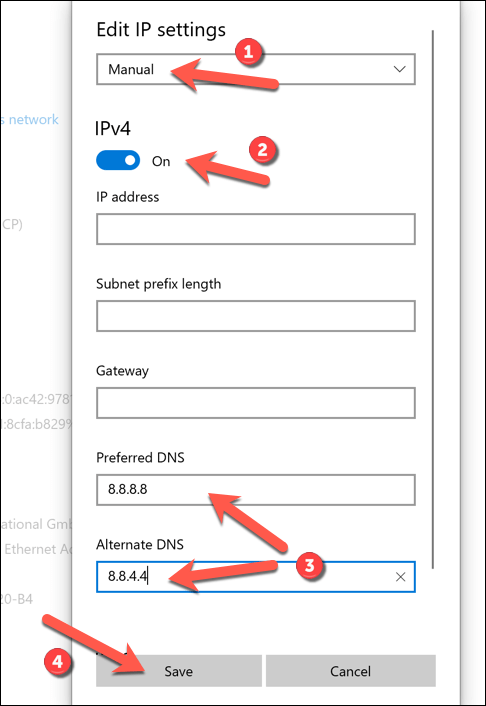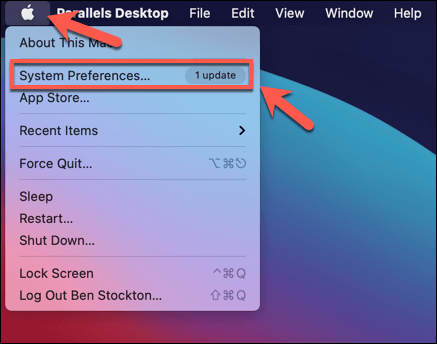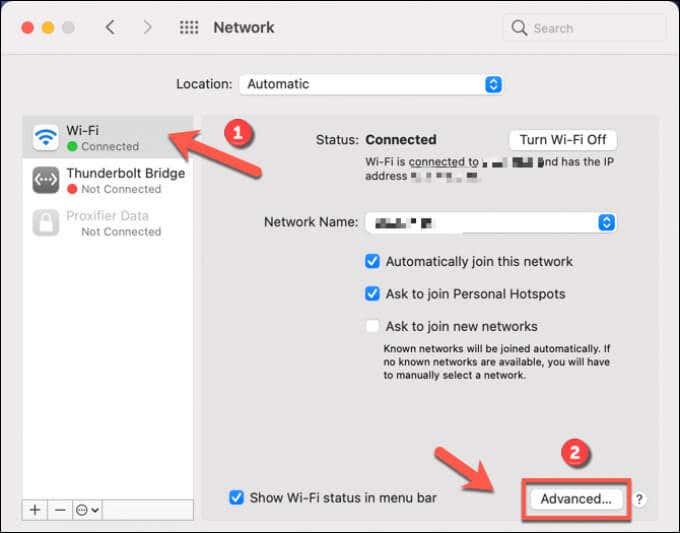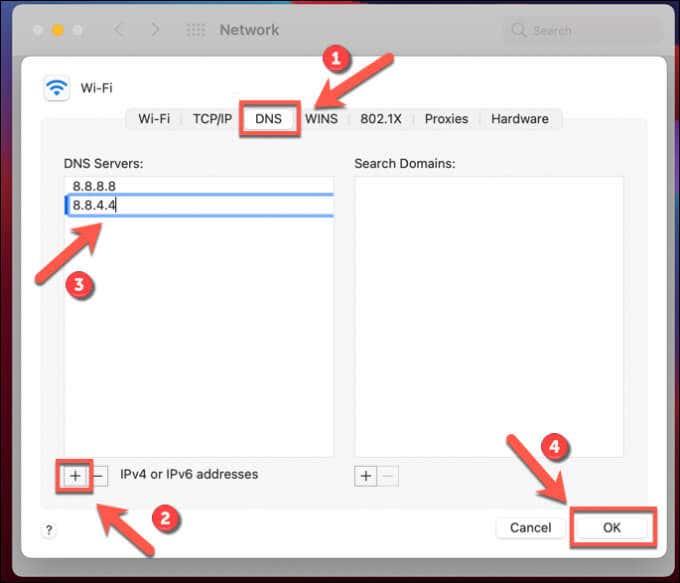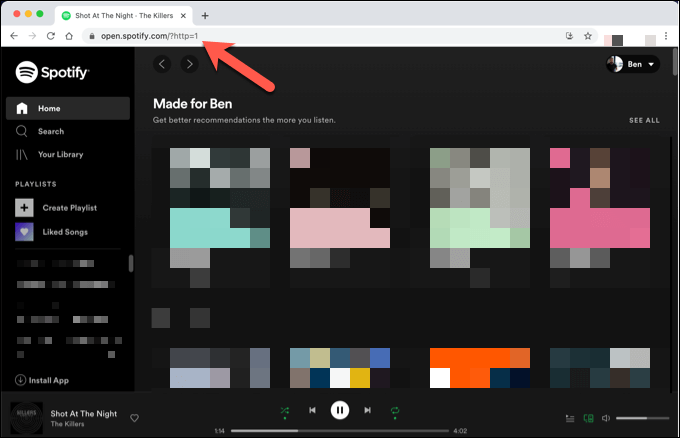Kuten kaikki musiikin suoratoistopalvelut, Spotifyn suurin haitta paikallisesti tallennettuihin tiedostoihin verrattuna on jatkuvan Internet-yhteyden vaatimus. Vaikka voit ladata kappaleita offline-toistoa varten, et voi tehdä tätä kaikille kappaleille. Jos Spotify pysähtyy jatkuvasti tai näet Spotifyn "virhekoodin 4", se viittaa Internet-ongelmaan.
Spotify "virhekoodi 4" tulee näkyviin vain, kun Spotify-työpöytäohjelma ei löydä toimivaa Internet-yhteyttä. Tähän voi olla monenlaisia syitä fyysisesti katkenneesta yhteydestä vääriin DNS-asetuksiin . Jos kohtaat tämän ongelman ja haluat korjata sen, sinun on tehtävä seuraavat toimet.
Mikä aiheuttaa Spotifyn virhekoodin 4?
Spotifyn "virhekoodi 4" -sanoma on ongelma, joka estää Spotify-työpöytäohjelmaa muodostamasta yhteyttä palvelimiinsa. Ilman yhteyttä et voi suoratoistaa musiikkia ilman, että tiedostot on ensin ladattu tietokoneellesi.
Tämän kaltaiset yhteysongelmat voivat johtua katkenneesta WiFi- tai Ethernet-yhteydestä paikalliseen verkkoon tai Internet-palvelimen palveluntarjoajan katkosta. Se voi myös viitata verkkotunnuksen nimipalvelimen (DNS) ongelmaan, joka voidaan joskus korjata tyhjentämällä DNS-välimuisti tai vaihtamalla DNS-palveluntarjoajaa.
Spotify käyttää TCP-porttia 4070 yhteyden muodostamiseen palvelimiinsa työpöytäsovelluksessa, mutta sen pitäisi palata oletuksena takaisin yleisiin verkkoportteihin 443 ja 80, jos se epäonnistuu. Paikallisen verkon palomuuri tai Windowsin palomuuri ei todennäköisesti estä portteja 443 ja 80, koska tämä estäisi kaiken Internet-yhteyden.
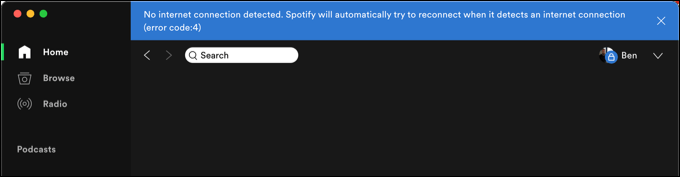
Tätä ei kuitenkaan taata. Vaikka Spotifyn pitäisi käyttää verkkoportteja, jos portti 4070 on estetty, tämä voi silti aiheuttaa yhteysongelmia. Sinun on ehkä tarkistettava avoimia portteja , ja jos portti 4070 on estetty, avaa se Windowsin palomuurilla tai verkon palomuurilla.
Saatat myös huomata, että yrityksen palomuuri estää tietyn Spotifyn käyttämän IP-alueen tai toimialueen nimet. Jos koulun tai työpaikan palomuuri estää Spotifyn ja muiden ulkopuolisten palvelujen käytön, sinun on keskusteltava asianomaisen verkonvalvojan kanssa ongelman ratkaisemiseksi tai harkittava vaihtoehtoja sen ohittamiseksi .
Verkko- ja Internet-yhteyksien tarkistaminen
Ennen kuin muutat asetuksia, varmista, että yhteytesi paikallisverkkoon (ja verkkosi ja Internet-palveluntarjoajan välinen yhteys) toimii. Voit tarkistaa nopeasti, oletko yhteydessä paikalliseen verkkoon WiFi- tai Ethernet-yhteyden avulla, etsimällä verkkosymbolia Windows 10:n tehtäväpalkista.
Jos sinulla ei ole toimivaa yhteyttä, symboli näkyy maapallona, jonka kulmassa on risti.
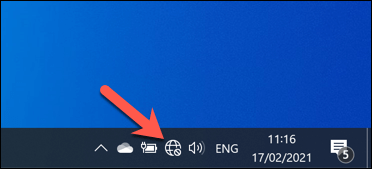
Mac-käyttäjät, jotka kohtaavat saman ongelman, voivat valita verkkosymbolin valikkorivin oikeasta yläkulmasta. Sieltä he voivat tarkistaa WiFi- tai Ethernet-yhteytensä tilan.
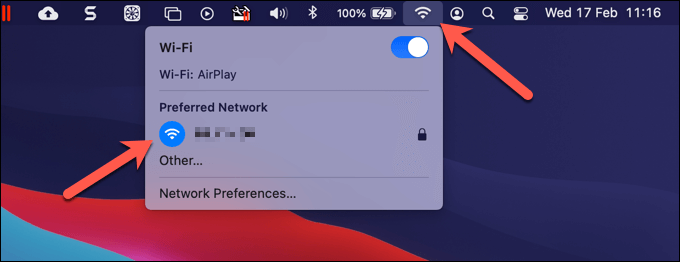
Olettaen, että yhteys paikallisverkkoosi toimii, saatat joutua tutkimaan Internet-yhteyttäsi. Jos olet epävarma, avaa selain ja yritä käydä joillakin suosikkisivustoistasi. Jos ne eivät lataudu, se viittaa todennäköisesti yhteysongelmaan , jota sinun on tutkittava tarkemmin.
Jos Internet-yhteys katkeaa, sinun on otettava yhteyttä Internet-palveluntarjoajaasi saadaksesi lisätukea. Vaihtoehtoisesti voit vaihtaa mobiilitukiasemaan käyttämällä älypuhelimesi mobiilidatayhteyttä, jotta pääset takaisin verkkoon nopeasti ja vältät tiedonsiirron tai yhteyden jakamisen rajojen rikkomista.
Jos käytät virtuaalista yksityistä verkkoa (VPN) muodostaaksesi yhteyden Internetiin, tämä voi myös aiheuttaa DNS-ristiriitoja tai yhteysongelmia. Spotifyn pitäisi yleensä toimia tavallisen VPN-yhteyden kautta, mutta jos olet epävarma, katkaise yhteys ja käytä standardiyhteyttäsi ensin testaamiseen ja vianmääritykseen.
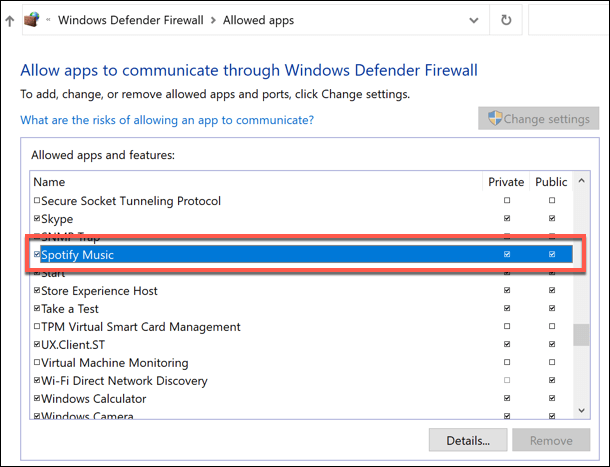
Kuten olemme maininneet, Spotifyn pitäisi käyttää oletuksena portteja 443 ja 80 yhteyden muodostamiseksi, jos portti 4070 on estetty, mutta näin ei aina ole. Jos uskot, että verkko- tai järjestelmäpalomuurisi estää tämän portin, sinun on säädettävä Windowsin palomuurisääntöjä tai reitittimesi omia palomuuriasetuksia salliaksesi sen.
Nollataan DNS-välimuisti
Verkkotunnuspalvelimet ovat välttämättömiä laajemmalle Internetille. Ilman DNS -osoitetta helpdeskgeek.com kirjoittaminen selaimeesi ei johtaisi mihinkään, koska selaimesi ei pystyisi osoittamaan sinua oikean verkkopalvelimen IP-osoitteeseen.
Palvelut, kuten Spotify, luottavat myös DNS-järjestelmään, jotta ne voivat nopeasti vaihtaa palvelimia (tai levittää palvelinkuormitusta) verkkotunnusten avulla. Jos kyseessä on DNS-ongelma, tämä voi estää Spotifyn toiminnan. Ennen kuin muutat DNS-palvelimia, voit tyhjentää DNS-välimuistin ja luoda sen uudelleen.
- Voit tyhjentää DNS-välimuistin Windowsissa avaamalla uuden PowerShell - ikkunan. Voit tehdä tämän napsauttamalla hiiren kakkospainikkeella Käynnistä-valikkoa ja valitsemalla Windows PowerShell (Admin) .
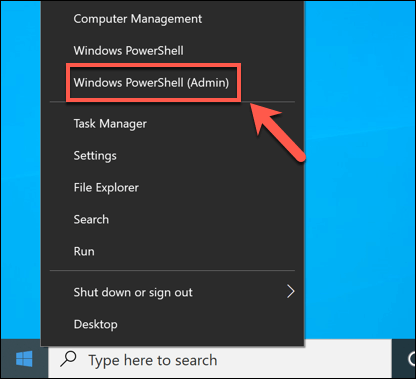
- Kirjoita PowerShell - ikkunaan ipconfig /flushdns ja valitse Enter .
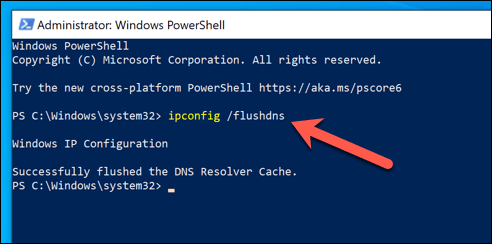
- Macissa voit tyhjentää DNS:n avaamalla uuden Pääte -ikkunan Launchpadista (näkyy Muu - kansiossa). Kirjoita Pääte - ikkunaan sudo dscacheutil -flushcache; sudo killall -HUP mDNSResponder ja valitse sitten Enter .
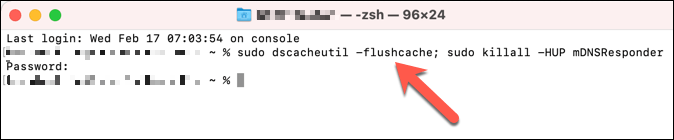
DNS-asetusten muuttaminen
Jos Spotify lakkaa toimimasta DNS-ongelman vuoksi, voit vaihtaa DNS-palvelimesi julkiseksi palveluntarjoajaksi. Voit käyttää useita ilmaisia julkisia DNS-palvelimia organisaatioilta, kuten Google ja OpenDNS.
- Voit vaihtaa DNS-palvelimia Windowsissa napsauttamalla hiiren kakkospainikkeella Käynnistä-valikkoa ja valitsemalla Asetukset .
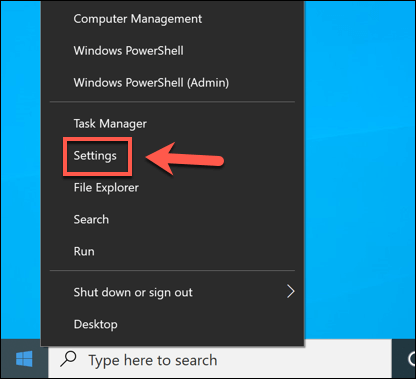
- Valitse Asetukset- valikosta Verkko ja Internet > Tila > Ominaisuudet .
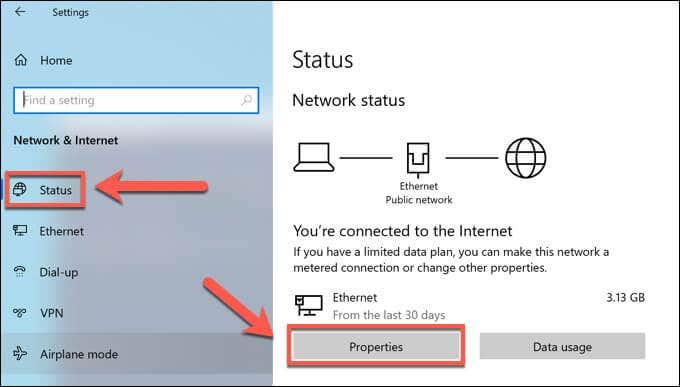
- Vieritä Ominaisuudet - valikossa IP-asetukset -osioon ja valitse sitten Muokkaa - vaihtoehto.
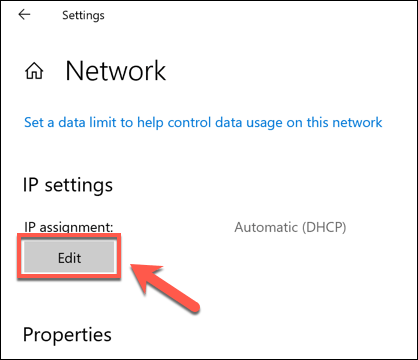
- Muuta Muokkaa IP-asetuksia -asetukseksi Manuaalinen ja valitse sitten IPv4 - liukusäädin Päällä -asentoon . Kirjoita Preferred DNS- ja Alternate DNS -ruutuihin sopiva julkinen DNS-palveluntarjoaja (esim. 8.8.8.8 ja 8.8.4.4 Google DNS:lle) ja valitse sitten Tallenna tallentaaksesi asetukset.
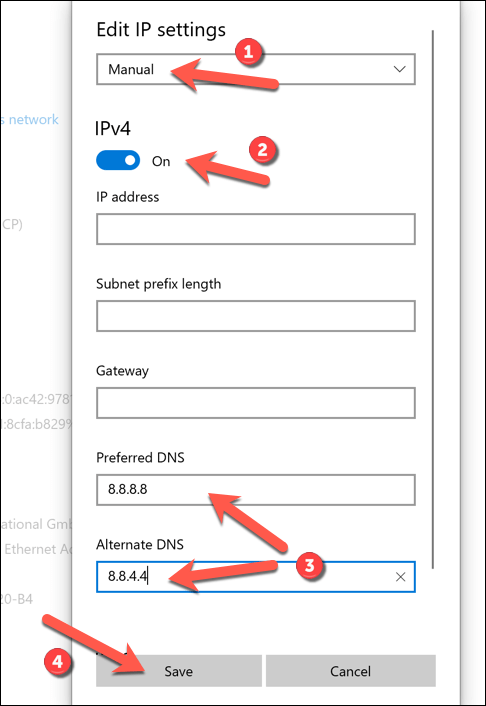
- Macissa voit muuttaa DNS-asetuksia Järjestelmäasetukset - valikossa. Käynnistä tämä valitsemalla Omenavalikko > Järjestelmäasetukset .
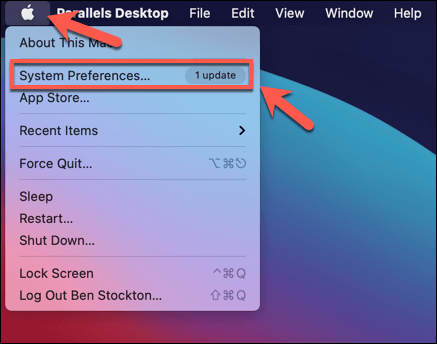
- Valitse Järjestelmäasetuksista Verkko . _ Valitse Verkko - valikosta yhteytesi ja valitse sitten Lisäasetukset .
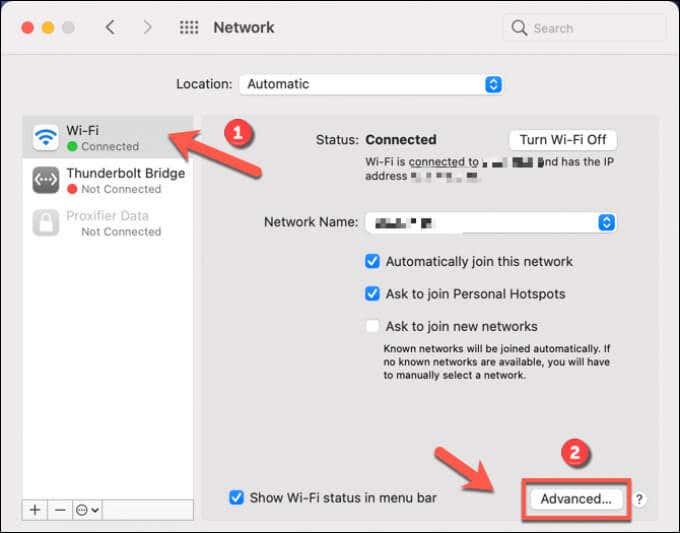
- Valitse DNS - välilehti ja valitse sitten Lisää - kuvake lisätäksesi julkisen DNS-palveluntarjoajan. Kun olet lisännyt sen, tallenna valitsemalla OK .
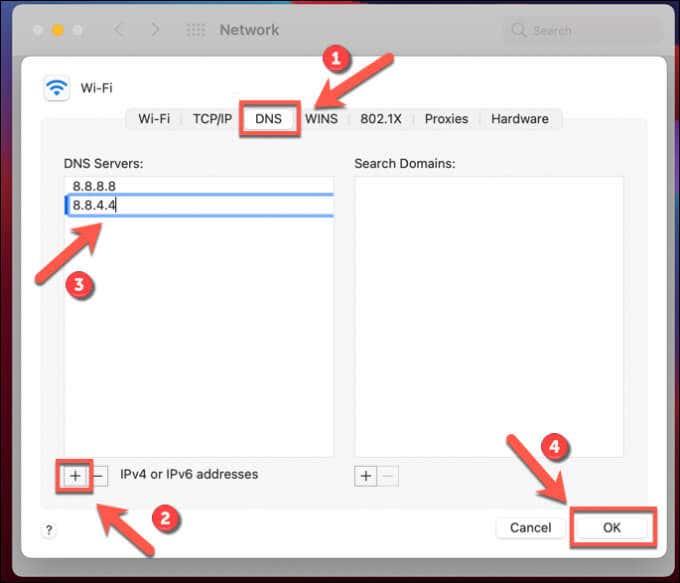
Kun olet muuttanut DNS-asetuksia, tyhjennä DNS-välimuisti yllä olevien ohjeiden mukaisesti tai käynnistä PC tai Mac uudelleen.
Vaihda soitinta tai asenna Spotify uudelleen
Jos yllä olevat vaiheet eivät vieläkään ratkaise ongelmaa, voit yrittää korjata sen vaihtamalla verkkosoittimeen tai Spotify-mobiilisovelluksiin.
Kuten olemme maininneet, Spotify käyttää porttia 4070 yhteyden muodostamiseen palvelimiinsa. Jos tämä on estetty, etkä näytä saavan Spotify-työpöytäohjelmaa toimimaan, vaihda Spotify-verkkosoittimeen käyttämällä tätä URL -osoitetta varmistaaksesi, että se käyttää vain HTTP:tä (portit 443 ja 80) yhteyden muodostamiseen. Tämä toimii kuitenkin vain, jos Internet-yhteytesi toimii.
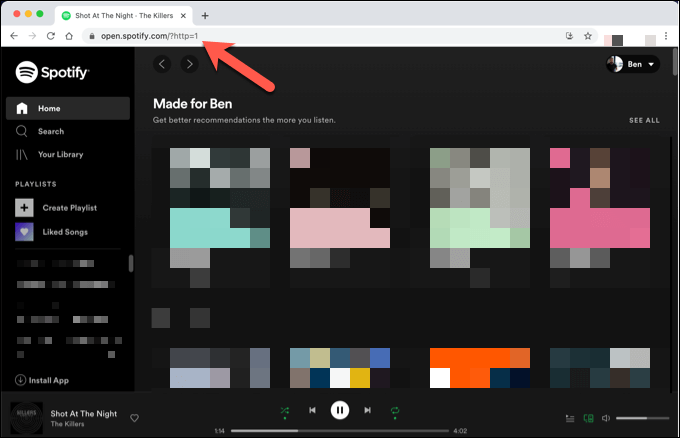
Vaihtoehtoisesti voit asentaa Spotify-työpöytäsovelluksen uudelleen. Sinun on ensin poistettava se ja varmistettava, että kaikki vioittuneet tiedostot poistetaan prosessin aikana. Kun Spotify on poistettu PC- tai Mac-tietokoneeltasi, voit ladata uusimman version Spotify-verkkosivustolta.
Spotifysta nauttiminen
Spotifyn "virhekoodi 4" -ongelman vianmääritys on yleensä yksinkertaista, mutta jos sinulla on edelleen ongelmia, se viittaa todennäköisesti laajempiin Internet-yhteytesi ongelmiin. Kun Spotify on kuitenkin käytössä, voit nauttia täydestä pääsystä miljooniin kappaleisiin ja artisteihin, erityisesti joidenkin vähemmän tunnettujen vinkkien ja temppujen avulla .
Sinun kannattaa harkita päivittämistä Spotify Premiumiin hylätäksesi mainokset tai käyttääksesi lapsiystävällistä Spotify Kids -vaihtoehtoa perheellesi. Niin kauan kuin Spotify soittaa kappaleita , voit istua, rentoutua ja nauttia musiikista, mutta älä unohda, että on olemassa useita Spotify-vaihtoehtoja , joita voit kokeilla, jos se ei sovi musiikkimakuisi.