Kuinka vaihtaa Google Chromen oletusteema

Vaihda Google Chromen oletusteema ja anna selaimelle uusi ilme seuraamalla näitä aloittelijaystävällisiä vaiheita.
Chromessa on todella ärsyttävä bugi, joka kirjaa käyttäjät ulos Google-tileistään sekä kaikista muista sivustoista, joille he ovat kirjautuneet sisään. Tämä ongelma ilmenee yleensä, kun käyttäjät sulkevat selaimensa.
Jos käytät Windows 10:tä, saatat kohdata tämän ongelman useammin kuin Mac-käyttäjät.
No, jos etsit ratkaisua sen korjaamiseen, tämä opas voi auttaa sinua.
Jos haluat pysyä kirjautuneena, varmista, että evästeet ovat käytössä.
Evästeiden käyttöönotto Chromessa:
Napsauta Lisää- valikkoa.
Valitse sitten Asetukset .
Siirry kohtaan Yksityisyys ja turvallisuus .
Siirry kohtaan Sivuston asetukset .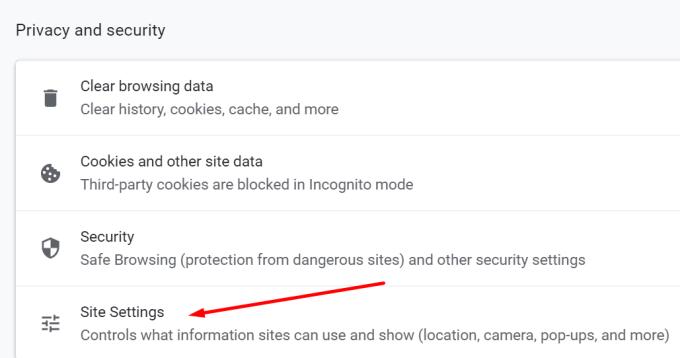
Napsauta Evästeet ja siirry kohtaan Yleiset asetukset .
Poista käytöstä Estä kaikki evästeet, jos vaihtoehto on käytössä. Valitse sen sijaan Estä kaikki evästeet incognito-tilassa.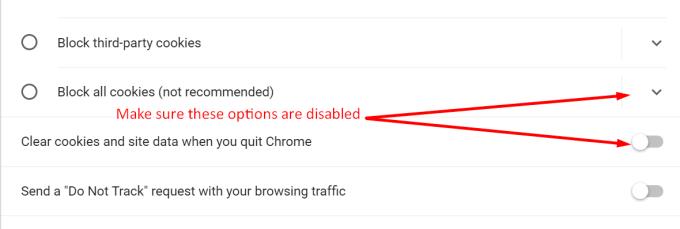
Poista käytöstä Poista evästeet ja sivustotiedot, kun suljet Chromen .
Käynnistä selain uudelleen.
Voit myös tarkistaa virustorjunta-asetukset. Jotkut virustentorjuntaohjelmat voivat poistaa evästeesi automaattisesti turvallisuussyistä. Voit testata, onko virustorjuntasi syyllinen poistamalla se käytöstä ja tarkistamalla, kirjaudutko edelleen ulos.
Käynnistä Powershell (admin) .
Anna seuraava komento ja paina sitten Enter:
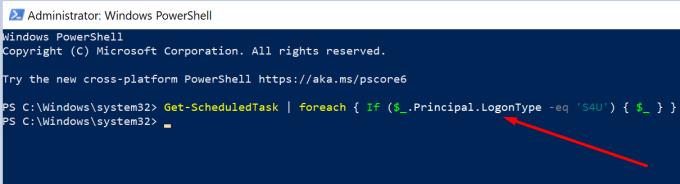
Jos komento palauttaa tehtäviä, poista ne käytöstä Task Scheduler -sovelluksella.
Jos tehtävien poistaminen käytöstä ei ole mahdollista, valitse Älä tallenna salasanaa -valintaruutu Task Schedulerissa. Tämä tekee niistä ei-S4U.
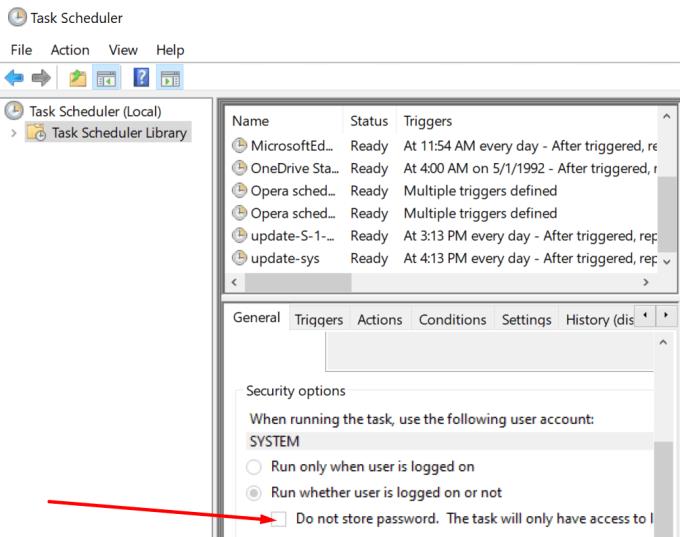
Jotkut käyttäjät ehdottivat, että tilapäinen kirjautuminen toisella Google-tilillä saattaa korjata tämän ongelman. Jos sinulla on eri tili, käytä sitä kirjautuaksesi Chromeen. Sulje sitten selain. Käynnistä se uudelleen, kirjaudu ulos ja kirjaudu takaisin sisään käyttämällä ongelmallista tiliä, josta kirjauduttiin ulos.
Palaa asetuksiin .
Valitse sitten Sinä ja Google .
Napsauta Synkronoi ja Google-palvelut .
Ota käyttöön Salli Chromen kirjautuminen -vaihtoehto.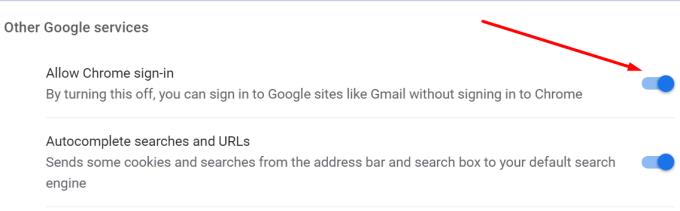
Jos käytät 2-vaiheista vahvistusta, muista lisätä nykyinen laitteesi Luotettujen tietokoneiden luetteloon.
Kirjaudu sisään Google-tilillesi laitteella, josta kirjauduit ulos. Kun sinua kehotetaan antamaan vahvistuskoodi, valitse Älä kysy uudelleen tällä tietokoneella .
Vaikka valitsit tämän vaihtoehdon, sinua saatetaan silti pyytää käyttämään 2-vaiheista vahvistusta, jos et ole ottanut selaimen evästeitä käyttöön. Saat lisätietoja evästeiden ottamisesta käyttöön Chromessa siirtymällä takaisin ensimmäiseen vaiheeseen.
Uusimman Chrome-version asentaminen voi olla etsimäsi ratkaisu.
Päivitä Chrome siirtymällä kohtaan Asetukset , napsauttamalla Ohje ja sitten Tietoja Chromesta . Hit Update painiketta, jos on uusi selainversio saatavilla.
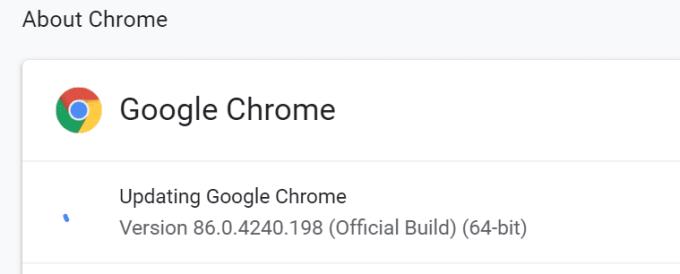
Jos välimuistisi on vioittunut, saatat kirjautua ulos kaikesta, kun suljet selaimen.
Napsauta Lisää- valikkoa ja siirry kohtaan Historia .
Valitse sitten uudelleen Historia .
Napsauta Tyhjennä selaustiedot .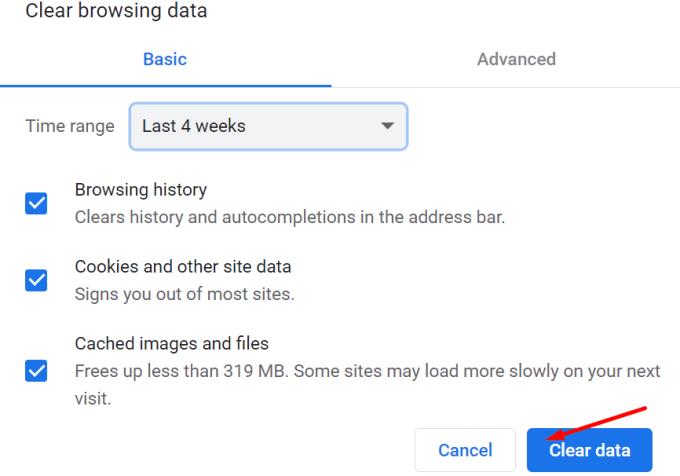
Paina Tyhjennä tiedot -painiketta.
Käynnistä selaimesi uudelleen.
Seuraava ratkaisu tässä luettelossa on selainlaajennusten poistaminen käytöstä . Jos käytät suojaus- tai tietosuojalaajennuksia, ne voivat vahingossa kirjata sinut ulos, kun suljet selaimen.
Napsauta Lisää-valikkoa ja valitse Lisää työkaluja .
Napsauta sitten Laajennukset .
Sammuta kaikki laajennukset manuaalisesti siirtämällä liukusäädintä vasemmalle.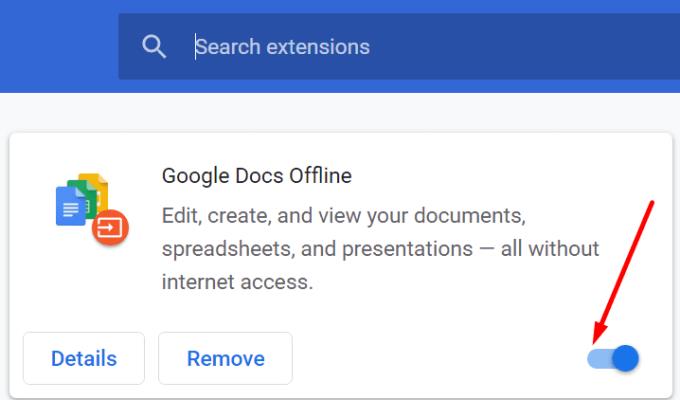
Käynnistä tietokone uudelleen ja tarkista, onko ongelma poistunut.
Chrome Canary on Chromen epävakaa versio. Sen avulla voit testata ensikäden tulevia selaimen ominaisuuksia. Mutta tällä tulee hintansa. Chrome Canary on usein täynnä bugeja. Joten jos kirjaudut jatkuvasti ulos ja käytät Chrome Canarya, vaihtaminen vakaaseen Chrome-versioon voi olla hyvä idea.
Chromen nollaaminen voi auttaa sinua korjaamaan ongelman. Tämän avulla voit palauttaa kaikki Chromen asetukset oletusasetuksiin. Tämä sisältää hakukoneen, kiinnitetyt välilehdet, sisältöasetukset, evästeet ja laajennukset.
Siirry kohtaan Asetukset ja kirjoita hakupalkkiin reset – Valitse Palauta asetukset alkuperäisiin oletusarvoihinsa . Paina sitten Palauta asetukset -painiketta. Käynnistä selain uudelleen.
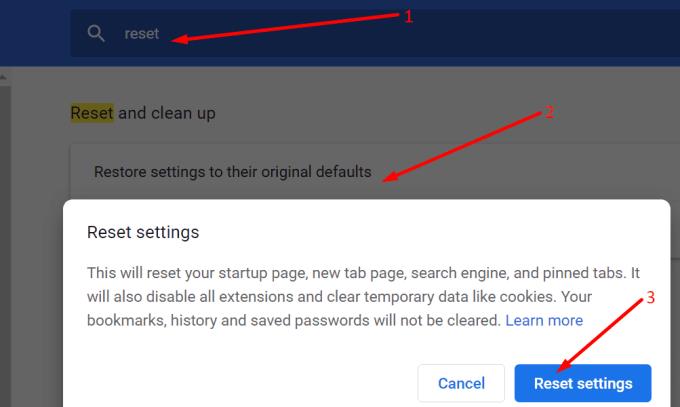
Jos mikään ei toimi, kokeile vaihtaa toiseen selaimeen. Jos ongelma on poistunut, jatka toisen selaimen käyttöä, kunnes Google on korjannut Chromen uloskirjautumisongelman.
Ole hyvä; tämä on todellakin pitkä lista ratkaisuista. Mutta toivomme, että ainakin yksi heistä teki tempun puolestasi.
Vaihda Google Chromen oletusteema ja anna selaimelle uusi ilme seuraamalla näitä aloittelijaystävällisiä vaiheita.
Google Chrome -verkkoselain tarjoaa tavan muuttaa sen käyttämät fontit. Opi määrittämään fontti haluamasi mukaan.
Lue tämä artikkeli oppiaksesi, kuinka tyhjentää välimuisti ja evästeet Chromessa sekä kuinka tyhjentää selainhistoriasi Chromessa Androidilla.
Pidä välimuisti tyhjennettynä Google Chrome -verkkoselaimessasi näiden vaiheiden avulla.
Onko sinulla Amazon Fire -laite ja haluatko asentaa siihen Google Chrome -selaimen? Opi, kuinka asennat Google Chrome -selaimen APK-tiedoston kautta Kindle-laitteilla.
Opi ratkaisemaan yleinen ongelma, jossa näyttö vilkkuu Google Chrome -verkkoselaimessa.
Opi, kuinka voit vaihtaa oletusselaimesi Windows 11:ssä helposti ja nopeasti. Täydellinen opas kaikille käyttäjille, jotka haluavat mukauttaa selainkokemustaan.
Kuinka poistaa Google Chrome -selaimeen tallennettuja salasanoja.
Jos Chromen status_breakpoint-virhe estää sinua käyttämästä selainta, korjaa se näiden vianetsintämenetelmien avulla.
Estä ärsyttäviä ilmoituksia näkymästä Edge-, Chrome-, Opera- ja Firefox-selaimissa.
Opi kaksi tapaa käynnistää Google Chrome -verkkoselaimen nopeasti uudelleen.
Google Chrome -virhe 400 on asiakasvirhe, joka johtuu virheellisistä pyynnöistä, virheellisestä syntaksista tai reititysongelmista.
Jos sait Google Chromen kriittisen virheen varoituksen, ykkössääntö on, että ÄLÄ ota yhteyttä väärennettyyn tukeen, koska tämä on vain huijaus.
Google Chromen kirjanmerkkipalkin palauttaminen, jos se katoaa.
Tämän opetusohjelman avulla opit viemään ja siirtämään tallennettuja salasanojasi Google Chrome -selaimessa.
Jos Chromes CleanUp Tool lakkasi toimimasta haitallisten ohjelmistojen etsimisen aikana, tyhjennä välimuisti ja evästeet sekä asenna selain uudelleen.
Yksityiskohtainen opetusohjelma, joka näyttää, kuinka JavaScript otetaan käyttöön tai poistetaan käytöstä Google Chrome -selaimessa.
Jos 1Password ei pysty vahvistamaan Chromen koodin allekirjoitusta, tyhjennä selaimen välimuisti ja poista käytöstä kaikki selaimen laajennukset paitsi 1Password.
Vaihda Google Chrome -selaimessa käytettävä kieli.
Verkkoselaimesi on yksi eniten käyttämistäsi sovelluksista, joten on tärkeää valita sinulle parhaiten sopiva. Tässä artikkelissa käydään läpi joitakin
Voit löytää useita laajennuksia Gmailille, jotta sähköpostinhallintasi olisi tuottavampaa. Tässä ovat parhaat Gmail Chrome -laajennukset.
Aseta Chrome tyhjentämään evästeet poistuttaessa parantaaksesi tietoturvaa poistamalla evästeet heti, kun suljet kaikki selainikkunat. Tässä on kuinka se tehdään.
Oikean maksukortin etsiminen taskustasi tai lompakostasi voi olla todellinen vaiva. Viime vuosina useat yritykset ovat kehittäneet ja lanseeranneet lähimaksuratkaisuja.
Muuta minkä tahansa videon nopeutta Android-laitteellasi ilmaisella hyödyllisellä sovelluksella. Lisää sekä hidastustoiminto että nopeasti eteenpäin -efekti samaan videoon.
Aseta ajastimia Android-sovelluksiin ja pidä käytön hallinta erityisesti silloin, kun sinulla on tärkeitä töitä tehtävänä.
Facebook-kaverisi voivat nähdä kaikki kommentit, joita kirjoitat julkisille julkaisuilla. Facebookin kommentit eivät sisällä yksittäisiä yksityisyysasetuksia.
Kun kuulet sanan evästeet, saatat ajatella suklaahippuevästeitä. Mutta on myös evästeitä, joita löydät selaimista, jotka auttavat sinua saamaan sujuvan selailukokemuksen. Tässä artikkelissa kerrotaan, kuinka voit konfiguroida evästeasetuksia Opera-selaimessa Androidille.
Tyhjennä sovelluksen lataushistoria Google Playssa saadaksesi uuden alun. Tässä ovat aloittelijaystävälliset vaiheet, joita seurata.
Jos USB-äänet ilmenevät ilman syytä, on olemassa muutamia menetelmiä, joilla voit päästä eroon tästä kummallisesta laitteiden katkaisuääneistä.
Katso, mitä vaiheita sinun tulee seurata poistaaksesi Google Assistant käytöstä nopeasti rauhoittuaksesi. Tunne itsesi vähemmän vakoilluksi ja poista Google Assistant käytöstä.


























