Kuinka vaihtaa Google Chromen oletusteema

Vaihda Google Chromen oletusteema ja anna selaimelle uusi ilme seuraamalla näitä aloittelijaystävällisiä vaiheita.
Kun yrität ladata tiedoston tai ohjelman Chromella, näyttöön saattaa tulla seuraava ilmoitus: "Tätä tiedostoa ei voi ladata turvallisesti".
Tämä virhe osoittaa, että Chrome havaitsi, että tiedostossa saattaa olla haittaohjelmia. Tai verkkosivusto, jolta yrität ladata tiedoston, ei läpäissyt suojausvarmennetestejä.
Jos lataus saattaa vuotaa yksityisiä tietojasi tai lisätä ei-toivottuja työkalurivejä, Chrome estää sen.
Chrome on erittäin nirso HTTPS:n suhteen. Jos sivu, jolta yrität ladata tiedoston, ei käytä HTTPS-protokollaa, Chrome estää latauksen.
Käytä kyseisen verkkosivuston HTTPS-versiota, jos sellainen on. Tai hylkää lataus, jos et halua vaarantaa, että tietokoneesi saa haittaohjelmatartunnan.
Keep-painikkeen painaminen ei tee mitään. Chrome rajoittaa lataukset vain verkkosivuille, joilta heillä on voimassa olevat varmenteet.
Käynnistä Chrome, avaa uusi välilehti ja siirry osoitteeseen chrome://flags/#treat-unsafe-downloads-as-active-content .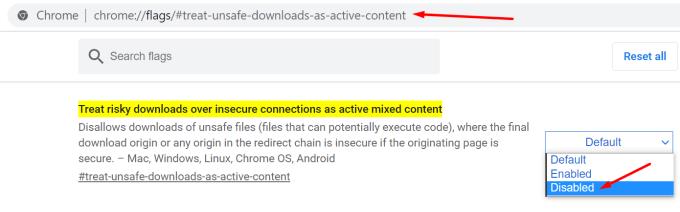
Poista ominaisuus käytöstä pudotusvalikosta. Muista kuitenkin, että tämä on suojausominaisuus, jonka tarkoituksena on estää vaarallisten tiedostojen lataaminen.
Jos päätät poistaa tämän ominaisuuden käytöstä, ota aikaa ja mieti kahdesti ennen kuin lataat mitään. Tai ainakin varmista, että virustorjuntasi on käynnissä.
Jotkut käyttäjät ehdottivat, että VPN-laajennuksen asentaminen selaimeesi saattaa poistaa hälytyksen.
Tämä kiertotapa ei välttämättä toimi kaikille käyttäjille. Muista, että Chrome 88:sta alkaen Google estää automaattisesti kaikki tiedostot, jotka voivat muodostaa uhan käyttäjien tietoturvalle ja yksityisyydelle. Tämä sisältää suoritettavat tiedostot, kuvat, videot, arkistot ja kaiken tyyppiset asiakirjat.
Muut käyttäjät vahvistivat onnistuneensa ohittamaan hälytyksen poistamalla Selaussuojan käytöstä.
Jos haluat käyttää samaa menetelmää:
Napsauta Chromen valikkoa ja siirry kohtaan Asetukset .
Napsauta sitten Tietosuoja ja suojaus (vasen ruutu).
Vieritä alas kohtaan Suojaus .
Set Selaussuojan jotta mikään suoja (ei suositella) .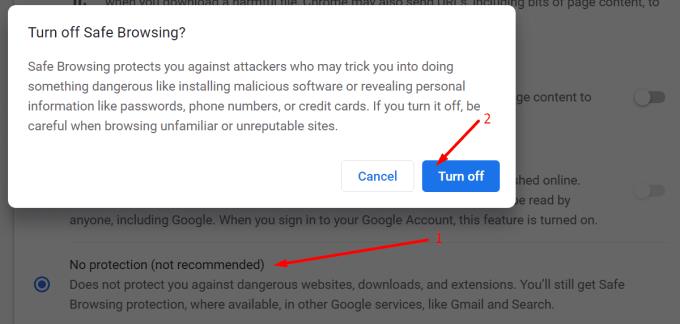
Lataa Chrome uudelleen ja tarkista, onko suojaushälytys nyt poissa.
Tietenkin on aina mahdollisuus pakottaa lataus eri selaimella. Jatka omalla vastuullasi.
Johtopäätös
Chromen versiosta 88 alkaen Google estää automaattisesti kaikki vaaralliset lataukset. Tämä tarkoittaa, että tämän suojaushälytyksen esiintymistiheys vain lisääntyy.
Kuten aina, ennaltaehkäisy on parempi kuin hoito. Jos Chrome sanoo, että latauksessa on jotain vikaa turvallisuussyistä, yritä toimia turvallisesti. Ota tämä varoitus vakavasti. Älä ota riskiä saada tietokoneesi saastumaan mainos- tai haittaohjelmilla.
Vaihda Google Chromen oletusteema ja anna selaimelle uusi ilme seuraamalla näitä aloittelijaystävällisiä vaiheita.
Google Chrome -verkkoselain tarjoaa tavan muuttaa sen käyttämät fontit. Opi määrittämään fontti haluamasi mukaan.
Lue tämä artikkeli oppiaksesi, kuinka tyhjentää välimuisti ja evästeet Chromessa sekä kuinka tyhjentää selainhistoriasi Chromessa Androidilla.
Pidä välimuisti tyhjennettynä Google Chrome -verkkoselaimessasi näiden vaiheiden avulla.
Onko sinulla Amazon Fire -laite ja haluatko asentaa siihen Google Chrome -selaimen? Opi, kuinka asennat Google Chrome -selaimen APK-tiedoston kautta Kindle-laitteilla.
Opi ratkaisemaan yleinen ongelma, jossa näyttö vilkkuu Google Chrome -verkkoselaimessa.
Opi, kuinka voit vaihtaa oletusselaimesi Windows 11:ssä helposti ja nopeasti. Täydellinen opas kaikille käyttäjille, jotka haluavat mukauttaa selainkokemustaan.
Kuinka poistaa Google Chrome -selaimeen tallennettuja salasanoja.
Jos Chromen status_breakpoint-virhe estää sinua käyttämästä selainta, korjaa se näiden vianetsintämenetelmien avulla.
Estä ärsyttäviä ilmoituksia näkymästä Edge-, Chrome-, Opera- ja Firefox-selaimissa.
Opi kaksi tapaa käynnistää Google Chrome -verkkoselaimen nopeasti uudelleen.
Google Chrome -virhe 400 on asiakasvirhe, joka johtuu virheellisistä pyynnöistä, virheellisestä syntaksista tai reititysongelmista.
Jos sait Google Chromen kriittisen virheen varoituksen, ykkössääntö on, että ÄLÄ ota yhteyttä väärennettyyn tukeen, koska tämä on vain huijaus.
Google Chromen kirjanmerkkipalkin palauttaminen, jos se katoaa.
Tämän opetusohjelman avulla opit viemään ja siirtämään tallennettuja salasanojasi Google Chrome -selaimessa.
Jos Chromes CleanUp Tool lakkasi toimimasta haitallisten ohjelmistojen etsimisen aikana, tyhjennä välimuisti ja evästeet sekä asenna selain uudelleen.
Yksityiskohtainen opetusohjelma, joka näyttää, kuinka JavaScript otetaan käyttöön tai poistetaan käytöstä Google Chrome -selaimessa.
Jos 1Password ei pysty vahvistamaan Chromen koodin allekirjoitusta, tyhjennä selaimen välimuisti ja poista käytöstä kaikki selaimen laajennukset paitsi 1Password.
Vaihda Google Chrome -selaimessa käytettävä kieli.
Verkkoselaimesi on yksi eniten käyttämistäsi sovelluksista, joten on tärkeää valita sinulle parhaiten sopiva. Tässä artikkelissa käydään läpi joitakin
Voit löytää useita laajennuksia Gmailille, jotta sähköpostinhallintasi olisi tuottavampaa. Tässä ovat parhaat Gmail Chrome -laajennukset.
Aseta Chrome tyhjentämään evästeet poistuttaessa parantaaksesi tietoturvaa poistamalla evästeet heti, kun suljet kaikki selainikkunat. Tässä on kuinka se tehdään.
Oikean maksukortin etsiminen taskustasi tai lompakostasi voi olla todellinen vaiva. Viime vuosina useat yritykset ovat kehittäneet ja lanseeranneet lähimaksuratkaisuja.
Muuta minkä tahansa videon nopeutta Android-laitteellasi ilmaisella hyödyllisellä sovelluksella. Lisää sekä hidastustoiminto että nopeasti eteenpäin -efekti samaan videoon.
Aseta ajastimia Android-sovelluksiin ja pidä käytön hallinta erityisesti silloin, kun sinulla on tärkeitä töitä tehtävänä.
Facebook-kaverisi voivat nähdä kaikki kommentit, joita kirjoitat julkisille julkaisuilla. Facebookin kommentit eivät sisällä yksittäisiä yksityisyysasetuksia.
Kun kuulet sanan evästeet, saatat ajatella suklaahippuevästeitä. Mutta on myös evästeitä, joita löydät selaimista, jotka auttavat sinua saamaan sujuvan selailukokemuksen. Tässä artikkelissa kerrotaan, kuinka voit konfiguroida evästeasetuksia Opera-selaimessa Androidille.
Tyhjennä sovelluksen lataushistoria Google Playssa saadaksesi uuden alun. Tässä ovat aloittelijaystävälliset vaiheet, joita seurata.
Jos USB-äänet ilmenevät ilman syytä, on olemassa muutamia menetelmiä, joilla voit päästä eroon tästä kummallisesta laitteiden katkaisuääneistä.
Katso, mitä vaiheita sinun tulee seurata poistaaksesi Google Assistant käytöstä nopeasti rauhoittuaksesi. Tunne itsesi vähemmän vakoilluksi ja poista Google Assistant käytöstä.


























