Kuinka löytää ja poistaa tallennettuja salasanoja Microsoft Edgessä

Katso, kuinka voit pitää salasanasi Microsoft Edgessä hallinnassa ja estää selainta tallentamasta tulevia salasanoja.
On joitakin tietoja, jotka haluat ehkä tallentaa turvallisesti salasanan hallintaan. Kaikki ei sovi annettuihin luokkiin. Esimerkiksi ohjelmistolisenssiavaimet eivät oikein mahdu sisäänkirjautumis-, kortti- tai henkilöllisyysmerkintään. Auttaakseen näissä tilanteissa Bitwarden antaa sinun tallentaa "Suojattu muistiinpano" -merkinnät. Näissä suojatuissa muistiinpanoissa on vain nimi, kansio ja muistiinpanot. Ne on suunniteltu ensisijaisesti jäsentämättömälle tiedolle, vaikka voit lisätä mukautettuja kenttiä, jos haluat pitää asiat hieman siistimmin.
Jos haluat lisätä merkinnän Bitwarden-varastoon, napsauta Bitwarden-kuvaketta avataksesi laajennusruudun ja napsauta sitten "Lisää" -kuvaketta oikeassa yläkulmassa.
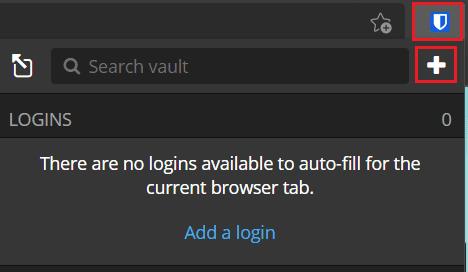
Avaa laajennusruutu ja napsauta "Lisää".
Valitse "Lisää tuote" -näytön "Tyyppi" -pudotusvalikosta "Suojattu muistiinpano", niin näet kortin tiedot.
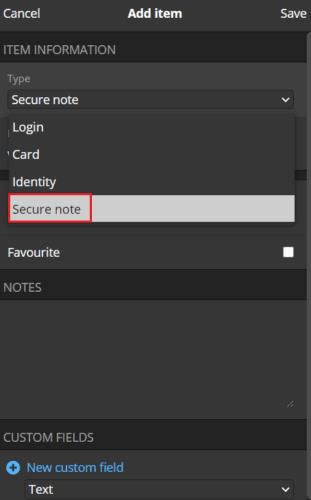
Valitse "Suojattu huomautus" "Tyyppi"-pudotusvalikosta nähdäksesi auton tiedot.
Napsauta Bitwarden-verkkosivuston oletusarvoisen "Oma holvi" -välilehden oikeasta yläkulmasta "Lisää kohde" ja valitse sitten "Suojattu muistiinpano" kohdassa "Millainen kohde tämä on?" pudotusvalikosta.
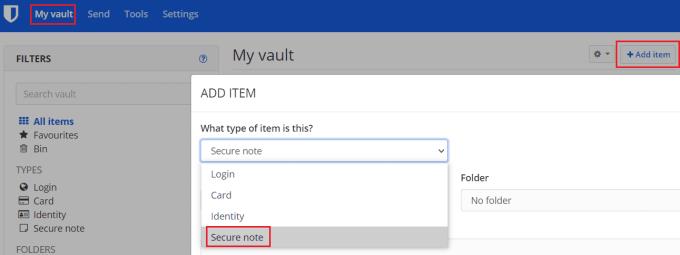
Napsauta "Oma holvi" -välilehdellä "Lisää tuote" ja valitse "Suojattu muistiinpano" kohdassa "Millainen kohde tämä on?" pudotusvalikosta.
Kummalla tahansa alustalla voit nyt antaa suojatulle muistiinpanollesi tunnisteen nimen, lajitella sen kansiorakenteeseen ja lisätä mukautettuja kenttiä.
Vinkki : Jos säilytät useita tietobittejä yhdessä suojatussa muistiinpanossa, mukautettujen kenttien käyttäminen voi helpottaa tietojen automaattista täyttämistä, jos haluat. Jos esimerkiksi tallennat ohjelmiston lisenssiavaimen ja sen vanhenemispäivämäärän huomautuskenttään, sinulla voi olla ongelmia automaattisen täytön kanssa. Jos kuitenkin tallennat viimeinen käyttöpäivämäärän mukautettuun kenttään, voit pitää nämä tiedot erillään. Vain todellinen lisenssiavain täytetään automaattisesti.
Kun olet syöttänyt kaikki tiedot, jotka haluat tallentaa, napsauta "Tallenna". Selainlaajennuksessa tämä on laajennusruudun oikeassa yläkulmassa, kun taas verkkosivustolla se on ponnahdusikkunan vasemmassa alakulmassa.
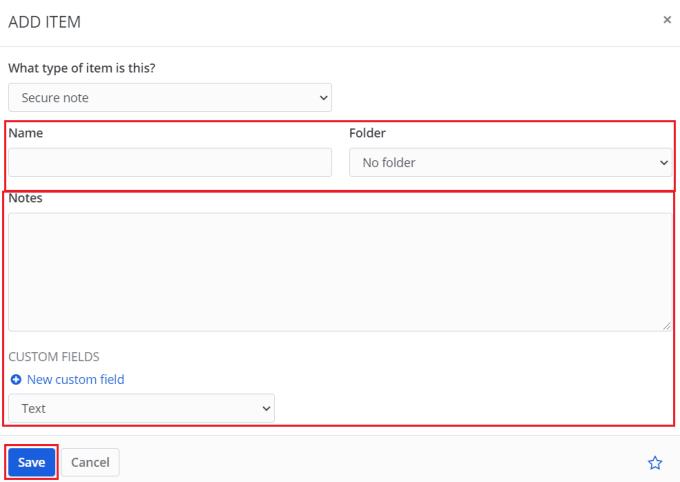
Kirjoita tiedot, jotka haluat olla suojattuun muistiinpanoon, ja napsauta sitten "Tallenna".
Bitwardenin "Secure note" -ominaisuus on hyödyllinen sellaisten tietojen tallentamiseen, jotka eivät oikein sovi mihinkään muuhun kategoriaan. Noudattamalla tämän oppaan vaiheita tallennat suojattuja muistiinpanoja Bitwarden-holvisi.
Katso, kuinka voit pitää salasanasi Microsoft Edgessä hallinnassa ja estää selainta tallentamasta tulevia salasanoja.
Jos sivustokuvakkeet ovat mielestäsi tarpeettomia Bitwardenissa, voit poistaa ne käytöstä seuraavasti.
Tarvitseeko profiilikuvasi muutosta? Katso, kuinka gravatars voi auttaa ja kuinka ottaa se käyttöön.
Pysy järjestyksessä poistamalla tarpeettomat kansiot Bitwardenista. Näin.
Pidä salasanasi turvassa tietämällä kuinka lukita Bitwarden-laajennus. Näin.
Kun tarvitset lisätietoja merkinnästä, voit tarkastella kaikkia Bitardenin tietoja näin.
Ota selvää, kuinka helppoa on vaihtaa Bitwarden-tilisi sähköpostiosoite. Tässä on noudatettavat vaiheet.
Jos Bitwarden ei kehota sinua tallentamaan uusia salasanoja, varmista, että sovellus voi lähettää sinulle ilmoituksia, kun se havaitsee, että olet vaihtanut salasanasi.
Jos selaimesi ei pysty muodostamaan yhteyttä 1Password-työpöytäsovellukseesi, päivitä tietokoneesi, sulje 1Password ja käynnistä kone uudelleen.
Jos 1Password ei pysty vahvistamaan Chromen koodin allekirjoitusta, tyhjennä selaimen välimuisti ja poista käytöstä kaikki selaimen laajennukset paitsi 1Password.
Suojaa Windows 10 -tietokoneesi vaihtamalla salasana säännöllisesti. Näin voit muuttaa sen.
Etkö halua tallentaa kirjautumistietosi tietylle sivustolle? Näin voit sulkea verkkotunnuksen pois Bitwardenia käytettäessä.
Kun et malta odottaa, että Bitwarden synkronoi salasanasi, voit tehdä sen manuaalisesti seuraavasti.
Bitwarden ei välttämättä toimi kaikissa sovelluksissa. Näin kopioit salasanasi ja käyttäjänimesi yhteensopimattomiin sovelluksiin.
Pitääkö sinun avata Bitwardenin merkintään liittyvä URL-osoite? Sitten tämä opas on sinua varten.
Tarkoituksena on määrittää, kuinka URL-osoitteet yhdistetään Botwardenissa. Tämä opas voi auttaa sinua siinä.
Jos 1Password ei saa yhteyttä palvelimeen, säädä selaimesi asetuksia sallimaan kaikki evästeet ja päivitä selainversiosi.
Katso, kuinka voit lisätä mukautettuja vastaavia verkkotunnuksia Bitwardeniin sisäänkirjautumisen helpottamiseksi.
Etkö ole varma, kuinka Bitwarden-laajennuksen lukitus avataan? Näin voit tehdä sen nastalla tai biometrisilla tiedoilla.
Jos 1Password ei voi muodostaa yhteyttä 1Password mini -sovellukseen, käynnistä tietokone uudelleen ja asenna uusin 1Password-sovelluksen versio.
Voit löytää useita laajennuksia Gmailille, jotta sähköpostinhallintasi olisi tuottavampaa. Tässä ovat parhaat Gmail Chrome -laajennukset.
Aseta Chrome tyhjentämään evästeet poistuttaessa parantaaksesi tietoturvaa poistamalla evästeet heti, kun suljet kaikki selainikkunat. Tässä on kuinka se tehdään.
Oikean maksukortin etsiminen taskustasi tai lompakostasi voi olla todellinen vaiva. Viime vuosina useat yritykset ovat kehittäneet ja lanseeranneet lähimaksuratkaisuja.
Muuta minkä tahansa videon nopeutta Android-laitteellasi ilmaisella hyödyllisellä sovelluksella. Lisää sekä hidastustoiminto että nopeasti eteenpäin -efekti samaan videoon.
Aseta ajastimia Android-sovelluksiin ja pidä käytön hallinta erityisesti silloin, kun sinulla on tärkeitä töitä tehtävänä.
Facebook-kaverisi voivat nähdä kaikki kommentit, joita kirjoitat julkisille julkaisuilla. Facebookin kommentit eivät sisällä yksittäisiä yksityisyysasetuksia.
Kun kuulet sanan evästeet, saatat ajatella suklaahippuevästeitä. Mutta on myös evästeitä, joita löydät selaimista, jotka auttavat sinua saamaan sujuvan selailukokemuksen. Tässä artikkelissa kerrotaan, kuinka voit konfiguroida evästeasetuksia Opera-selaimessa Androidille.
Tyhjennä sovelluksen lataushistoria Google Playssa saadaksesi uuden alun. Tässä ovat aloittelijaystävälliset vaiheet, joita seurata.
Jos USB-äänet ilmenevät ilman syytä, on olemassa muutamia menetelmiä, joilla voit päästä eroon tästä kummallisesta laitteiden katkaisuääneistä.
Katso, mitä vaiheita sinun tulee seurata poistaaksesi Google Assistant käytöstä nopeasti rauhoittuaksesi. Tunne itsesi vähemmän vakoilluksi ja poista Google Assistant käytöstä.



























