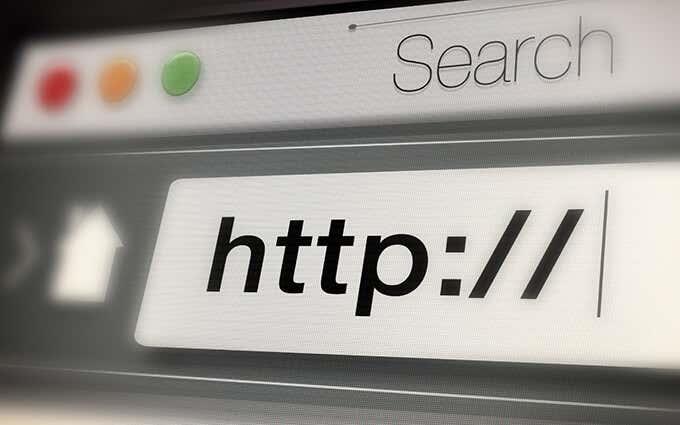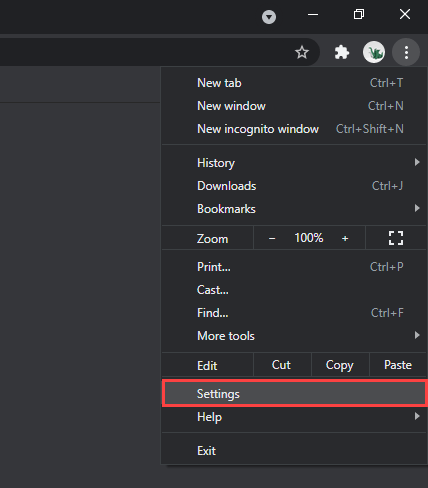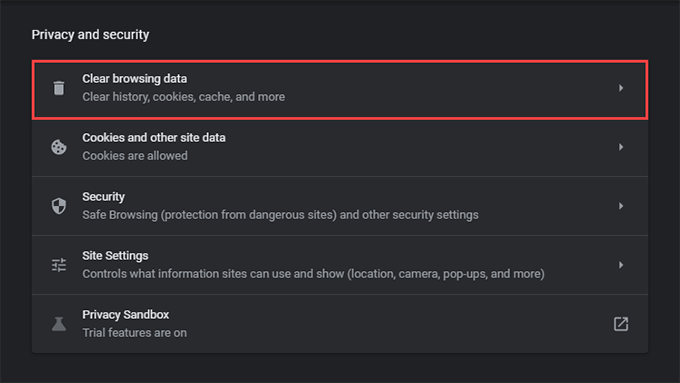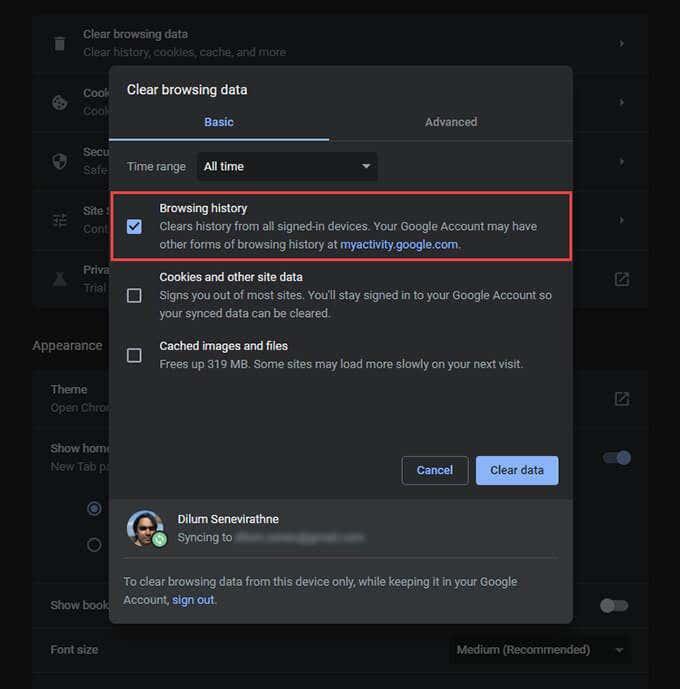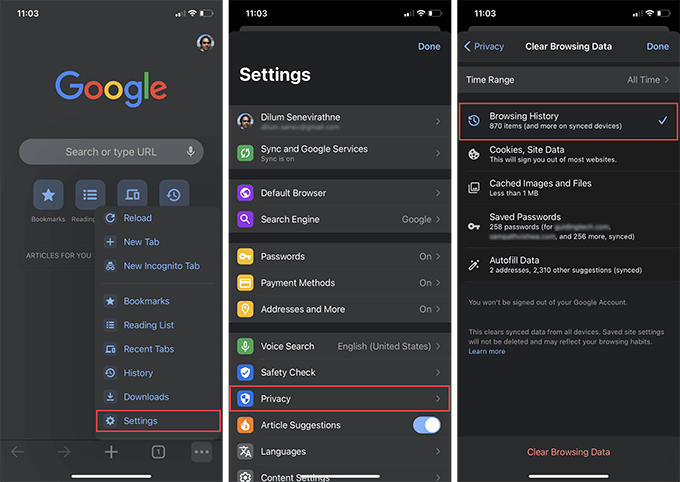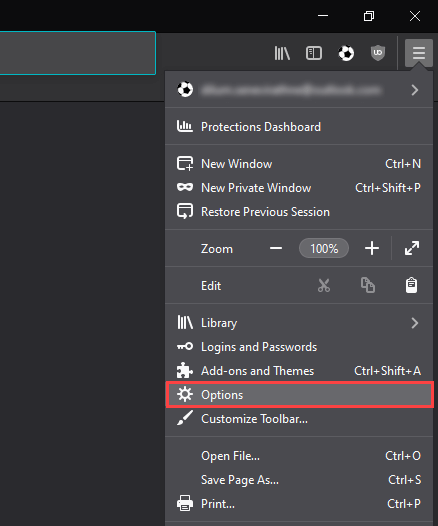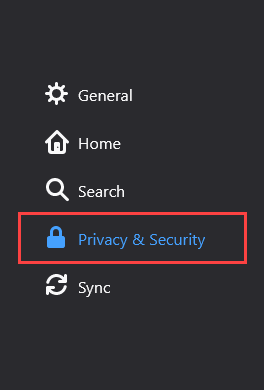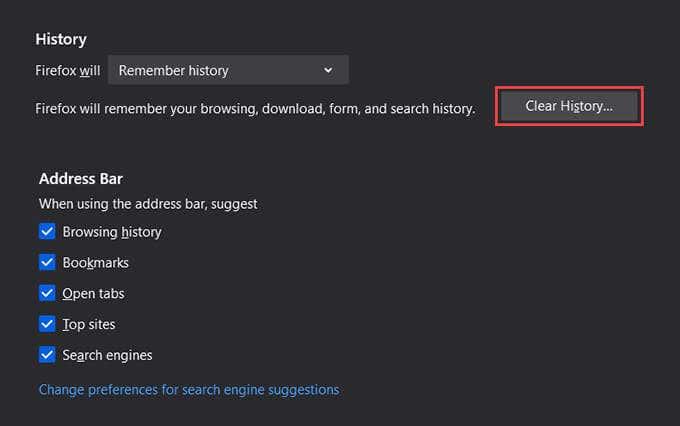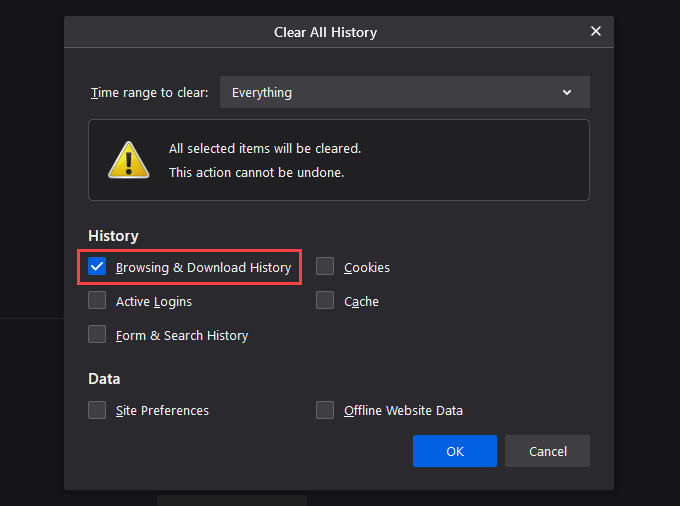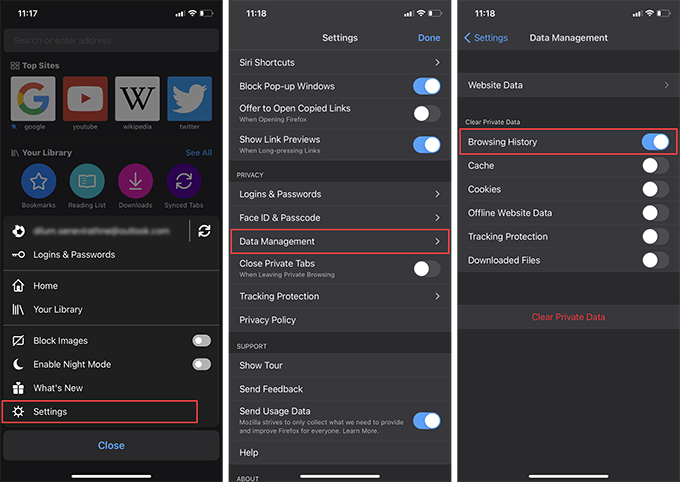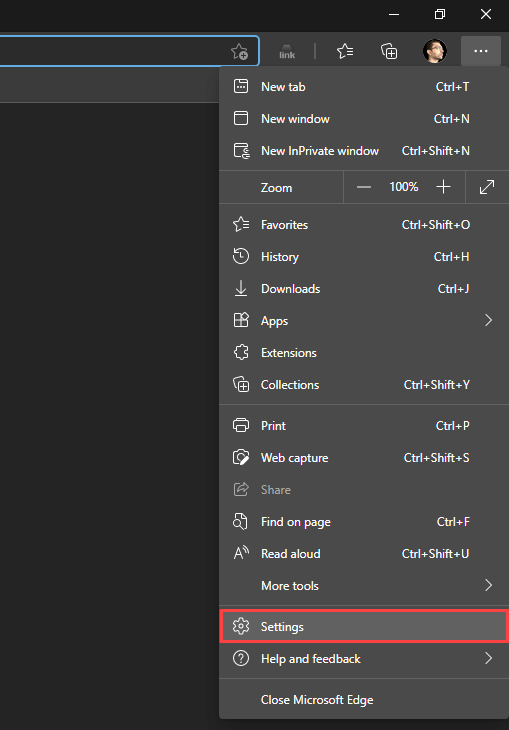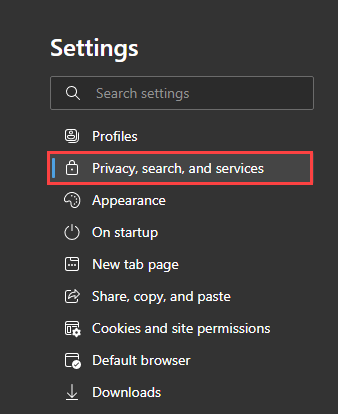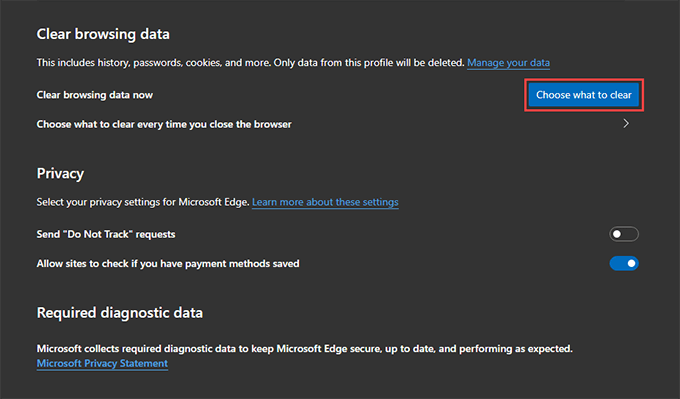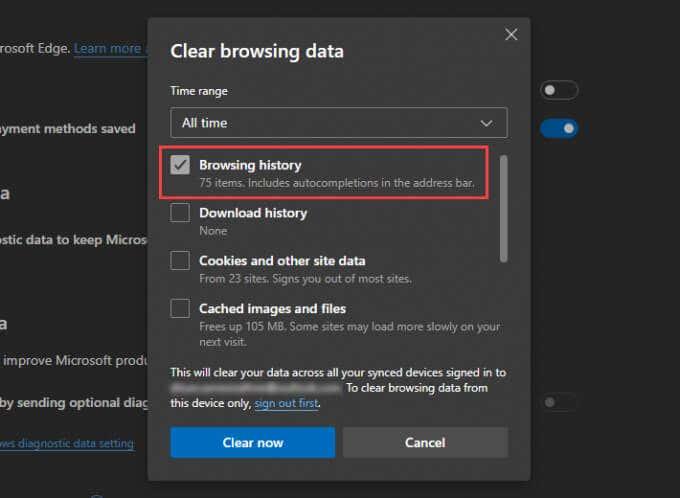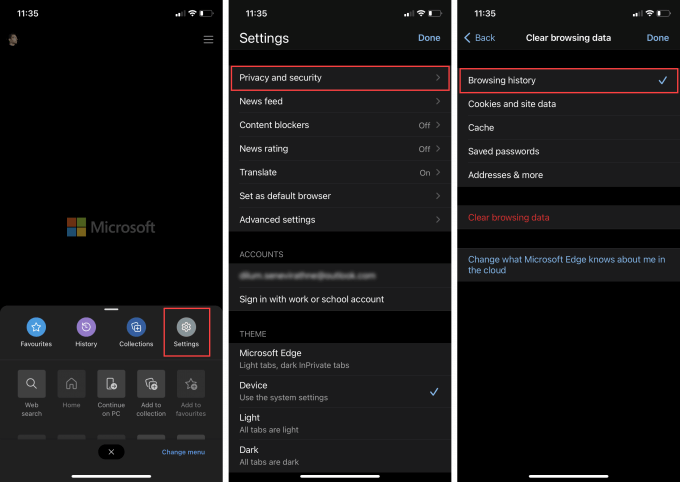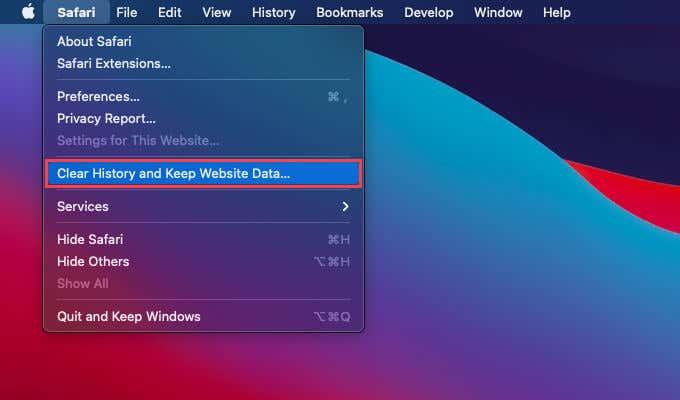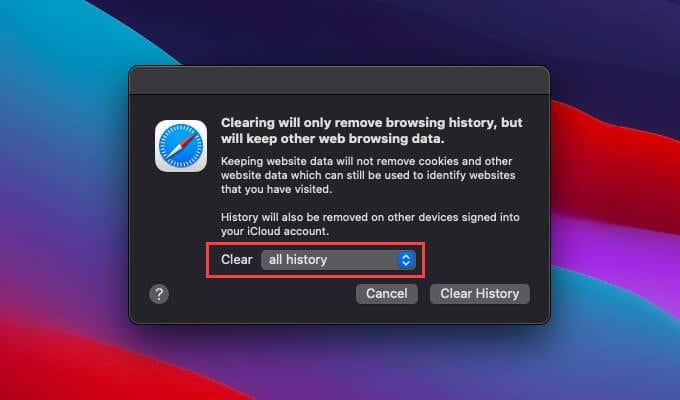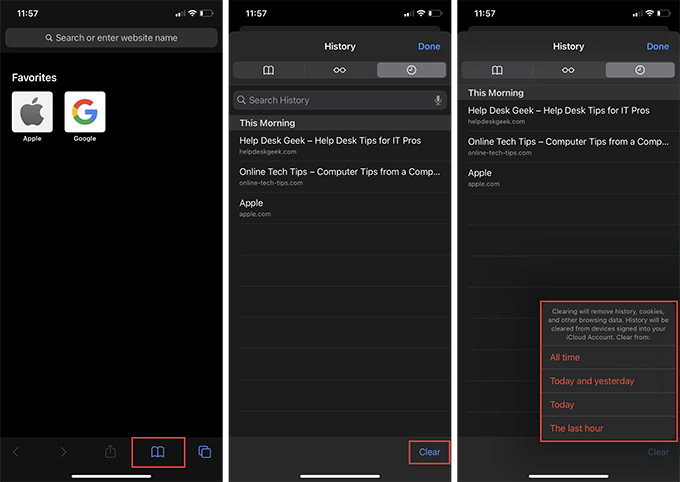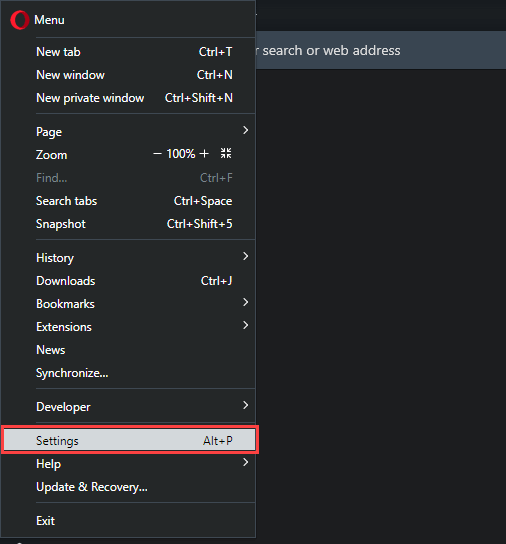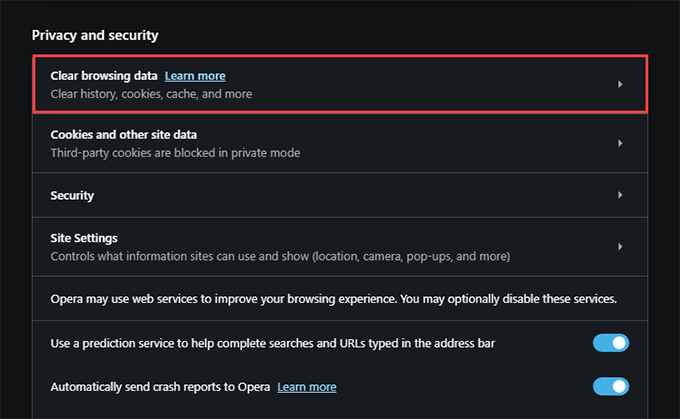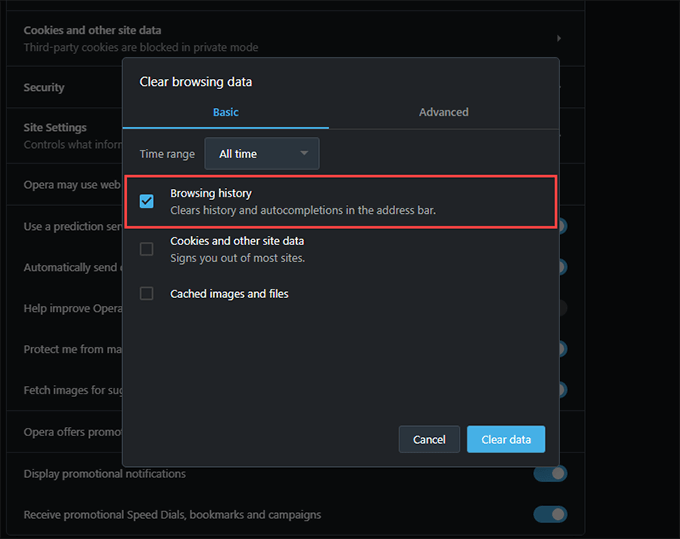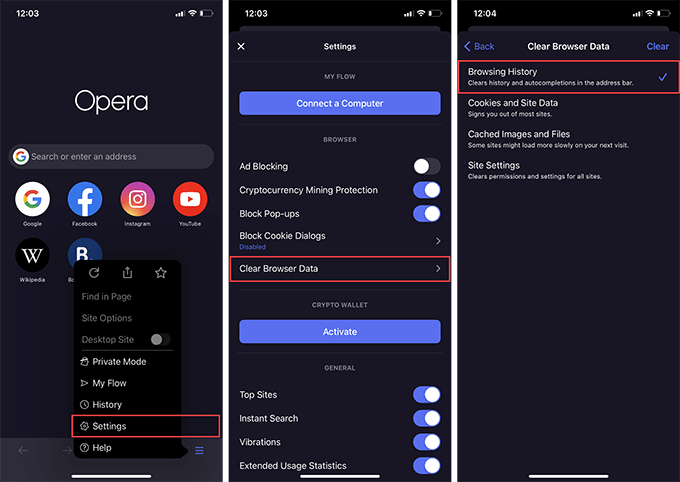Aina kun surffaat Internetissä, selaimesi tallentaa kaikkien törmäämiesi verkkosivujen osoitteet sen historiaan. Sen avulla voit seurata aiempia toimintoja ja auttaa myös vierailemaan verkkosivustoilla nopeasti uudelleen.
Selaimen historia voi kuitenkin aiheuttaa ongelmia yksityisyytesi kannalta. Jos esimerkiksi jaat pöytäkoneen tai mobiililaitteen muiden kanssa (tai jos olet huolissasi jonkun nuuskivan ympäriinsä), sinun kannattaa tyhjentää se. Tässä artikkelissa opit tyhjentämään selainhistorian viidellä suurimmalla selaimella – Chrome, Firefox, Edge, Safari ja Opera.
Voit halutessasi poistaa muita selaustietoja, kuten välimuistissa olevan verkkosisällön , sivuston evästeet ja automaattisen täytön tiedot suojataksesi yksityisyyttäsi entisestään.
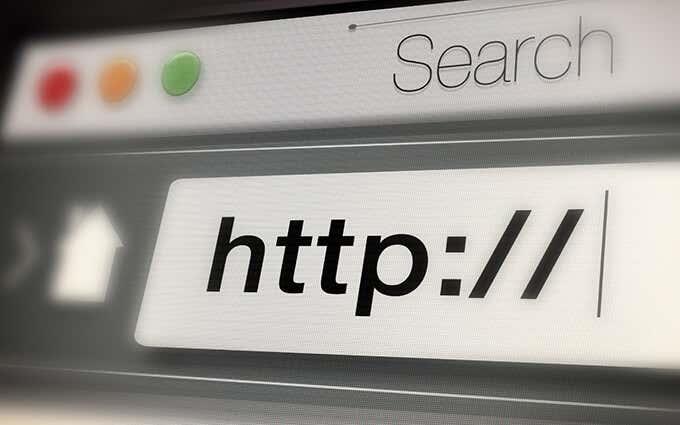
Tyhjennä selainhistoria Google Chromessa
Google Chromen avulla voit poistaa yksittäisiä merkintöjä selaushistoriasta sen Historia - paneelin kautta. Mutta jos haluat poistaa kaiken (tai tiettyyn ajanjaksoon liittyvän toiminnan), sinun on kaivettava selaimen asetuksia.
Jos käytät Google-tiliä selaustietojen synkronointiin , historian poistaminen poistaa sen myös muilta laitteilta.
Google Chrome – Windows ja Mac
1. Avaa Chromen Lisää - valikko (valitse kuvake, jossa on kolme pistettä) näytön oikeasta yläkulmasta ja valitse Asetukset .
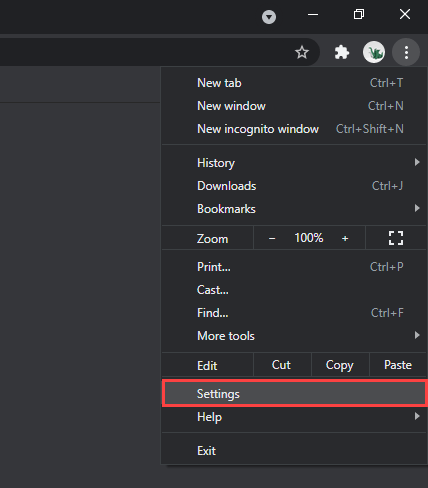
2. Vieritä alas Tietosuoja ja turvallisuus -osioon ja valitse Tyhjennä selaustiedot .
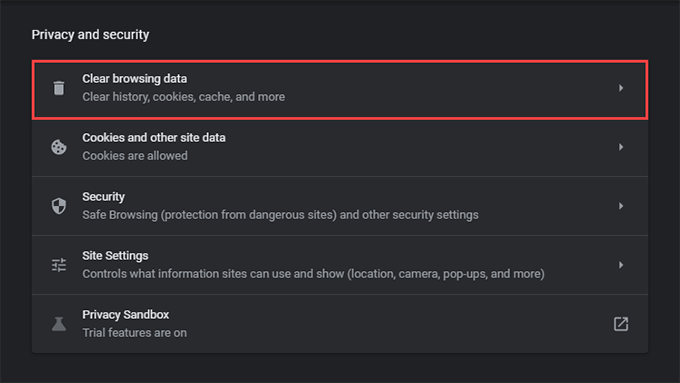
3. Avaa avattava valikko Aikaväli -kohdan vieressä ja valitse ajan kesto. Käytettävissä olevat vaihtoehdot ovat Viimeinen tunti , Viimeiset 24 tuntia , Viimeiset 7 päivää , Viimeiset 4 viikkoa ja Kaikki aika .
4. Valitse Selaushistoria -kohdan vieressä oleva valintaruutu .
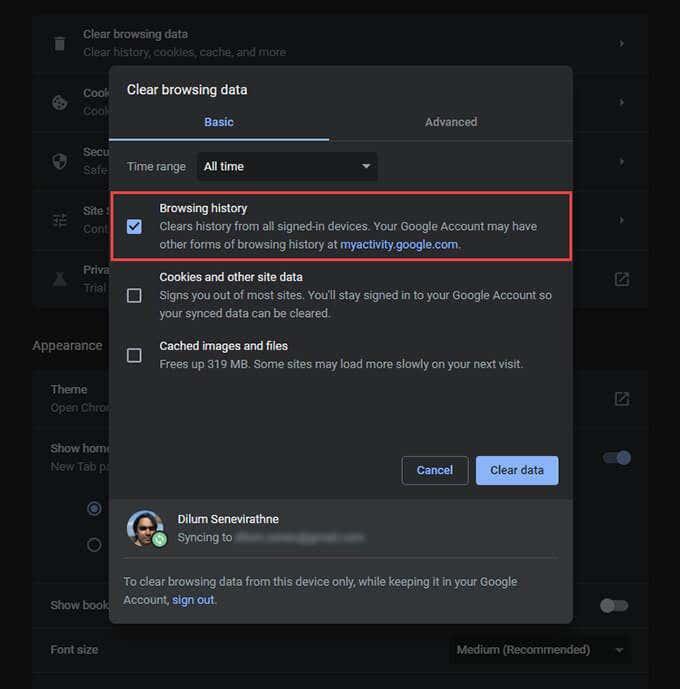
Jos haluat poistaa välimuistin ja evästeet, valitse Evästeet ja muut sivustotiedot ja Välimuistissa olevat kuvat ja tiedostot . Voit myös siirtyä Lisäasetukset - välilehteen ja poistaa lataushistorian, automaattisen täytön tiedot, salasanat ja paljon muuta.
5. Valitse Tyhjennä tiedot .
Vinkki: Voit myös päästä Tyhjennä selaustiedot -näyttöön nopeammin painamalla Vaihto + Control + Delete (Windows) tai Shift + Command + Delete (Mac).
Google Chrome – Android ja iOS
1. Avaa Chromen Lisää -valikko näytön oikeasta yläkulmasta (Android) tai oikeasta alakulmasta (iOS). Valitse sitten Asetukset .
2. Napauta Historia > Tyhjennä selaustiedot (Android) tai Tietosuoja > Tyhjennä selaustiedot (iOS).
3. Napauta Aikaväli ja määritä ajan kesto – esim. All Time .
4. Valitse Selaushistoria .
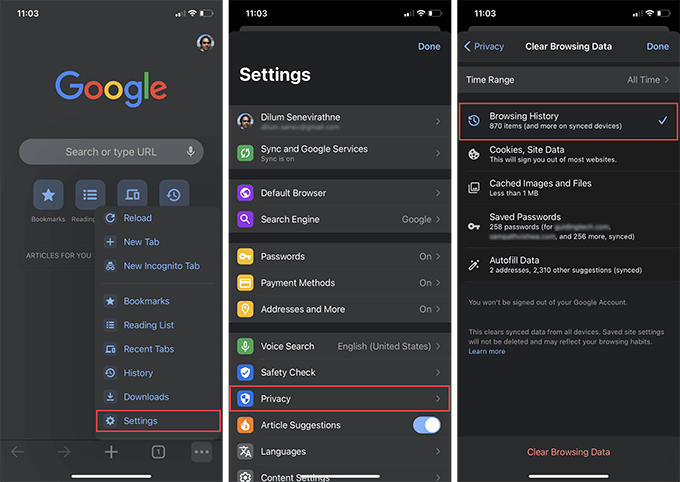
5. Napauta Tyhjennä selaustiedot .
Vinkki: Voit estää Chromea lisäämästä sivustoja selaushistoriaansa surffaamalla incognito-tilassa .
Tyhjennä selainhistoria Mozilla Firefoxissa
Mozilla Firefoxissa voit tyhjentää selainhistoriasi sekä sen työpöytä- että mobiilisovelluksissa sukeltamalla lyhyesti Asetukset- tai Asetukset-ruutuun. Jos käytät Firefox-tiliä tietojen synkronointiin , historian poistaminen yhdestä laitteesta poistaa sen myös muista laitteista.
Mozilla Firefox – Windows ja Mac
1. Avaa Firefox - valikko (valitse kuvake, jossa on kolme pinottua riviä) ja valitse Asetukset .
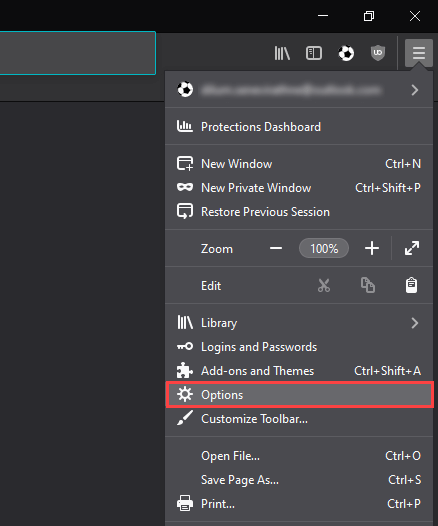
2. Valitse sivupalkista Tietosuoja ja suojaus .
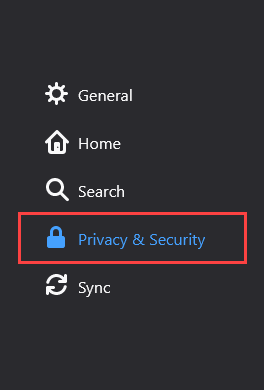
3. Vieritä alas Historia -osioon ja valitse Tyhjennä historia .
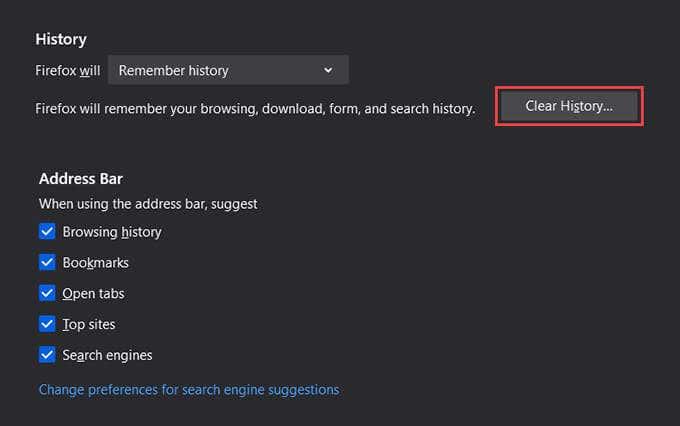
4. Aseta Aika-alue tyhjennettäväksi Kaikki . Muita käytettävissä olevia aikajaksoja ovat Viimeinen tunti , Viimeiset kaksi tuntia , Viimeiset neljä tuntia ja Tänään .
5. Valitse Selaus- ja lataushistoria -kohdan vieressä oleva valintaruutu .
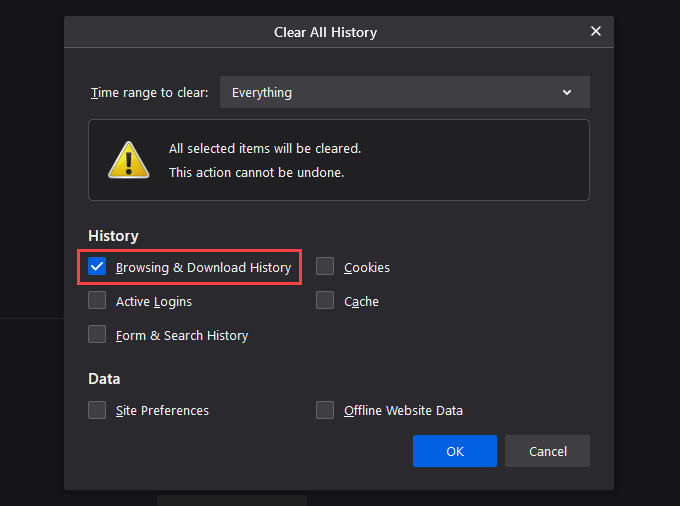
6. Valitse OK .
Mozilla Firefox – Android ja iOS
1. Avaa Firefox - valikko ja napauta Asetukset .
2. Valitse Poista yksityiset tiedot (Android) tai Data Management (iOS).
3. Kytke Selaushistoria -kohdan viereinen kytkin päälle .
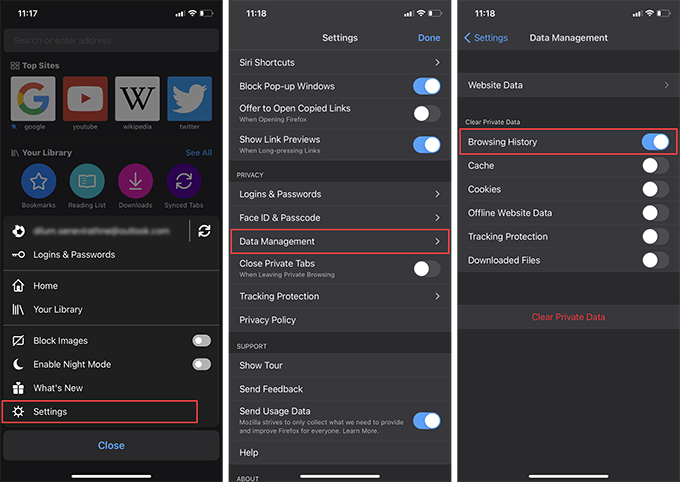
4. Napauta Tyhjennä tiedot (Android) tai Tyhjennä yksityiset tiedot (iOS).
5. Vahvista napauttamalla OK .
Vinkki: Jatkossa voit käyttää yksityisiä ikkunoita istuntoihin, joissa haluat estää Firefoxia tallentamasta toimintaasi. Voit myös asentaa Firefox Focuksen Android- tai iOS-älypuhelimeesi omistetun yksityisen selauskokemuksen saamiseksi.
Tyhjennä selainhistoria Microsoft Edgessä
Microsoft Edge tarjoaa kattavan suojan tietosuojauhkia vastaan verkossa integroidun Tracking Prevention -moduulinsa avulla . Mutta jos sinulla on huolenaiheita offline-tilassa, aloita tyhjentämällä selaushistoriasi.
Microsoft Edge - Windows ja Mac
1. Avaa Edge - valikko ja valitse Asetukset .
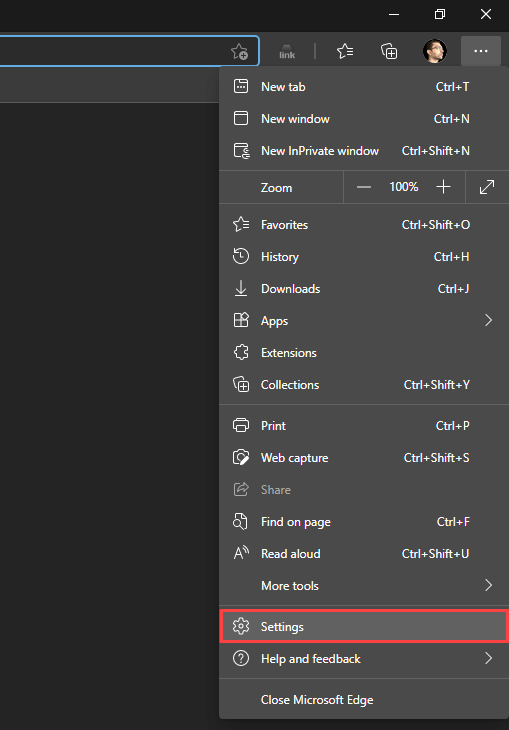
2. Siirry Tietosuoja, haku ja palvelut -sivuvälilehteen.
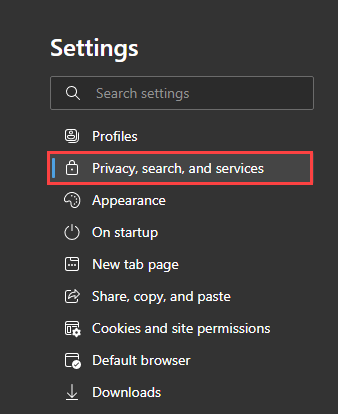
3. Valitse Tyhjennä selaustiedot -osiossa Valitse poistettavat tiedot .
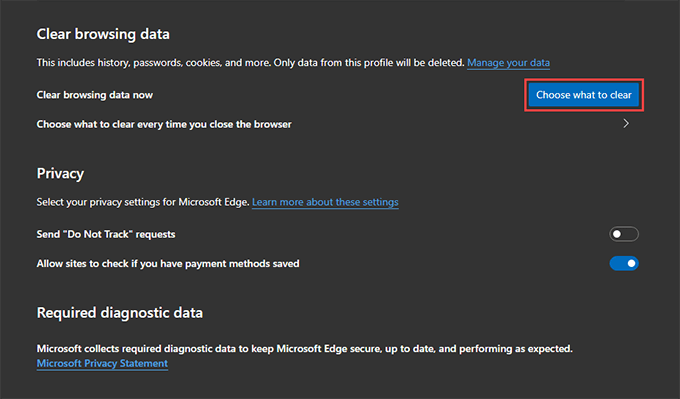
4. Avaa avattava valikko Aikaväli -kohdasta ja valitse käytettävissä oleva aikaväli, esim. Kaikki aika .
5. Valitse Selaushistoria .
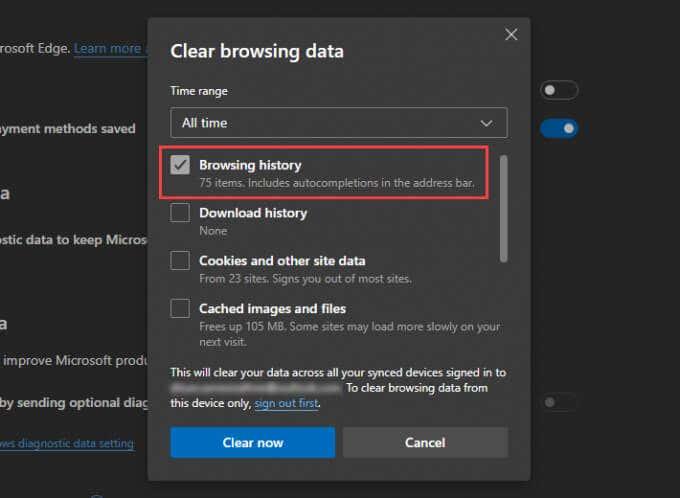
6. Valitse Tyhjennä nyt .
Microsoft Edge – Android ja iOS
1. Avaa Edge - valikko (napauta kuvaketta, jossa on kolme pistettä näytön alareunassa) ja valitse Asetukset .
2. Napauta Yksityisyys ja suojaus > Tyhjennä selaustiedot .
3. Valitse Selaushistoria .
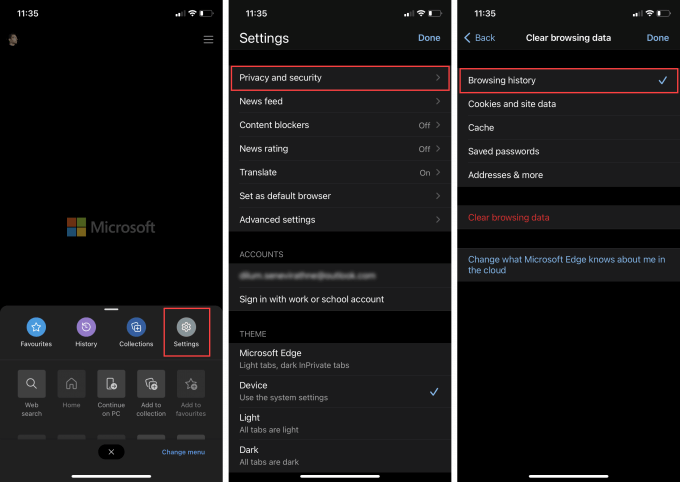
4. Valitse Tyhjennä selaustiedot .
5. Vahvista napauttamalla Tyhjennä .
Tyhjennä selainhistoria Apple Safarissa
Applen omalla Safari-selaimella Macille , iPhonelle ja iPadille voit poistaa selaushistorian helposti. Jos olet kuitenkin määrittänyt selaimen synkronoimaan tietosi Apple ID:n kautta, selainhistorian tyhjentäminen yhdestä laitteesta poistaa sen kaikkialta.
Apple Safari - Mac
1. Pidä Optio - näppäintä painettuna ja valitse valikkoriviltä Safari . Valitse sitten Tyhjennä historia poistamatta selaustietoja .
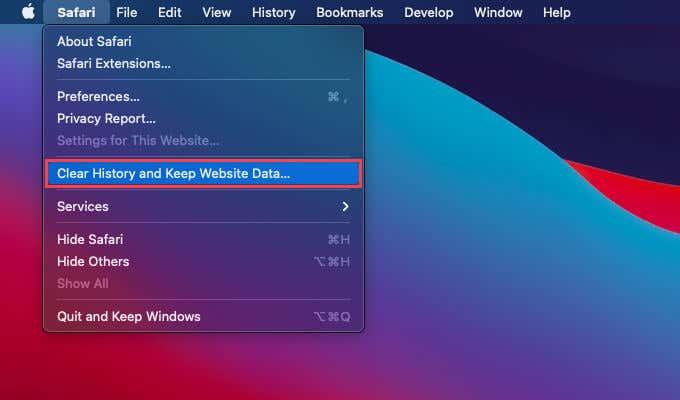
2. Valitse Tyhjennä koko historia tai muu sopiva aikaväli.
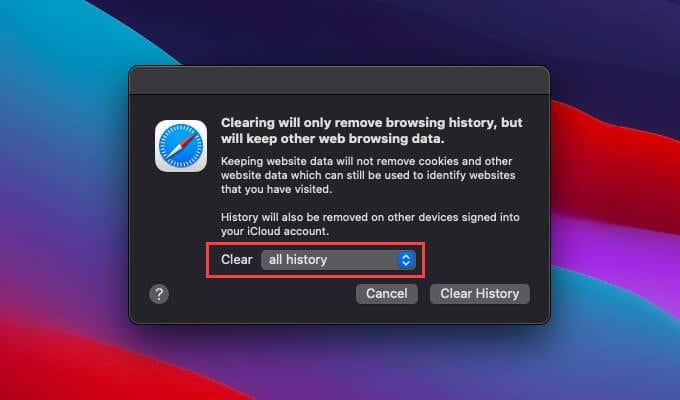
3. Valitse Tyhjennä historia .
Vinkki: Jos haluat poistaa kaikki Safarin selaustiedot (joka sisältää välimuistissa olevat tiedot ja evästeet), avaa Safari - valikko pitämällä Optio - näppäintä painettuna ja valitse Tyhjennä historia .
Apple Safari – iPhone ja iPad
Toisin kuin Macissa, et voi tyhjentää selainhistoriaasi vain iPhonen ja iPadin Safarissa. Historian tyhjentäminen poistaa myös välimuistissa olevat sivustotiedot ja evästeet.
1. Napauta minkä tahansa Safari-välilehden kirjanmerkkikuvaketta alareunassa (iPhone) tai oikeassa yläkulmassa (iPad).
2. Vaihda Historia - välilehteen.
3. Napauta Tyhjennä ja valitse aikaväli – Koko aika , Tänään ja eilen , Tänään tai Viimeinen tunti .
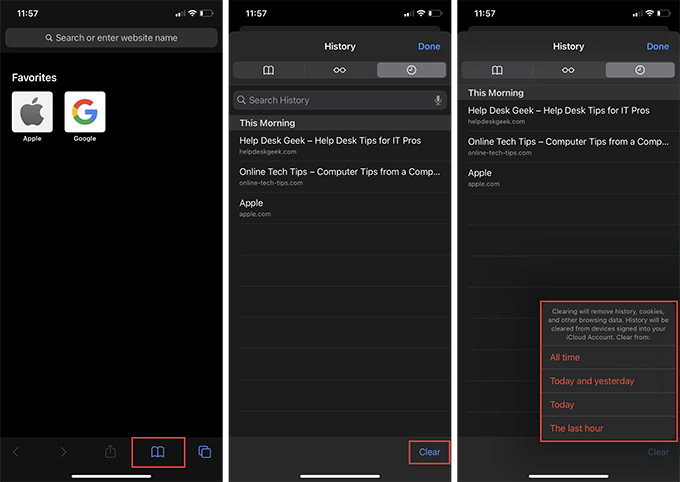
Safari tyhjentää välittömästi historian, välimuistin ja evästeet, jotka liittyvät valitsemaasi ajanjaksoon.
Tyhjennä selainhistoria Opera-selaimessa
Jos käytät Operaa verkkoselaimesi, voit tyhjentää selainhistoriasi avaamalla selaimen tietosuoja- ja suojausasetukset.
Opera-selain - Windows ja Mac
1. Avaa Opera-valikko näytön vasemmasta yläkulmasta ja valitse Asetukset .
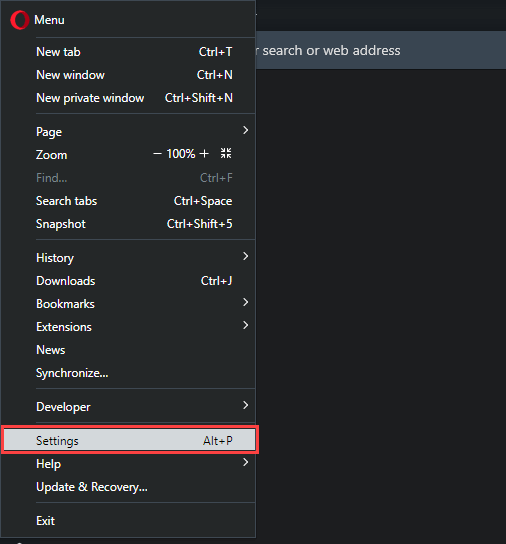
2. Vieritä alas Tietosuoja ja turvallisuus -osioon ja valitse Tyhjennä selaustiedot .
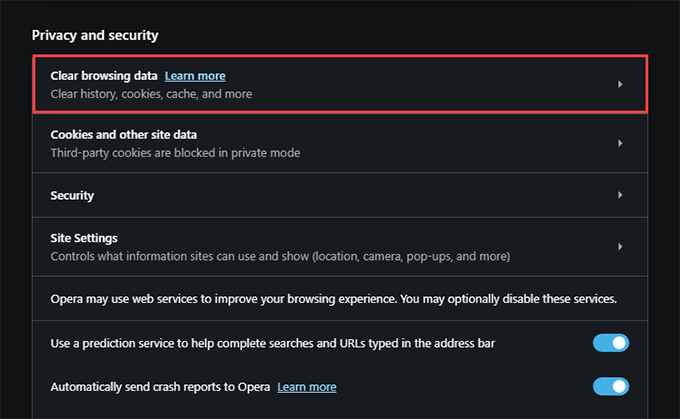
3. Valitse Selaushistoria -kohdan vieressä oleva valintaruutu .
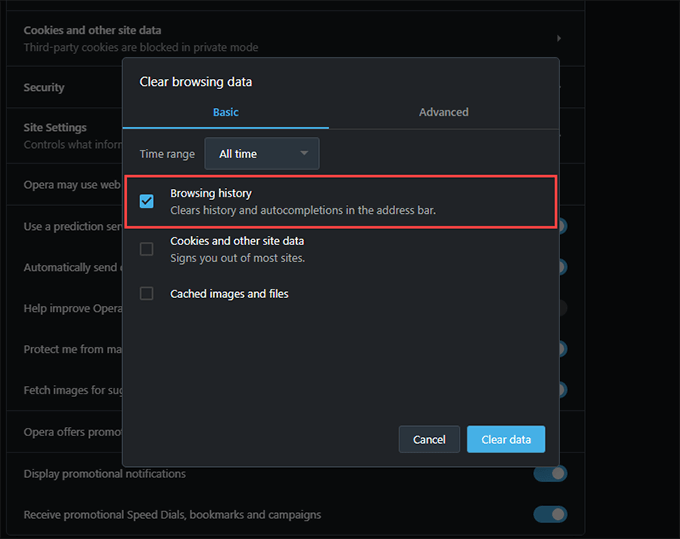
4. Aseta aikaväliksi Kaikki aika .
5. Napauta Tyhjennä tiedot .
Opera-selain - Android ja iOS
1. Avaa Opera - valikko ja napauta Asetukset .
2. Napauta Tyhjennä selaintiedot ja napauta Selaushistoria .
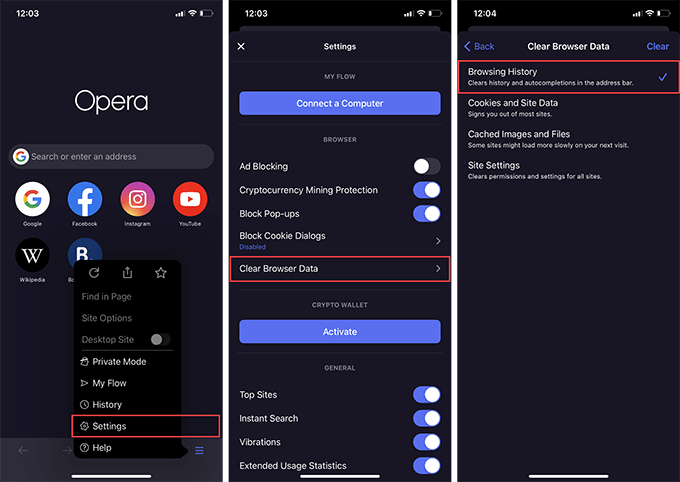
3. Napauta Tyhjennä .
Älä unohda selata yksityisesti
Selainhistorian tyhjentäminen on helppoa, mutta sen toistuminen on vaivalloista. Onneksi jokaisessa suuressa verkkoselaimessa on mahdollisuus selata yksityisesti, joten älä unohda käyttää sitä seuraavan kerran, kun haluat pysyä nimettömänä. Voit myös luoda yksityisiä selauspikakuvakkeita Chromessa, Firefoxissa ja Operassa , jotta yksityisyytesi säilyttäminen olisi entistä helpompaa.