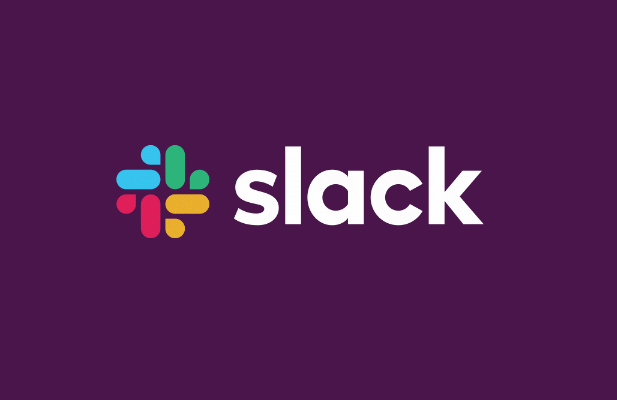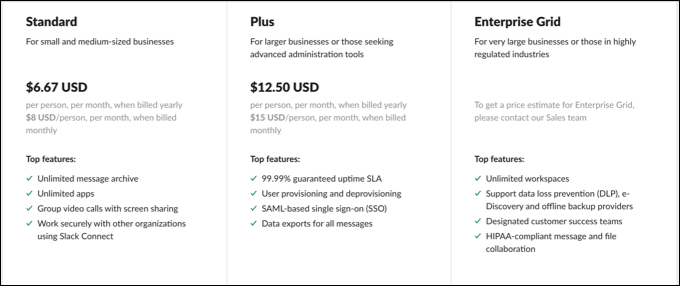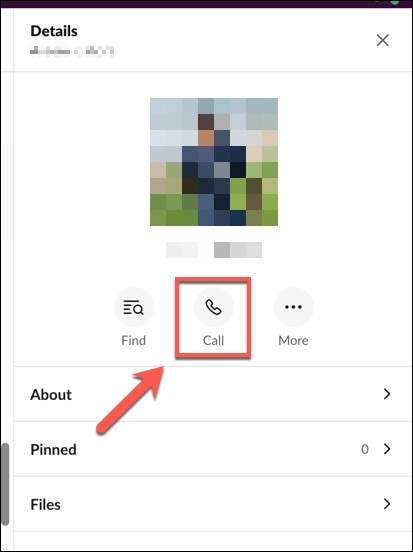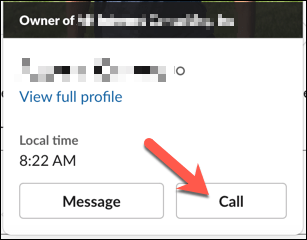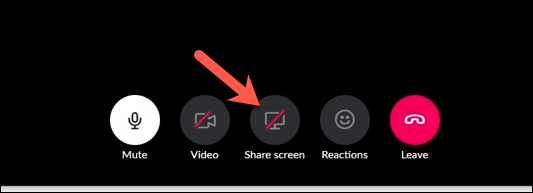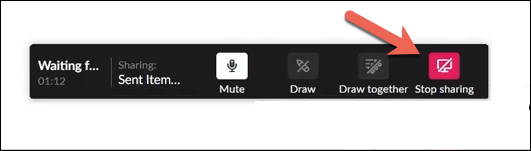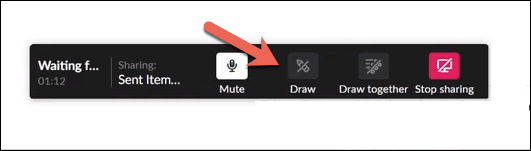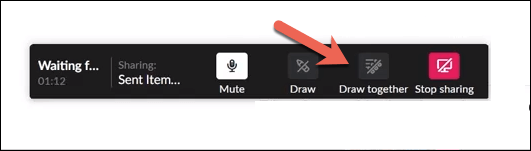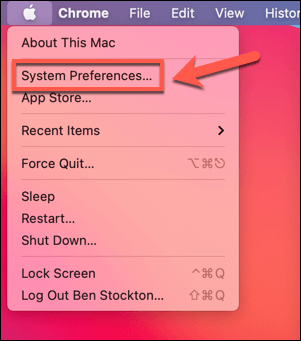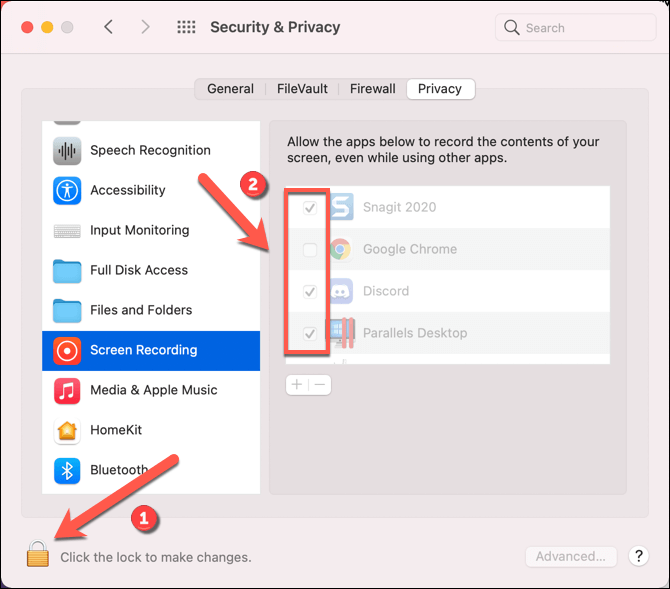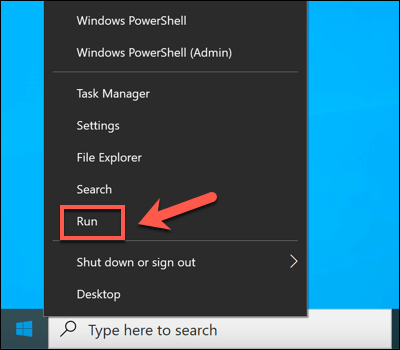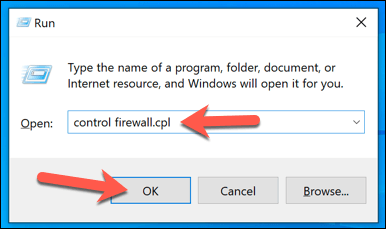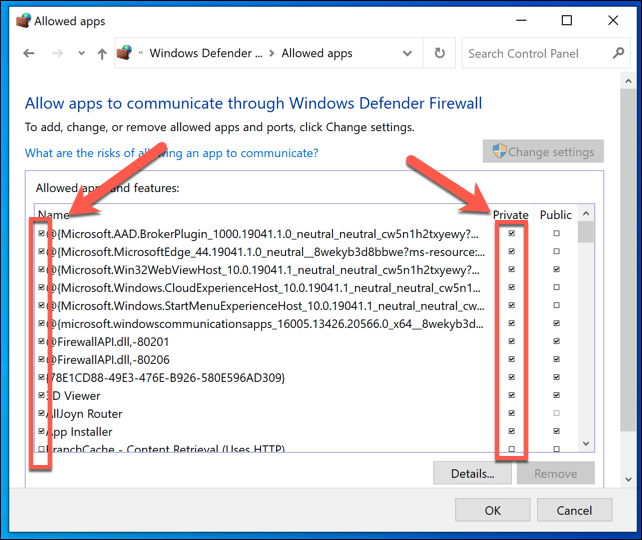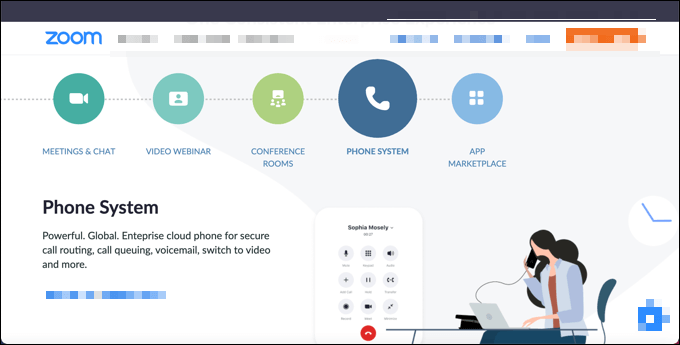Slack on loistava yhteistyöalusta ryhmille ja työtovereille, jonka avulla voit lähettää tekstiviestejä, jakaa tiedostoja ja aloittaa äänipuheluita. Yksi Slackin aliarvioitu ominaisuus on kuitenkin kyky jakaa näyttösi muiden kanssa. Näytön jakaminen on hyödyllistä esityksissä ja kokouksissa, mutta saatat joutua määrittämään laitteesi ensin.
Voit jakaa näyttösi Slackin verkkosovelluksella tai työpöytäsovelluksella , mutta sinun on ensin päivitettävä maksulliseen Slack-sopimukseen. Jos aiot ottaa käyttöön ja käyttää Slackin näytön jakamista, sinun on tehtävä seuraavat toimet.
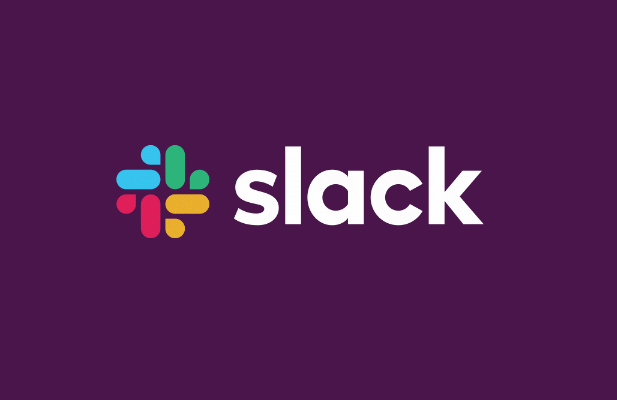
Slack Screen Sharingin määrittäminen
Ennen kuin alat käyttää näytön jakamista Slackin kanssa, sinun on ensin oltava tietoinen muutamasta asiasta.
Valitettavasti tietyt ominaisuudet (kuten äänipuhelut ja näytön jakaminen) ovat käytettävissä vain Slackin palvelussa, jos työtilasi on maksullisessa paketissa. Jos olet työtilan omistaja tai järjestelmänvalvoja, sinun on päivitettävä Standard-, Plus- tai Enterprise-suunnitelmaan, jossa on käyttäjäkohtainen tai yksilöllinen hinta, ennen kuin sinä (tai käyttäjäsi) voi jakaa näytön.
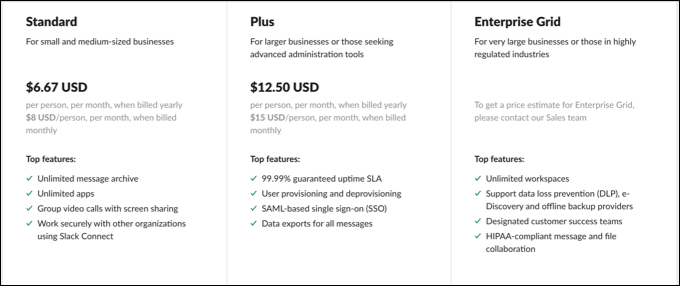
Et tarvitse toimivaa kameraa näytön jakamiseen, mutta koska näytön jakaminen on osa ääni- tai videopuhelua, se voi auttaa sinua esittelemään yleisöllesi. Tarvitset ainakin toimivan mikrofonin äänipuhelun muodostamiseen ja muiden osallistujien kanssa kommunikointiin.
Jotta voit käyttää kaikkia Slackin näytön jakamisominaisuuksia (kuten näytön piirustusta), sinun on ehkä asennettava työpöytäsovellus . Vaikka voit osallistua Slack-näytönjakopuheluun selaimessasi, vain Mac- tai Windows-työpöytäsovellus tarjoaa käyttäjille täyden joukon ominaisuuksia.
Näytön jakaminen Slackin kanssa
Jos haluat jakaa näyttösi Slackin työtilassa, sinun on aloitettava uusi videopuhelu.
- Voit tehdä tämän avaamalla Slack-sovelluksen tai avaamalla Slack-työtilan selaimessasi. Aloita puhelu valitsemalla suoraviestissä oikeanpuoleisesta paneelista Soita -painike.
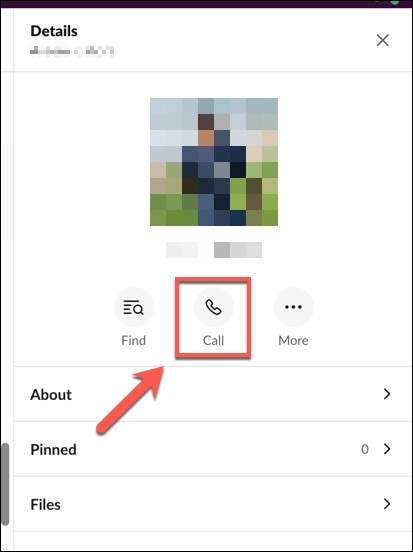
- Voit myös aloittaa uuden puhelun kanavalla napsauttamalla käyttäjätunnusta ja valitsemalla sitten ponnahdusikkunasta Soita -painikkeen. Vahvista, että haluat aloittaa puhelun valitsemalla Aloita puhelu -painike.
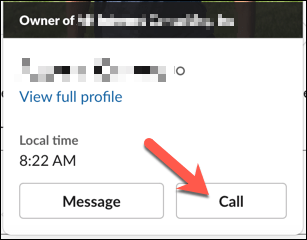
- Kun olet aloittanut uuden puhelun, valitse Screen Your Share -painike alareunan vaihtoehdoista. Jos tietokoneeseesi on liitetty useampi kuin yksi näyttö , sinun on valittava jaettavissa olevista vaihtoehdoista. Näin voit jakaa tiettyjä sovelluksia yhdellä näytöllä ja jättää toisen näytön yksityiseksi.
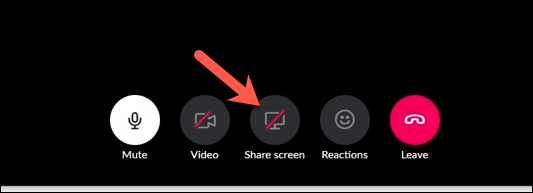
Kun Slack-näytön jakaminen on aktiivinen, sovelletaan muutamia sääntöjä. Vain yksi käyttäjä voi jakaa näyttönsä missä tahansa vaiheessa, ja näyttönsä jakavasta käyttäjästä tulee aktiivinen käyttäjä näytön jakamisen ajaksi, mikä tarkoittaa, että muut kameran syötteet eivät tule näkyviin.
- Lopeta näytön jakaminen valitsemalla Lopeta näytön jakaminen -painike. Tämä lopettaa näytön jakamisen ja palauttaa puhelun tavalliseen videopuheluun.
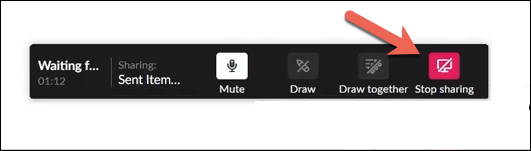
Piirtäminen jaettuun Slack Screen Share -jakoon
Näytön jakaminen mahdollistaa näytön tietojen esittämisen muille soittajille. Jos haluat tehdä asioista interaktiivisempia, sinä (ja muut soittajat) voit kuitenkin piirtää suoraan jaetulle näytölle. Tämän avulla voit merkitä tai osoittaa tiettyjä kohteita yleisöllesi.
- Sleck screen -piirtäminen on oletusarvoisesti käytössä. Jos sinä (tai joku muu) haluat aloittaa piirtämisen näytöllä, valitse Piirrä - kuvake tarjotuista vaihtoehdoista.
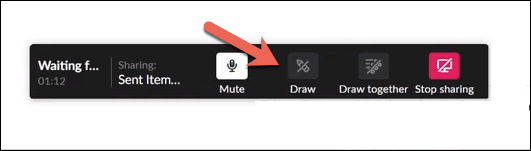
- Kun vaihtoehto on käytössä, piirrä näytölle hiirellä, ohjauslevyllä, kosketusnäytöllä tai muulla sopivalla käyttöliittymälaitteella. Jos haluat estää muita osallistujia liittymästä, valitse Piirrä yhdessä -kuvake . Kun kuvake on valkoinen, muut käyttäjät voivat piirtää jaetulle näytöllesi.
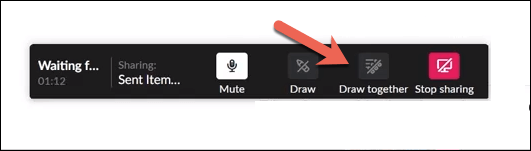
- Voit myös vaihtaa kynäsi väriä näytöllä piirtämisen aikana. Voit tehdä tämän valitsemalla CTRL-näppäimen ( Windowsissa) tai Komentonäppäimen (Macissa). Tämä selaa jokaisen saatavilla olevan värin läpi.
Slack Screen Sharing -ongelmien vianmääritys
Jos Slackin näytönjakotyökalu ei toimi, sinun on suoritettava vianmääritys. On monia syitä, miksi tämä ominaisuus ei ehkä toimi, puuttuvista käyttöoikeuksista väärin määritettyihin verkkoportteihin.
Lupien käyttöönotto Macissa
Etenkin Mac-käyttäjät voivat huomata, että macOS:n suojausasetukset estävät ennakoivasti kaikki yritykset jakaa näyttösi. Jos näin on, sinun on myönnettävä Slackille käyttöoikeus, jotta voit tallentaa näyttösi Järjestelmäasetukset - valikkoon.
- Avaa Järjestelmäasetukset valitsemalla Omenavalikko > Järjestelmäasetukset .
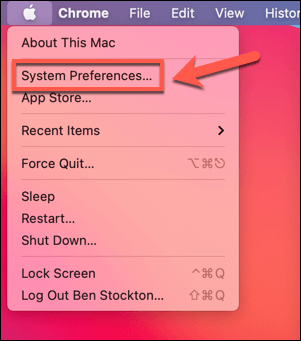
- Valitse Järjestelmäasetukset- valikosta Suojaus ja tietosuoja > Tietosuoja > Näytön tallennus . Varmista oikealla, että Slack - valintaruutu on käytössä. Jos et voi muuttaa tätä asetusta, valitse lukkokuvake valikon alareunasta.
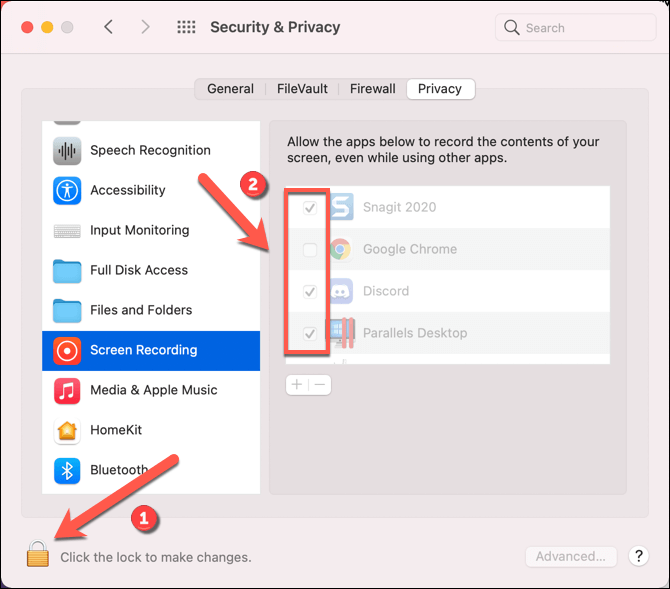
Slack-verkkoporttien avaaminen
Slack-työpöytäsovellus edellyttää, että tietyt portit ovat avoinna, jotta videopuhelut ja näytön jakaminen toimivat oikein. Erityisesti UDP-porttia 22466 tarvitaan lähtevälle liikenteelle. Jos tämä ei ole käytettävissä, Slack yrittää palata TCP-porttiin 443, oletusarvoiseen HTTPS-porttiin, jonka pitäisi olla käytettävissä useimmissa Internetiin yhdistetyissä verkoissa.
Oletuksena portti 443 voi kuitenkin aiheuttaa ongelmia. Jos Slack-puhelusi ovat heikkolaatuisia tai jos sinulla on ongelmia näytön jakamisessa kohtuullisella resoluutiolla, sinun on määritettävä palomuurisi avaamaan portit 22466 (UDP) ja 443 (TCP). Windows-käyttäjien on myös määritettävä Windowsin palomuuri sallimaan Slackin pääsy Internetiin.
- Voit tehdä tämän napsauttamalla hiiren kakkospainikkeella Käynnistä-valikkoa ja valitsemalla Suorita - vaihtoehto.
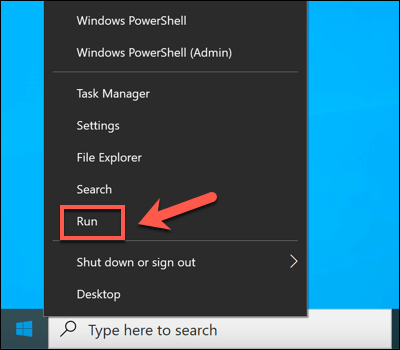
- Kirjoita Suorita - ruutuun control firewall.cpl ja valitse OK.
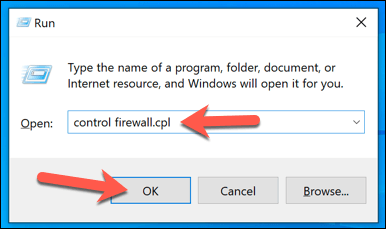
- Valitse Windowsin palomuurivalikosta Salli sovellus tai ominaisuus Windows Defenderin palomuurin kautta . Varmista, että valitset Slack - sovelluksen vieressä olevan valintaruudun salliaksesi Slackin pääsyn palomuurin kautta. Jos olet julkisessa tai yksityisessä verkossa, varmista, että myös näiden luokkien valintaruudut ovat käytössä. Sinun on ehkä ensin valittava Muuta asetuksia -painike.
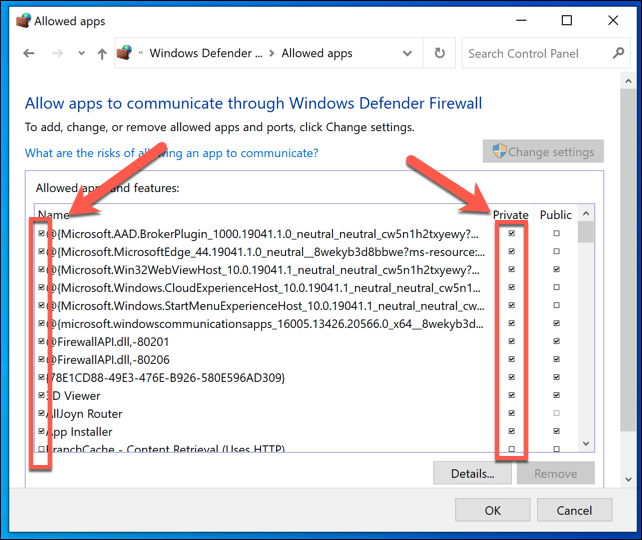
Harkitse vaihtoehtoja
Jos Slack näytön jakaminen ei vieläkään toimi PC- tai Mac-tietokoneellasi, sinun on ehkä etsittävä vaihtoehtoja. On olemassa useita näytönjakotyökaluja, mukaan lukien Facetime Mac-käyttäjille ja Zoom useille alustoille .
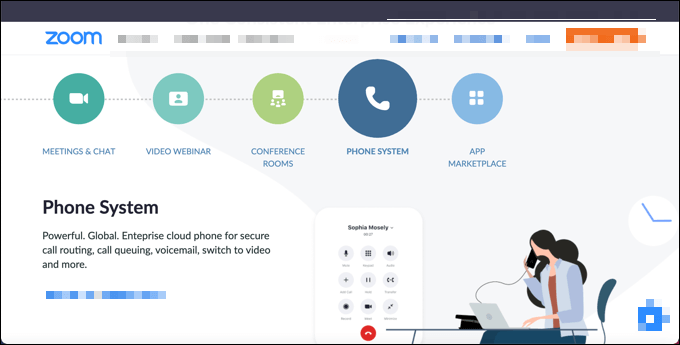
Voit myös jakaa näytön Android-mobiililaitteissa käyttämällä sovelluksia, kuten Google Duo. Useimmat suuret videokonferenssisovellukset tukevat näytön jakamista, mutta jos sinulla on yhteysongelmia Slackin kanssa, sinun on ehkä ensin suoritettava vianmääritys, mukaan lukien vaihtaminen parempaan Internet-yhteyteen.
Vaikka Slack ja muut alustat voivat käyttää eri menetelmiä video- ja näytönjakopuheluiden muodostamiseen, se vaatii silti vakaan ja asianmukaisesti konfiguroidun verkkoyhteyden (mukaan lukien avoimet portit), jotta puhelu toimii kunnolla.
Slackin käytön aloittaminen
Jos olet Slackin työtilan omistaja, jolla on aktiivinen maksullinen sopimus, sinulla on täysi pääsy kaikkiin Slackin tarjoamiin ominaisuuksiin. Ilmaisille Slackin käyttäjille on kuitenkin edelleen tarjolla runsaasti ominaisuuksia. Jos esimerkiksi haluat parantaa tuottavuutta ilmaisessa Slack-työtilassa, voit harkita Slack-botin lisäämistä kanavillesi.
Nämä auttavat sinua muuttamaan Slackin toisiksi aivoiksi , jolloin voit hyödyntää kalenterin integrointia ja muistiinpanojen tekemistä (sekä muita temppuja ja vinkkejä ) saadaksesi kaiken irti alustasta. Jos etsit vaihtoehtoja Slackille, voit kokeilla sen sijaan Microsoft Teamsia tai Discordia .