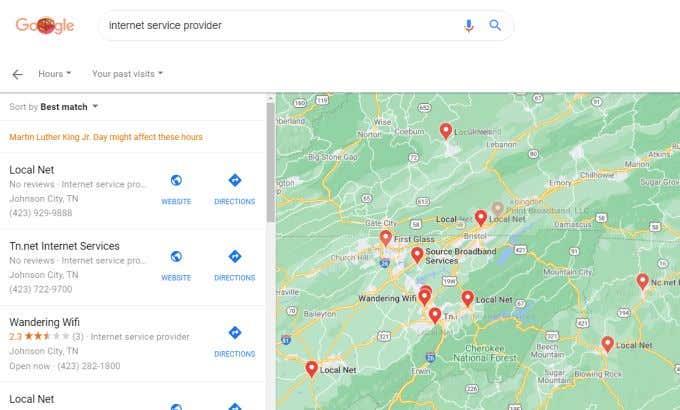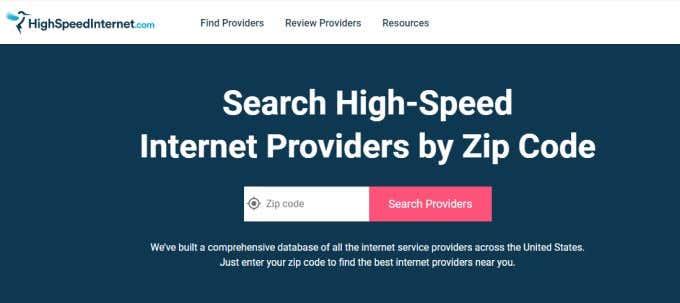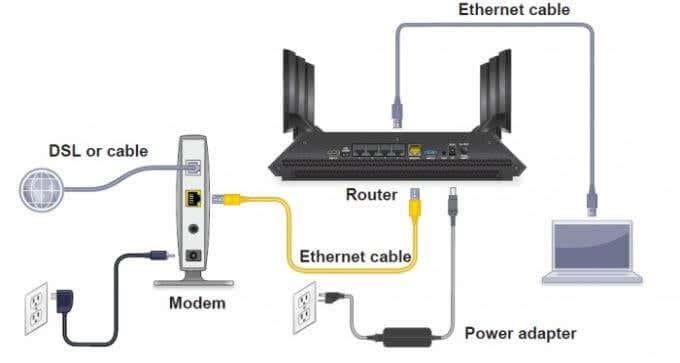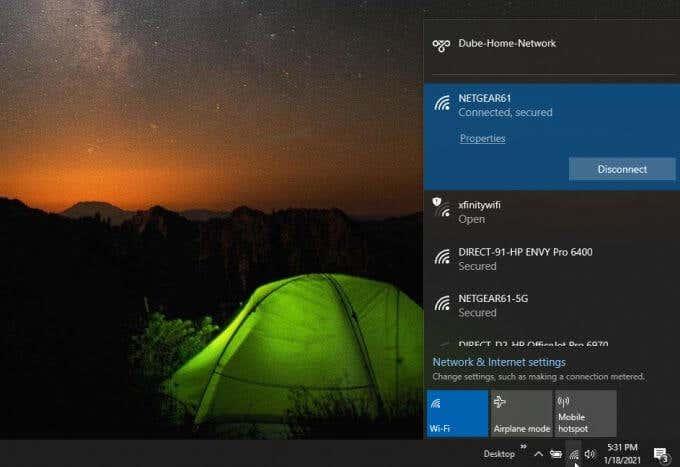Olet muuttanut uuteen kotiin tai asuntoon, ja ensimmäinen asia, jonka haluat tehdä, on muodostaa Internet-yhteys.
Olipa kyseessä ensimmäinen kerta, kun teet sen tai viimeisestä Internetin luomisesta on kulunut niin kauan, että unohdat aloittaa – tämä artikkeli auttaa.
Pidä tätä vaiheittaisena oppaana, jotta voit määrittää internetin kotona mahdollisimman nopeasti.

1. Valitse Internet-palveluntarjoajasi (ISP)
Ensimmäinen askel saada Internet-yhteys asuinpaikallesi on oikean Internet-palveluntarjoajan valitseminen. Useimmissa paikoissa (ainakin Yhdysvalloissa) sinulla on yleensä muutama vaihtoehto, mutta usein vain yksi yritys on saatavilla kullekin vaihtoehdolle. Näin ei ehkä ole metroalueilla, joilla on enemmän kilpailua.
Seuraavat ovat Internet-palveluntarjoajien tyypit, joista sinun on valittava.
- Digital Subscriber Line (DSL) : Tämän tarjoaa paikallisen puhelinpalveluyrityksen kautta.
- Kaapelilaajakaista : Tarjotaan yleensä paikallisen kaapeliyhtiön kautta.
- Kuituoptinen laajakaista : Tarjoaa kaapeliyhtiösi ja muut paikalliset Internet-palveluntarjoajat.
- Langaton : yleensä matkapuhelinyhtiöiden tarjoama.
- Satelliitti : Tarjoaa satelliittikaapeli- tai Internet-yritykset, kuten DISH , tai paikalliset Internet-palveluntarjoajat.
- Kiinteä linja : kiinteä kaistanleveys, joka on tarkoitettu vain Internet-yhteytellesi. Yleensä erittäin kalliita ja suuret yritykset käyttävät niitä toimistojensa Internet-yhteyksiin.
Näitä Internet-palveluita tarjoavien yritysten löytäminen alueeltasi voi tuntua ylivoimaiselta, mutta voit tehdä tämän muutamalla tavalla.
Yleisin tapa on vain etsiä Googlesta "internet-palveluntarjoaja" ja etsiä luetteloita yrityksistä, joihin voit ottaa yhteyttä.
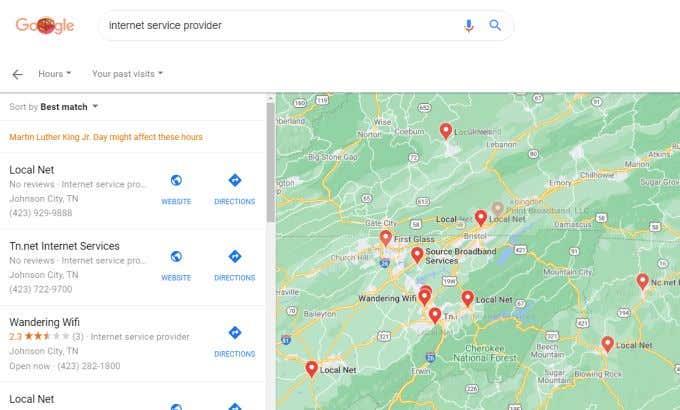
Tämän lähestymistavan ongelmana on, että ei aina ole selvää, minkä tyyppisiä Internet-yhteyksiä nämä yritykset tarjoavat. Parempi tapa on käyttää jotakin online-hakemistosivustoista, jotka auttavat sinua löytämään sinulle sopivan Internet-palveluntarjoajan.
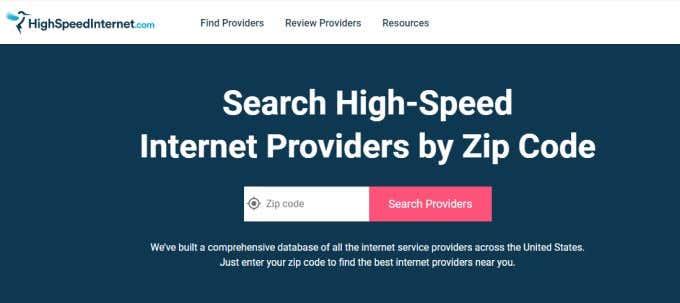
Jotkut näistä suosituimmista ovat:
- Broadbandnow.com : Kirjoita vain postinumerosi ja näet kaikki saatavilla olevat tiedot.
- Highspeediinternet.com : Näet kaikki tiedot kirjoittamalla postinumerosi ja valitsemalla Hakupalveluntarjoajat .
- Allconnect.com : Valitse Hae palveluntarjoajia ja kirjoita osoitteesi nähdäksesi paikalliset Internet-palveluntarjoajat.
- Inmyarea.com : Näet käytettävissä olevat palveluntarjoajat kirjoittamalla postinumerosi tai osoitteesi ja valitsemalla hakukuvakkeen.
Nämä palvelut näyttävät kaikki alueesi Internet-palveluntarjoajat sekä niiden tarjoamat Internet-yhteydet. Kun olet päättänyt, minkä tyypin tarvitset, soita Internet-palveluntarjoajalle ja tilaa palvelu.
2. Asenna ja määritä reititin/modeemi
Tilaamasi Internet-palvelun tyypistä riippuen tarjoamasi reititin voi olla hieman erilainen. Vaikka tätä laitetta kutsutaan "reitittimeksi", se tunnetaan teknisesti "modeemina".
DSL-modeemeissa käytettyjä reititintekniikoita ovat ADSL tai VDSL, jotka ovat vain puhelinlinjojen yli toimivia tiedonsiirtotekniikoita. Joten näiden modeemien tuloportit sisältävät puhelinportin, jonka liität kotisi puhelinpistorasiaan.
Jos olet rekisteröitynyt kuituoptiseen internetyhteyteen, modeemissa on GPON-tiedonsiirtotekniikka.

Kaapelimodeemeissa on koaksiaalituloportit, jotka kytket kodin laajakaistakaapeliliitäntään. Satelliitimodeemeissa on tyypillisesti useita antenneja, jotka mahdollistavat tiedonsiirron edestakaisin yläsatelliiteista.
Jotkin Internet-palveluntarjoajat voivat joka tapauksessa sallia sinun ostaa oman modeemin ja välttää kuukausivuokran. Muissa tapauksissa Internet-palveluntarjoajat vaativat, että käytät heidän toimittamiaan modeemeja ja sisällytät sen kuukausimaksun laskuusi.
Jos et tiedä mitään modeemi-/reititintekniikoista, sinun on parempi antaa Internet-palveluntarjoajaltasi tarjota sinulle reititin, jonka he tietävät toimivan heidän Internet-palvelunsa kanssa.
Kun modeemi on toimitettu, sen määrittäminen kotisi Internet-yhteyteen on erittäin helppoa.
- Aseta modeemi lähelle kotisi porttia, joka tarjoaa Internet-palvelun. Tämä voi olla kaapelin pistorasia, puhelinpistorasia tai ikkunan lähellä, jos kyseessä on satelliitti-internet.
- Liitä modeemin puhelin, valokuitu- tai kaapeliportti kotisi sopivaan pistorasiaan.
- Käytä mukana tulevaa virtalähdettä modeemi liittämiseen läheiseen pistorasiaan.
- Kun modeemiin on kytketty virta, saatat joutua soittamaan Internet-palveluntarjoajalle varmistaaksesi, että he voivat muodostaa yhteyden modeemiin ja että sillä on aktiivinen Internet-yhteys.
3. Liitä WiFi-reitittimesi modeemiin
Nyt kun kotonasi on Internet-modeemi, joka on yhteydessä Internetiin, ainoa jäljellä oleva tehtäväsi on muodostaa yhteys kyseiseen Internet-yhteyteen kaikilla laitteillasi.
Vaihtoehtoja on muutama modeemin tyypistä riippuen. Jos modeemi on WiFi-yhteensopiva, se on myös WiFi-reititin ja se tuottaa sisäisen WiFi-verkon, johon voit muodostaa yhteyden kodin laitteilla. Jos näin ei ole, sinun on ostettava toissijainen WiFi-reititin muodostaaksesi yhteyden modeemiin.
Älä anna näiden laitteiden takana olevien porttien pelotella sinua. Kaiken yhdistäminen on itse asiassa melko helppoa.
Netgear tarjoaa itse asiassa hyödyllisen kaavion , jota voit käyttää ja joka auttaa yhdistämään kaiken.
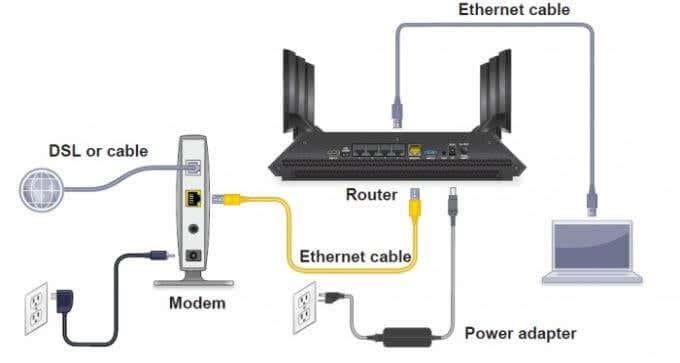
Liitä modeemi reitittimeen ja ota käyttöön kodin WiFi-verkko seuraavien ohjeiden avulla.
- Yhdistä Ethernet-kaapeli modeemin Internet - portista WiFi-reitittimesi Internet -porttiin.
- Kytke DSL-/kaapeli-/satelliitimodeemiin virta ja odota, kunnes kaikki valot palavat ja Internet-valo syttyy.
- Käynnistä WiFi-reititin ja odota, kunnes Internet-valo syttyy. Sinun pitäisi myös nähdä WiFi-valon vilkkuva nopeasti.
Nyt kotisi WiFi-verkkosi on valmis.
Ennen kuin siirryt seuraavaan vaiheeseen, varmista, että määrität WiFi-reitittimesi suojaamaan kotiverkkosi täysin hakkereilta. Tämä estää myös naapureita pääsemästä verkkoosi ilman lupaasi.
Kun määrität WiFi-verkon salasanan, muista kirjoittaa se muistiin myöhempää käyttöä varten, kun haluat yhdistää laitteesi.
4. Yhdistä laitteesi Internetiin
Nyt voit yhdistää kunkin laitteen uuteen Internet-yhteyteen kahdella päätavalla. Voit muodostaa yhteyden langattomaan WiFi-verkkoon tai käyttää ethernet-kaapelia muodostaaksesi yhteyden suoraan reitittimeen.
Kuinka tehdä langallinen yhteys
Jos haluat muodostaa yhteyden Ethernet-kaapelilla, liitä kaapelin toinen pää tietokoneen tai kannettavan tietokoneen Ethernet-porttiin. Liitä toinen pää johonkin reitittimen (ei modeemin) takana olevista verkkoporteista.

Mistä tiedät, mihin reitittimen takana olevaan porttiin liitetään?
Tyypillisesti nämä verkkoportit on korostettu keltaisella. Ne on myös yleisesti numeroitu. Vältä kytkemästä porttiin, jossa on merkintä "Internet", koska sen pitäisi olla yhteydessä vain Internet-modeemiin.
Kun olet muodostanut yhteyden ethernetin kautta, tietokoneesi tai kannettava tietokoneesi muodostaa välittömästi Internet-yhteyden.
Kuinka luoda langaton yhteys
Voit muodostaa yhteyden uuteen WiFi-verkkoosi Windows 10 -tietokoneella tai kannettavalla tietokoneella valitsemalla langattoman yhteyden kuvakkeen tehtäväpalkin oikeasta alakulmasta. Tämä näyttää kaikki käytettävissä olevat WiFi-verkot, joihin voit muodostaa yhteyden. Valitse vain Yhdistä ja anna verkon salasana.
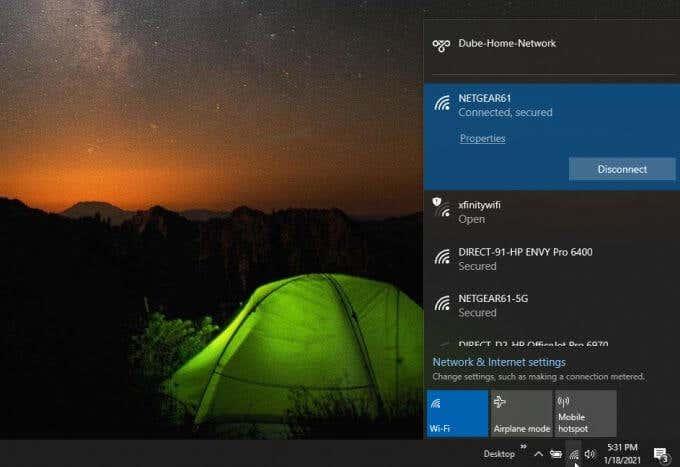
Jos haluat muodostaa yhteyden Wi-Fi-verkkoon Macilla, valitse valikkopalkista WiFi-kuvake, valitse Ota WiFi käyttöön ja valitse WiFi-verkko, johon haluat muodostaa yhteyden.
Avaa Android-laitteessa Asetukset , valitse Yhteydet , valitse Wi-Fi ja napauta verkkoa, johon haluat muodostaa yhteyden. Avaa iPhonessa Asetukset, valitse Wi-Fi , ota Wi-Fi käyttöön ja napauta verkkoa, johon haluat liittyä.
Jos yrität yhdistää minkä tahansa laitteen ja se näyttää, että internetyhteys on yhdistetty, mutta et voi käyttää Internetiä, sinun tulee käydä läpi edistyneempiä internetyhteyden vianetsintävinkkejä .
Tässä vaiheessa kodissasi pitäisi olla toimiva internetyhteys ja aktiivinen WiFi-verkko, johon kaikki internetyhteyttä tukevat laitteet voidaan yhdistää.
NAS:n (Network Attached Storage) määrittäminen
NAS on verkon tallennustila, jonka mikä tahansa tietokone tai laite voi tavoittaa. Tämä tekee tiedostojen jakamisesta tietokoneiden (ja käyttäjien) välillä paljon helpompaa. Sinulla voi olla kansio, jossa on kaikki kuvat ja kuka tahansa verkossasi voi nähdä ne esimerkiksi.
On olemassa useita tapoja määrittää NAS. Yksi tapa on ostaa valmiiksi rakennettu NAS ja joitain kiintolevyjä, mitä suosittelen. Voit myös pitää sen yksinkertaisena ja käyttää ulkoista asemaa reitittimesi USB-portissa ja siirtää tiedostoja tälle asemalle. Se on myös NAS.
NAS tarvitaan useimpiin muihin alla oleviin ehdotuksiin, ja jos ostaisit valmiiksi rakennetun NAS:n, se voidaan määrittää erittäin helposti sisäänrakennetuilla sovelluksilla. Jos haluat oppia lisää NAS:sta, siitä, mitä se on ja mitä voit tehdä sillä, muista tutustua blogikirjoitukseeni täällä, jossa käyn perusteellisemmin.
Tulostinpalvelimen asentaminen
Jos sinulla on vielä tulostin kotona, tiedät kuinka ärsyttävää on nähdä jotain puhelimessasi ja sitten lähettää se itsellesi vain, jotta voit avata sen tietokoneellasi tulostaaksesi sen. No ei sen enempää. Useimmissa reitittimissä on itse asiassa sisäänrakennettu tulostinpalvelin, mikä tarkoittaa, että voit liittää tulostimen reitittimen USB-porttiin ja tehdä sitten pienen konfiguroinnin reitittimessä.
Näin kaikki verkossasi olevat laitteet pääsevät tulostimeen, ja kun seuraavan kerran löydät jotain puhelimestasi, voit tulostaa suoraan puhelimesta, mikä säästää vaivaa. Tämän lisäksi myös muu perheesi voi käyttää tulostinta laitteistaan.

Onko sinulla vielä tulostinta kotona?
Varmuuskopioratkaisun määrittäminen
Olen varma, että olet kuullut tämän ennenkin, että sinun tulee varmuuskopioida tiedostot ja kansiot, jos pahin tapahtuisi. Tämä ei ole vain jotain, mitä ihmiset sanovat, se on jotain, mitä sinun pitäisi tehdä. Mutta se vie aikaa, unohdat ja yhtäkkiä kaikki on poissa. No, sen ei tarvitse olla näin.
Tämä toimii myös parhaiten, jos sinulla on NAS tai jokin tallennusratkaisu. Useimmissa reitittimissä on sisäänrakennettu varmuuskopiointiohjelmisto, jonka avulla voit ottaa automaattisesti varmuuskopiot tietokoneistasi ja laitteistasi, jotta sinun ei tarvitse tehdä sitä. Se tallennetaan sitten verkkoosi ja jos tietokoneesi kaatuu, tiedostosi on valmiina kopioitavaksi uuteen tietokoneeseen.
Se on helppo tapa suojata tietosi, tiedostosi ja kansiosi.
Mediapalvelimen määrittäminen
Tämä toimii parhaiten, jos sinulla on NAS tai kotipalvelin, mutta se toimii myös tietokoneella. Voit asentaa jotain nimeltä Plex, joka on keskitetty mediaohjelmisto. Plexin avulla voit luoda oman Netflixin ja Spotifyn. Luot elokuvakirjaston Plexissä ja osoitat sen kansioon palvelimella/tietokoneella, jossa sinulla on kaikki elokuvasi.
Kun tämä on tehty, voit siirtyä selaimessasi Plex-palvelimen osoitteeseen ja saada kansion liikkeistä, yhteenvedoista, Rotten Tomato -soituksista, trailerista, musiikista ja paljon muusta yksinkertaisesti elokuvatiedostosta. Sama koskee musiikkia tai tv-ohjelmia. Se on loistava tapa digitoida kaikki DVD-, Blu-Ray- ja CD-levyilläsi olevat elokuvat ja musiikki (tai miten tahansa hankit elokuvasi…).

Hanki oma Netflix Plexin avulla!
Kotipalvelimen määrittäminen
Voit myös rakentaa oman kotipalvelimen. Kotipalvelimella voit tehdä kaiken edellä mainitun ja paljon muuta. Minulla on esimerkiksi kotipalvelin, joka käyttää Plexiä, UniFi-ohjainta, virtuaalikoneita, joka toimii NAS:na ja se ottaa myös varmuuskopiot kotona olevista tietokoneistani. Et ehkä tarvitse kaikkea tätä, mutta se osoittaa kotipalvelimen joustavuuden.
Tämä vaihtoehto on hauska idea, jos olet ainakin vähän kiinnostunut verkkotoiminnasta ja/tai tietokoneista, koska se vaatisi tietokoneen rakentamista ja käyttöjärjestelmän asentamista siihen. Jos haluat silti tehdä kaikki nämä asiat, mutta et ole varma kuinka rakentaa tietokone, suosittelen valmiiksi rakennettua NAS:ää, sillä se pystyy myös tekemään monia asioita, mutta paljon helpommin ja käyttäjäystävällisemmällä tavalla .