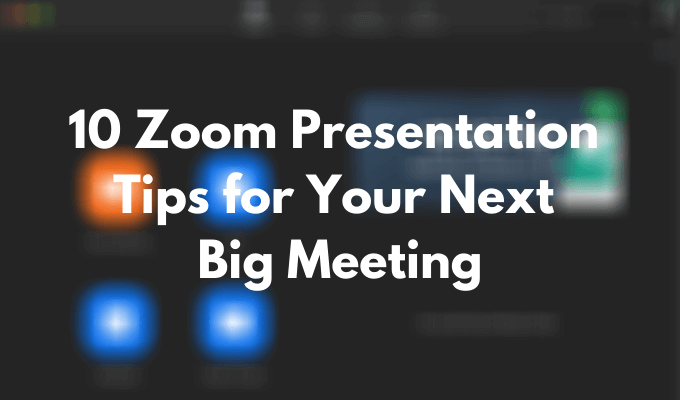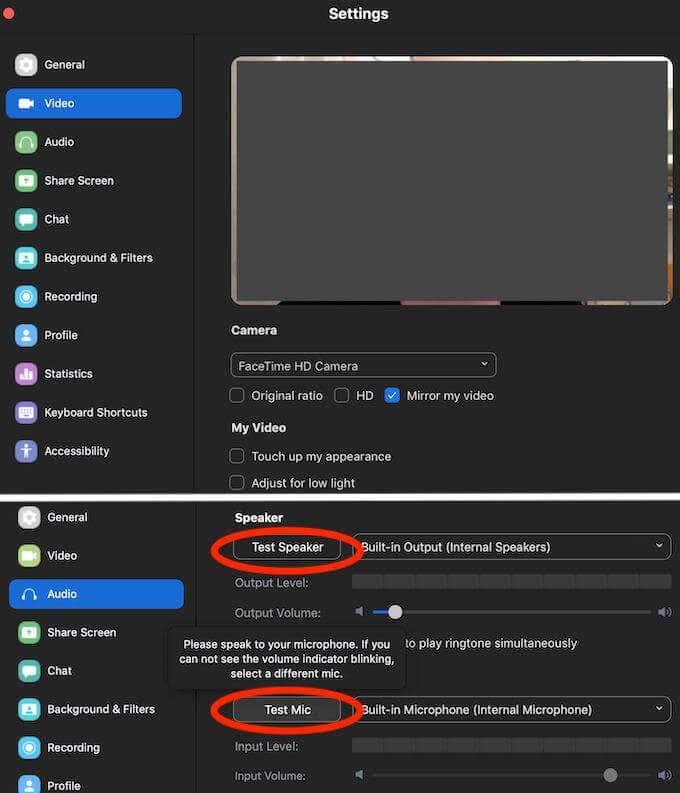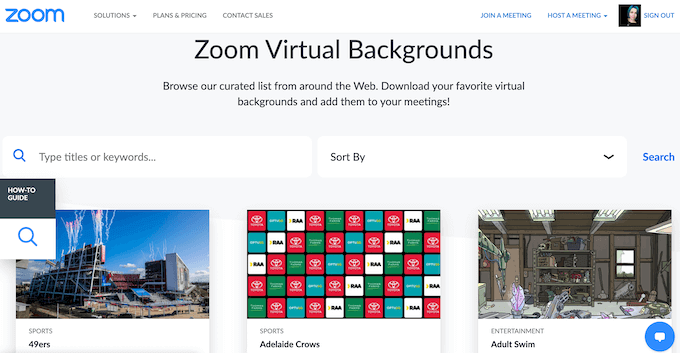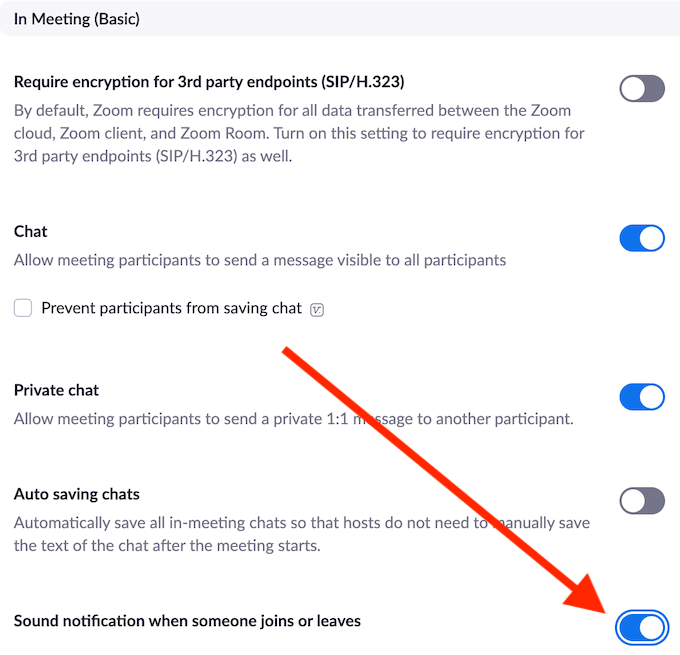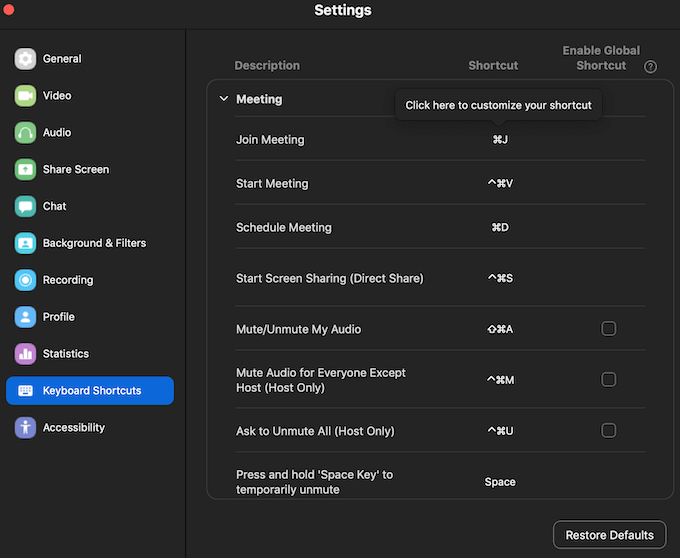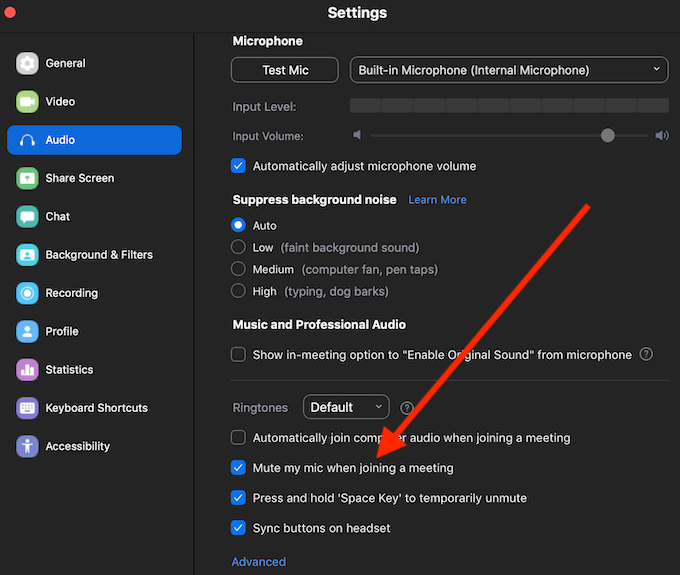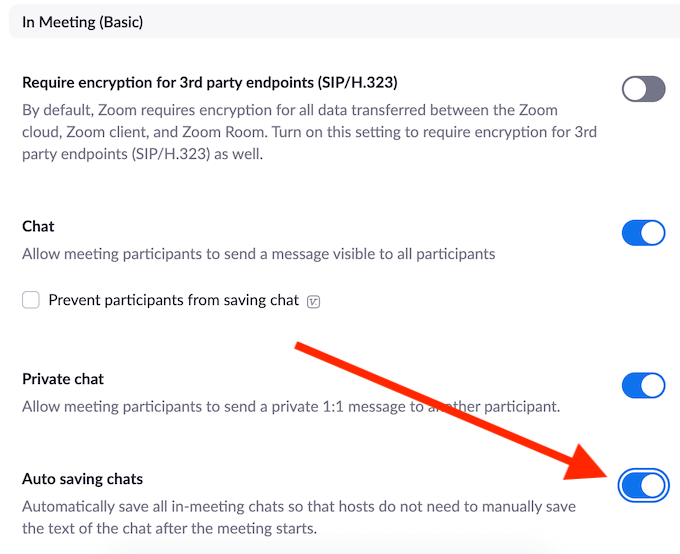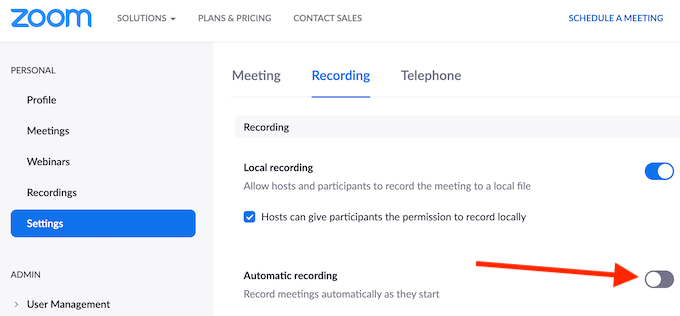Kun olet oppinut määrittämään Zoomin ja käyttämään sitä, saatat tuntea olevasi valmis ensimmäiseen suureen verkkokokoukseen. Hyvä isäntä kuitenkin tietää, että onnistunut Zoom-esitys vaatii paljon valmistautumista sekä muutamien sääntöjen noudattamista.
Jos haluat järjestää seuraavan suuren kokouksesi Zoomissa, tässä on muutamia vinkkejä, joiden avulla voit varmistaa, että kaikki sujuu hyvin ja olet itsevarma ja mukaansatempaava esiintyjä.
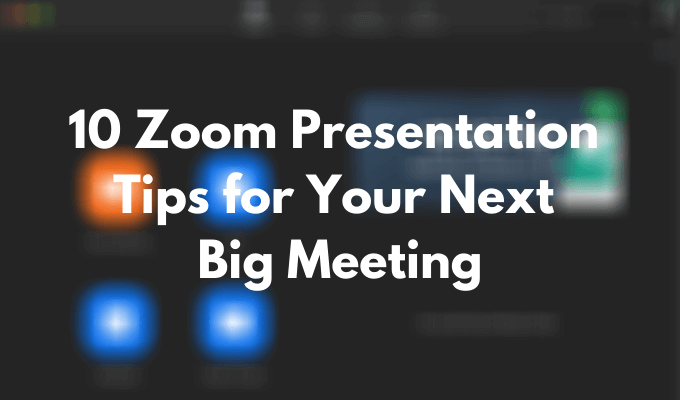
Tarkista laitteesi
Ensimmäinen asia, joka sinun on tehtävä, jotta vältyt hikkaukselta Zoom-esityksen aikana, on tarkistaa varusteesi. Voit suorittaa erilaisia testejä tarkistaaksesi, toimiiko verkkokamera , sekä korjauksia, jotka voit tehdä, jos mikrofonisi ei näytä toimivan kunnolla.
Kun olet testannut verkkokameraa, varmista, että asetat sen niin, että ihmiset näkevät kasvosi otsasi tai hartiaasi sijaan. Päätä ensin, pidätkö esityksen seisten vai istuen, ja säädä sitten kameran tasoa.
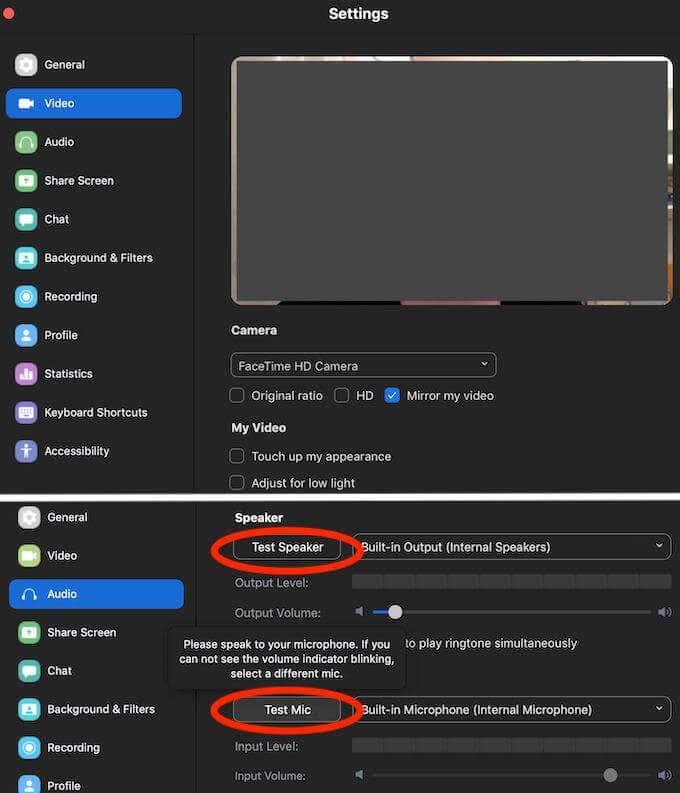
Muutamia muita tärkeitä tarkistettavia asioita ovat kannettavan tietokoneen akku. Liitä se, jos et ole varma, että akku kestää koko esityksen ajan. Tarkista myös Internet-yhteytesi. Videon tai äänen viivästyminen vaikeuttaa osallistujien keskittymistä.
Pukeutua häikästääkseen
Kun olet tehnyt asioiden teknisen puolen, katso itseäsi ja ympäristöäsi kriittisesti. Jos aiot laittaa videosi päälle, saattaa olla viisasta vaihtaa PJ:t pois, vaikka olisit kotona. Pukeutuminen auttaa sinua tuntemaan olosi itsevarmemmaksi ja antaa sinulle oikean motivaation.
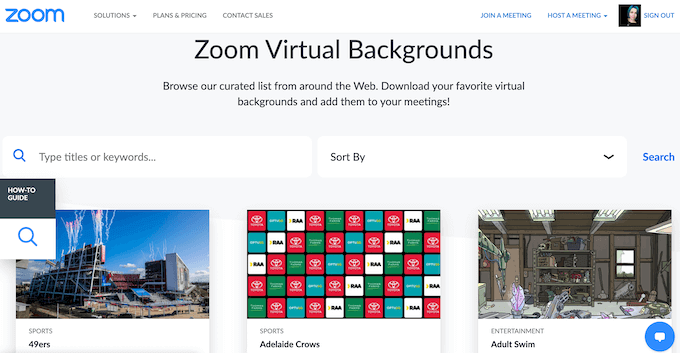
Jos et ole tyytyväinen ympäristöösi, voit aina käyttää Zoomin erinomaista virtuaalista taustaominaisuutta ja varmistaa, ettei takanasi tai ympärilläsi ole mitään, mikä voisi häiritä osallistujia Zoom-esityksestäsi.
Harjoittele esitystäsi etukäteen
Vaikka olisit itsevarma julkinen puhuja, ei ole koskaan haittaa harjoitella muutamia tärkeitä esityksen hetkiä. On mahdotonta ennustaa jokaista mahdollista ongelmaa, varsinkin Zoom-esityksissä, joten voi olla vaikeaa improvisoida paikan päällä, jos et ole harjoitellut kaikkea etukäteen.
Hyvä idea on tehdä demoesitys kotona perheenjäsenen tai ystävän kanssa Internetin kautta. Se antaa sinulle käsityksen siitä, mitä odottaa tulevalta tapaamiselta ja millaisia haasteita sinun on voitettava ennen esityksen tekemistä.
Poista kokouksen saapumisilmoitukset käytöstä
Yksi tapa minimoida häiriötekijöitä Zoom-kokouksen aikana on poistaa osallistujien osallistumisilmoitukset käytöstä. Kaikki eivät tule paikalle ajoissa, ja tiimisi koosta riippuen tämän soittoäänen kuuleminen ja ilmoituksen näkeminen jokaisesta uudesta ponnahdusikkunasta saattaa paitsi häiritä esitysprosessia, myös ärsyttää sinua.
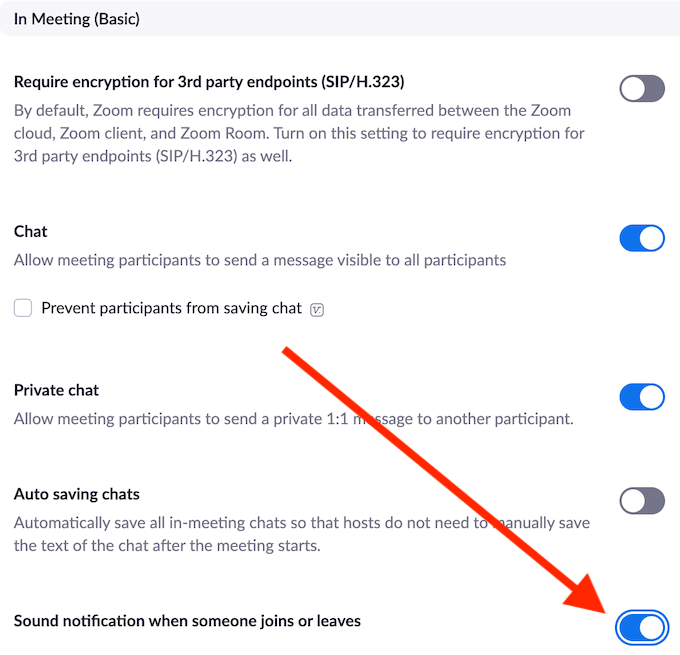
Jos haluat poistaa nämä ilmoitukset käytöstä, siirry kohtaan Zoom-tilisi Asetukset > Kokous > Kokouksessa ja vaihda Ääni-ilmoitus, kun joku liittyy tai lähtee matkaan.
Pyydä jotakuta valvomaan odotushuonetta
Zoomissa on odotushuone, johon jokainen osallistuja kokoontuu ennen kokoukseen tuloaan. Se on tehokas strategia, jolla vältetään satunnaisten ihmisten liittyminen ja pilaaminen esityksesi. Tämän järjestelmän haittapuoli on, että sinun on hyväksyttävä manuaalisesti jokainen odotushuoneen pyyntö. Jos joku myöhästyy tai yrittää liittyä kokoukseen uudelleen sen alkamisen jälkeen, et ehkä huomaa ilmoitusta ja jättää henkilön henkilökohtaiseen Zoom-limboon.
Tämän välttämiseksi voit pyytää kollegaasi katsomaan Osallistuja-ikkunaa, jotta muut osallistujat pääsevät sisään odotushuoneesta.
Opi tärkeimmät zoomin pikanäppäimet
Zoomin hyödyllisimpien pikanäppäimien oppiminen voi auttaa sinua saavuttamaan esityksen ja tulemaan ammattiisäntäksi. Lisäksi jotkut niistä auttavat sinua ratkaisemaan nopeasti odottamattomat ongelmat ja säästämään aikaa esityksen aikana. Tässä on joitain tärkeimmistä Zoomin pikanäppäimistä, jotka sinun on tiedettävä.
- Alt + M (Windows) tai Cmd + Ctrl + M (Mac)
Tämä pikanäppäin mykistää kaikki kerralla paitsi isäntä (sinä).
- Alt + M (Windows) tai Cmd + Ctrl + U (Mac)
Tämä poistaa mykistyksen kaikille muille paitsi isäntälle.
- Alt + Shift + T (Windows) tai Cmd + T (Mac)
Kätevä pikakuvake, kun sinun on otettava kuvakaappaus Zoom-kokouksesta.
Jos olet mykistettynä ja sinun on vastattava nopeasti kysymykseen ja palattava mykistykseen, pidä välilyöntiä puhuessasi poistaaksesi mykistyksen tilapäisesti.
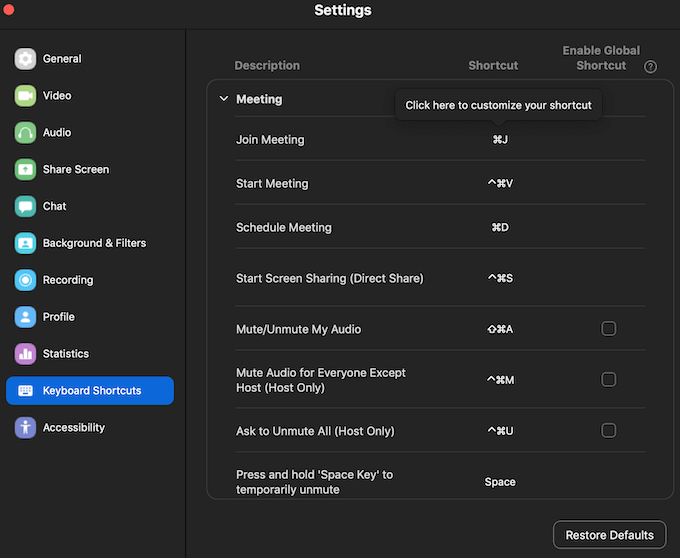
Voit oppia loput hyödyllisistä Zoomin pikanäppäimistä sovelluksen asetuksista. Avaa Zoom-sovellus työpöydälläsi, kirjaudu sisään tilillesi ja siirry kohtaan Asetukset . Valitse Pikanäppäimet nähdäksesi koko pikanäppäinluettelon.
Pyydä osallistujia mykistämään äänensä
Ihmisten pyytäminen mykistämään mikrofoninsa Zoom-esityksen aikana saattaa tuntua itsestään selvältä vinkiltä. Jos tiimissäsi on kuitenkin ihmisiä, jotka eivät ole tottuneet tähän verkkoesitysmuotoon, suosittelemme huomioimaan tämän ennen esittelyn aloittamista.
Voit auttaa heitä osoittamalla, kuinka tämä tehdään Zoomissa.
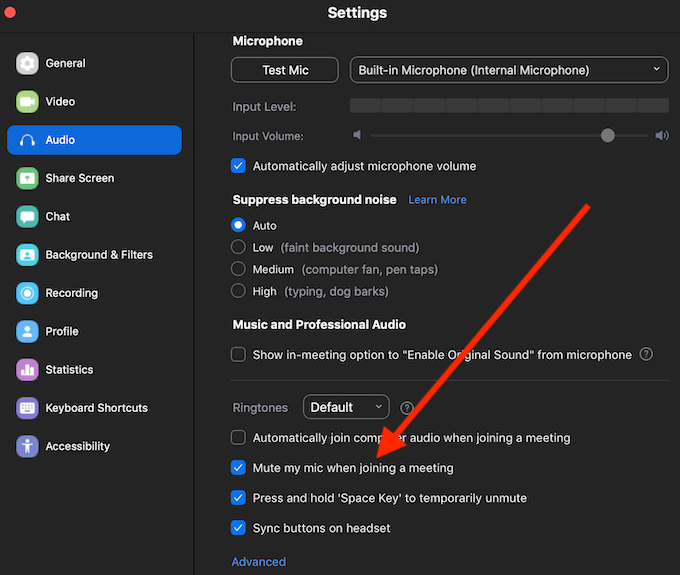
Voit mykistää äänen käyttämällä pikanäppäimiä Alt + A (Windows) tai Cmd + Vaihto + A (Mac) tai Zoom-sovelluksen asetuksista seuraamalla polkua Asetukset > Ääni > Mykistä mikrofoni, kun liityt kokoukseen .
Keskeytä esityksesi vastataksesi kysymyksiin
Riippumatta siitä, kuinka yksityiskohtaisena luulet esityksesi olevan, yleisölläsi saattaa olla esityksen aikana kysymyksiä tai huomautuksia, jotka he haluavat jakaa tiimin kanssa. Esityksen keskeyttäminen usein auttaa selventämään, ovatko tiedot kaikille selkeitä ja onko kollegoillasi jotain lisättävää.
Tallenna keskusteluloki seurantaa varten
On tärkeää tehdä muistiinpanoja esityksen aikana, vaikka sinä isännöit sen. Tärkeät kysymykset ja huomautukset, joita osallistujasi esittävät kokouksen aikana, voivat olla hyviä tulevaa seurantaa varten. Onneksi Zoom voi tehdä sen puolestasi ominaisuudella, jonka avulla voit tallentaa chat-lokin.
Zoom ei kuitenkaan tallenna keskusteluhistoriaasi automaattisesti, vaan sinun on otettava tämä toiminto käyttöön etukäteen.
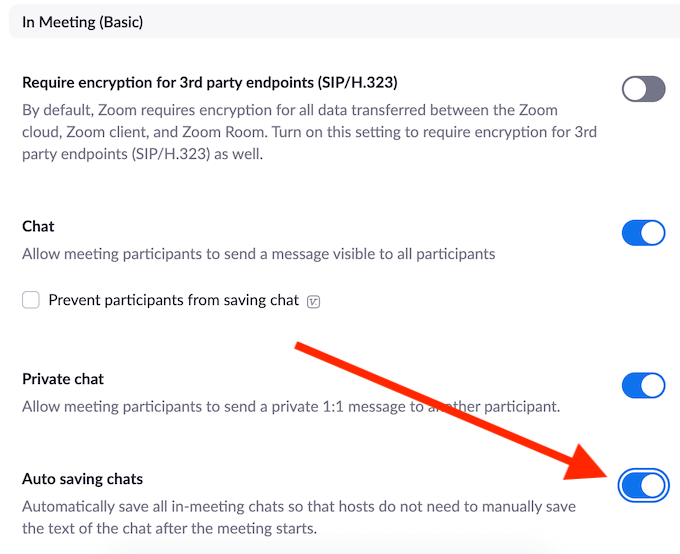
Voit tehdä sen siirtymällä Zoom-tilisi asetuksiin ja seuraamalla polkua Kokous > Kokouksessa (Perus) > Keskustelujen automaattinen tallennus . Tämä tallentaa automaattisesti kaikki chatissa olevat viestit, myös ne, jotka on lähetetty yksityisesti osallistujien välillä.
Nauhoita Zoom-esityksesi
Viimeinen vinkki on tallentaa Zoom-esitys . Siitä voi olla hyötyä useammalla kuin yhdellä tasolla. Voit lähettää tallenteen henkilöille, jotka eivät päässeet kokoukseen, sekä osallistujille, jotka haluavat käydä läpi tiettyjä osia tarkemmin. Tallenteen avulla voit myös analysoida esitystaitojasi ja parantaa taitojasi julkisena puhujana.
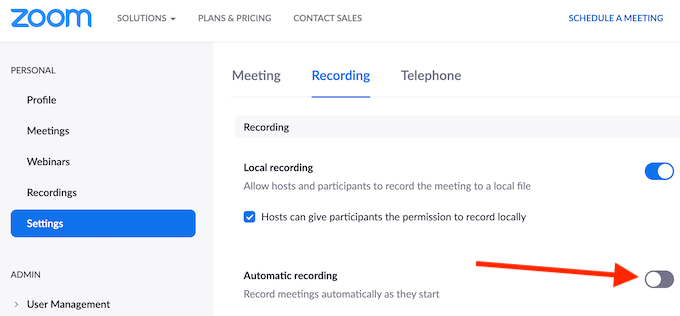
Jos olet huolissasi siitä, että unohdat tallentaa kokouksesi, voit siirtyä kohtaan Zoom- asetukset > Tallennus ja ottaa käyttöön Zoom-kokousten automaattisen tallennuksen niiden alkaessa.
Aika parantaa zoom-esitystaitojasi
Isojen työkokousten pitäminen Zoomin kaltaisissa sovelluksissa on uusi todellisuus. Halusimme tai emme, meidän on sopeuduttava siihen. Hyvä uutinen on, että Zoom on melko intuitiivinen ja helppokäyttöinen. Niin kauan kuin suoritat kaikki testit ja tarkistukset etukäteen , esityksesi toimii varmasti sujuvasti.
Oletko koskaan isännöinyt suurta kokousta Zoomissa? Mitä vinkkejä haluaisit jakaa jonkun kanssa, joka pitää esityksen Zoomissa ensimmäistä kertaa? Jaa Zoom-tietosi kanssamme alla olevassa kommenttiosassa.