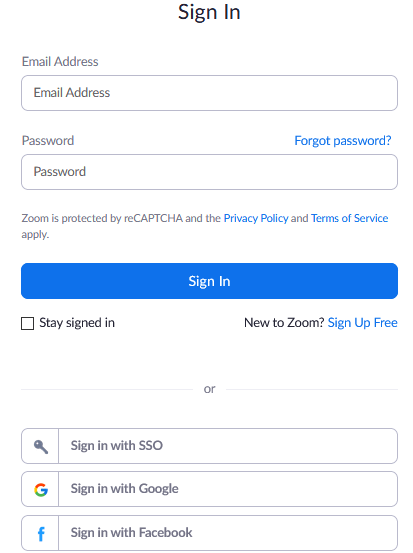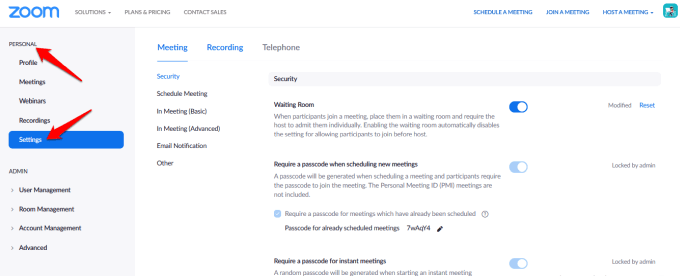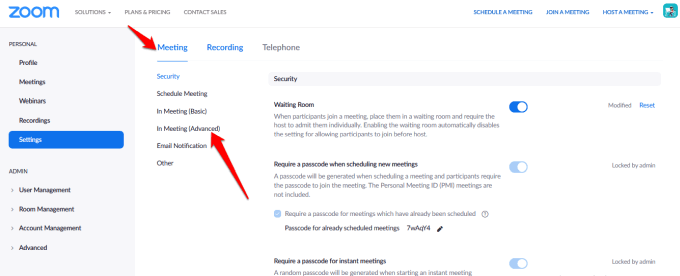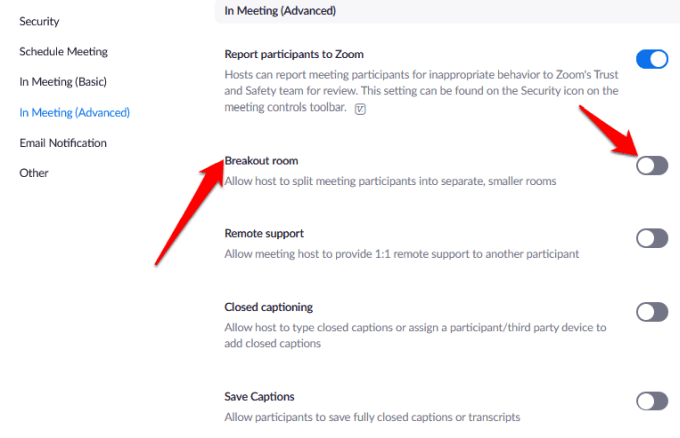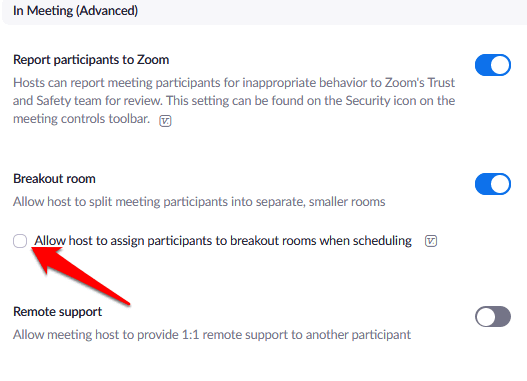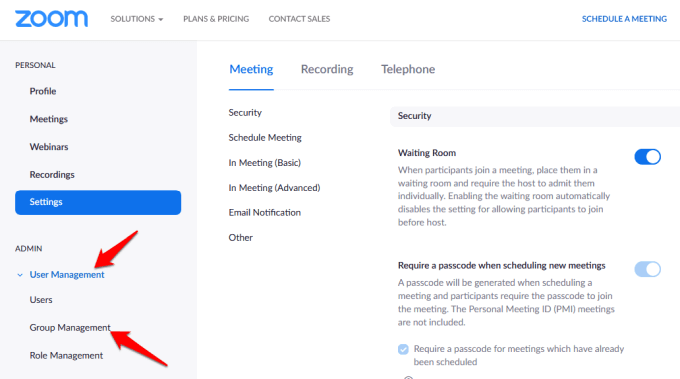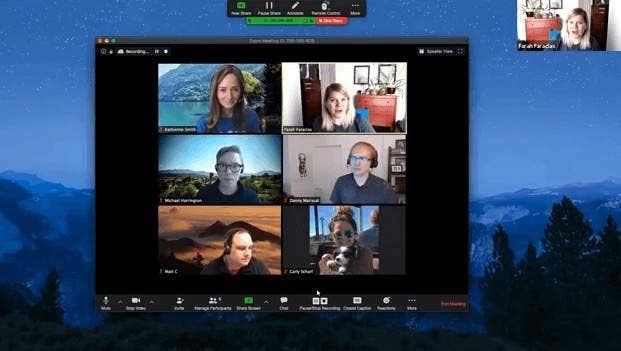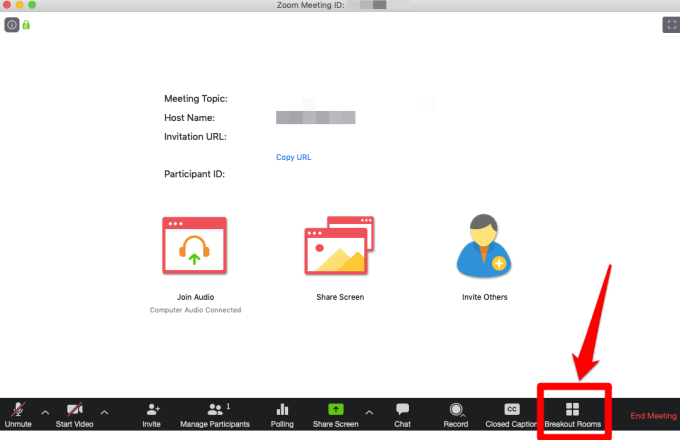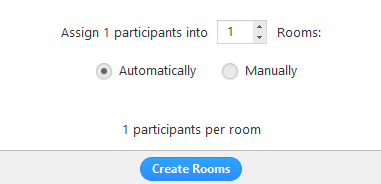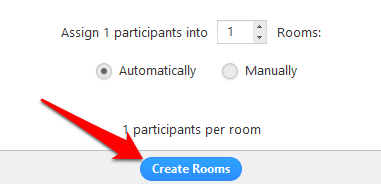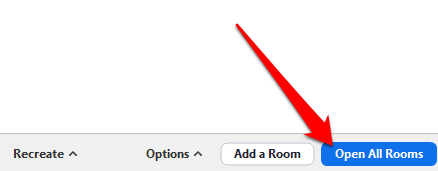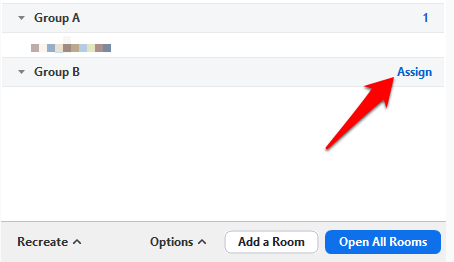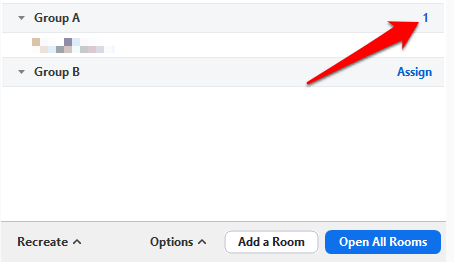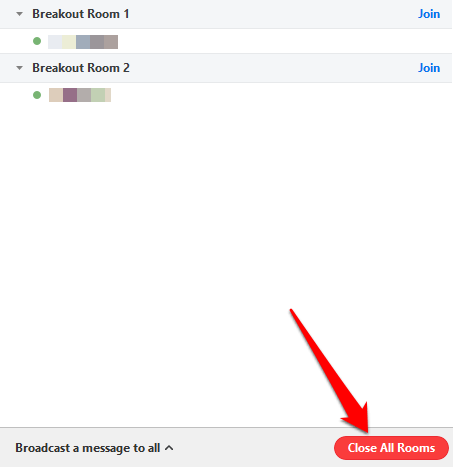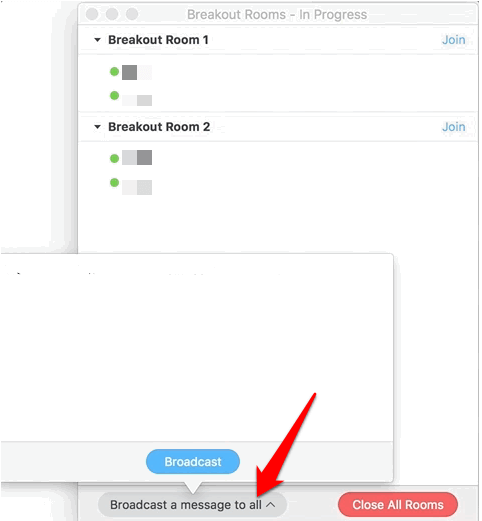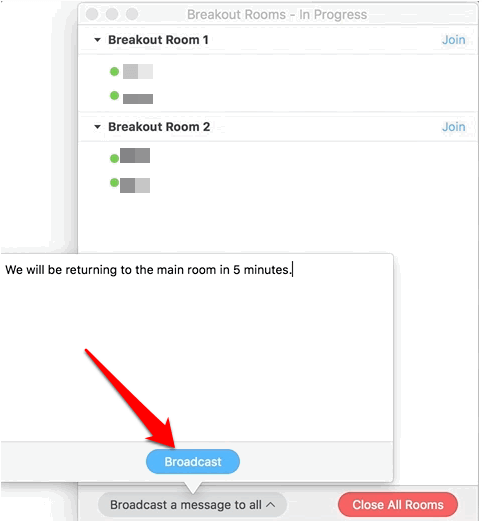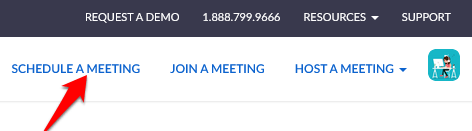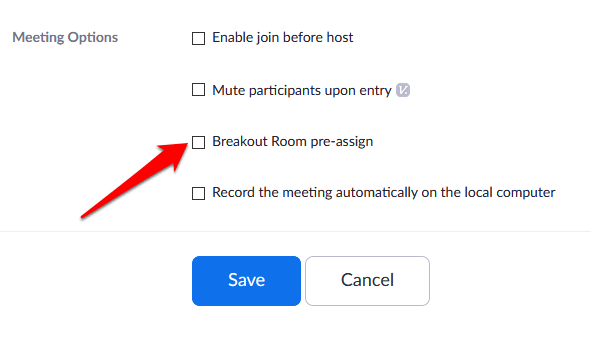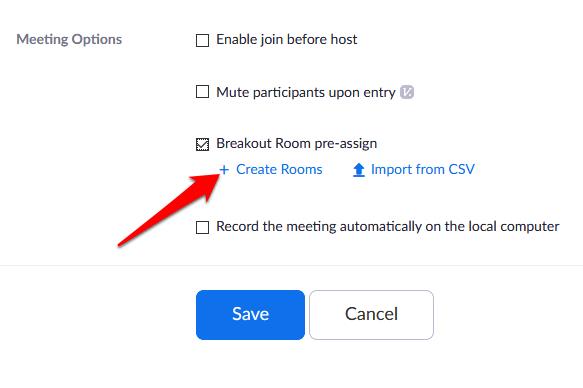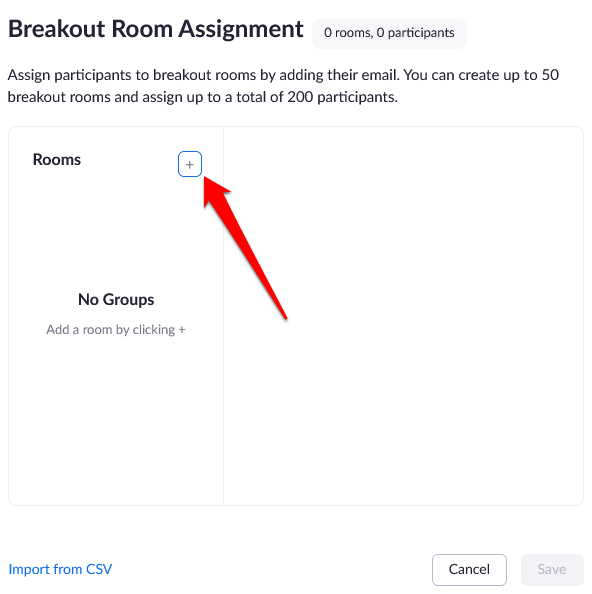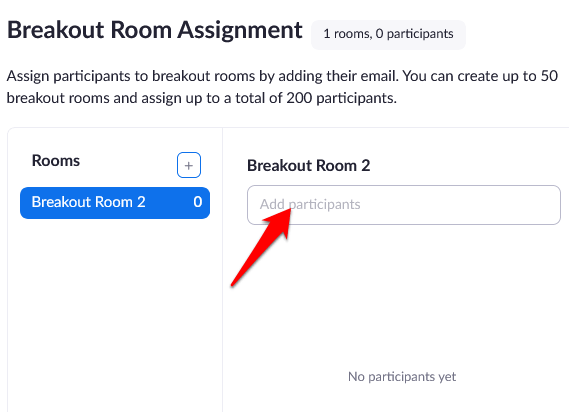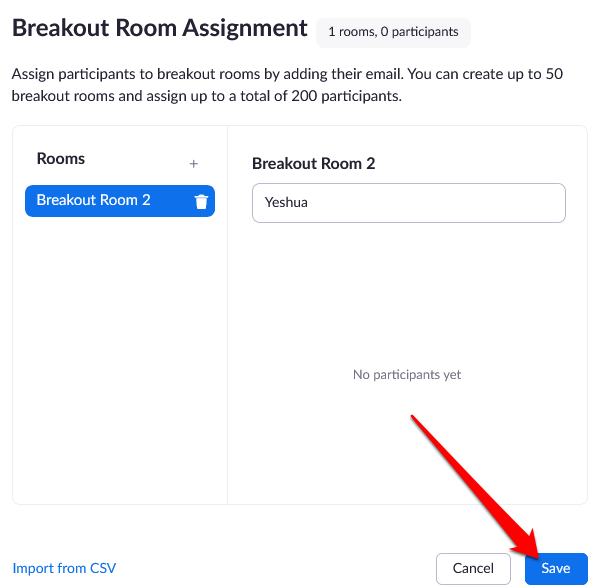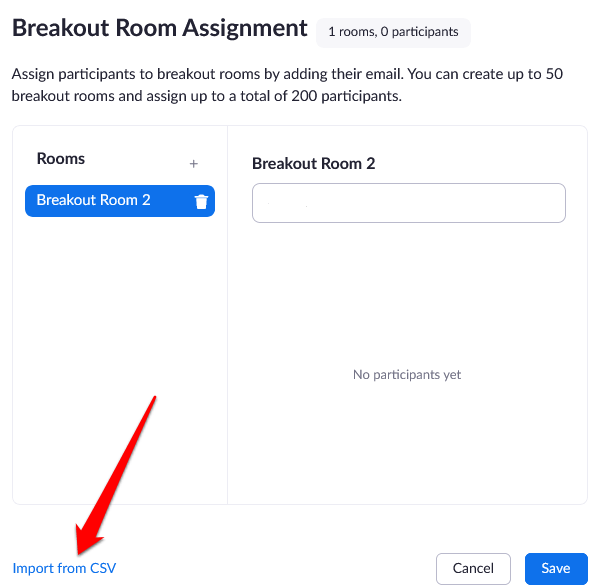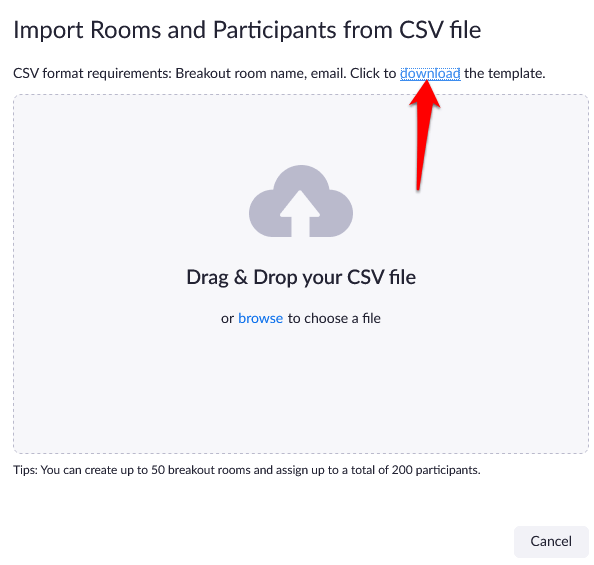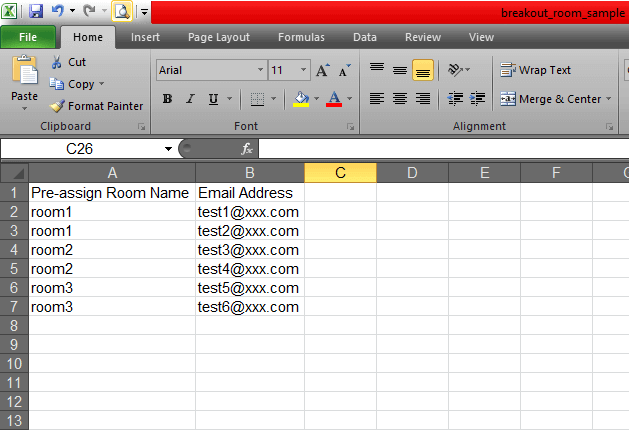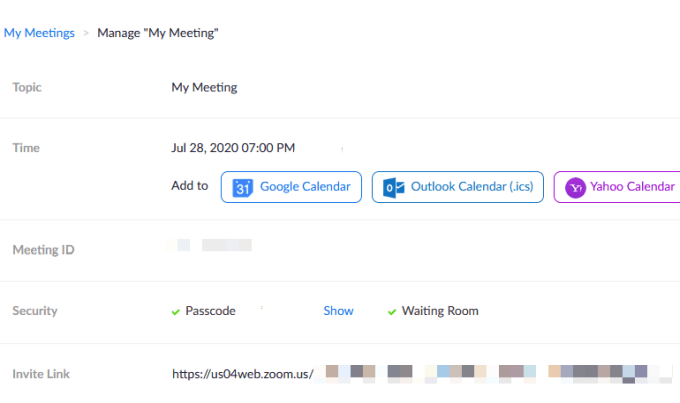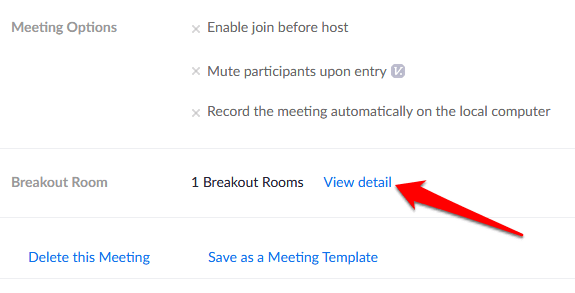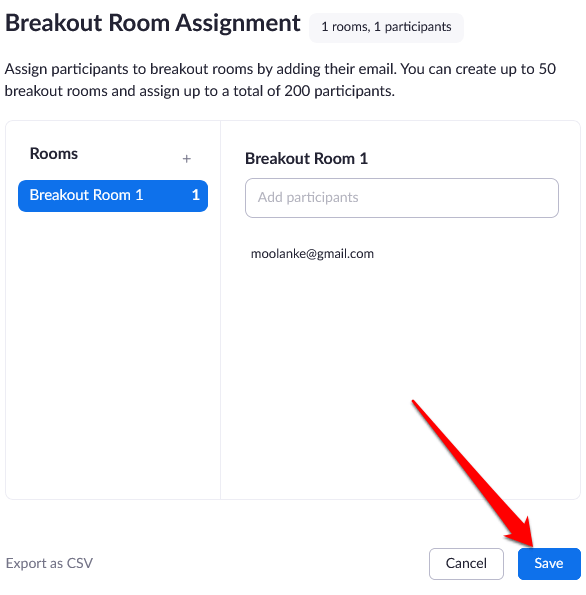Zoom on verkkoneuvottelusovellus video- ja/tai äänineuvotteluihin ja myös yksi parhaista yhteistyötyökaluista etäryhmille . Sovelluksen avulla voit pitää rajattomasti kokouksia, soittaa rajattomasti puheluita ja tallentaa puhelusi tai kokoukset .
Yksi Zoomin vähemmän tunnetuista ominaisuuksista, joita et löydä Microsoft Teamsista tai Google Meetistä , ovat Zoom Breakout Rooms. Breakout-huoneet toimivat ryhmien tapaan fyysisessä seminaarissa tai työpajassa, koska voit jakaa Zoom-kokouksen erillisiin istuntoihin.

Tässä oppaassa opastamme sinut Zoom Breakout -huoneiden käyttöönottoprosessin läpi, jotta voit ymmärtää ominaisuuden kokonaisuudessaan.
Mikä on Zoom Breakout -huone?
Zoomin pienryhmähuoneet ovat erillisiä käyttöliittymiä, jotka Zoom-kokouksen isäntä luo manuaalisesti tai automaattisesti mahdollistaakseen useamman kokouksen yhden istunnon aikana.
Jos esimerkiksi isännöit kansallista edustajien kokousta Zoomissa, voit luoda Breakout-huoneita eri provinsseja tai maakuntia varten. Voit siirtää edustajat useisiin pienempiin ryhmiin heidän edustamansa läänin tai maakunnan mukaan.

Kokouksen isäntä voi luoda jopa 50 purkuistuntoa keskeisessä Zoomin kokoushuoneessa. Käyttäjät voivat liittyä Zoom-kokoukseen ja Breakout-huoneisiin miltä tahansa yhteensopivalta laitteelta tai tärkeimmiltä alustoilta, mukaan lukien Windows, Mac, Linux, Android ja iOS.
Tarkista ennen pienryhmähuoneeseen liittymistä, että käytät laitetta, joka on yhteensopiva Zoom-ohjelmiston kanssa, ja että pienryhmähuone on otettu käyttöön asetuksissasi.
Kuinka perustaa Zoom Breakout -huone
- Aloita Breakout-huone Zoomissa kirjautumalla sisään Zoomiin.
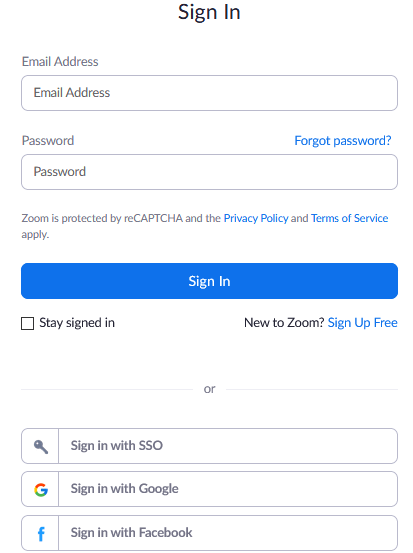
- Napsauta vasemman ruudun Henkilökohtainen -osiossa Asetukset .
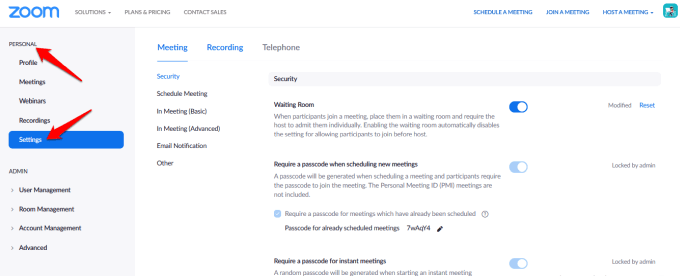
- Siirry Kokouksessa (Lisäasetukset) -kohtaan oikealla olevasta Kokous -välilehdestä.
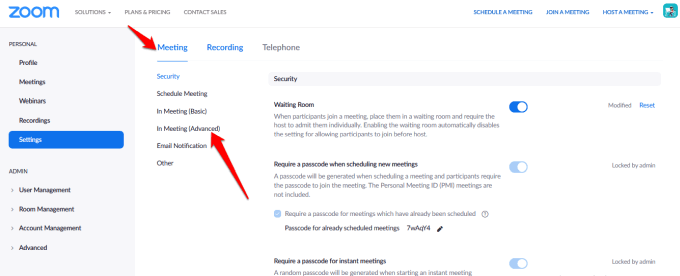
- Napsauta Breakout Room -vaihtoehtoa ja varmista, että se on käytössä. Jos se on poistettu käytöstä, ota se käyttöön vaihtamalla kytkintä.
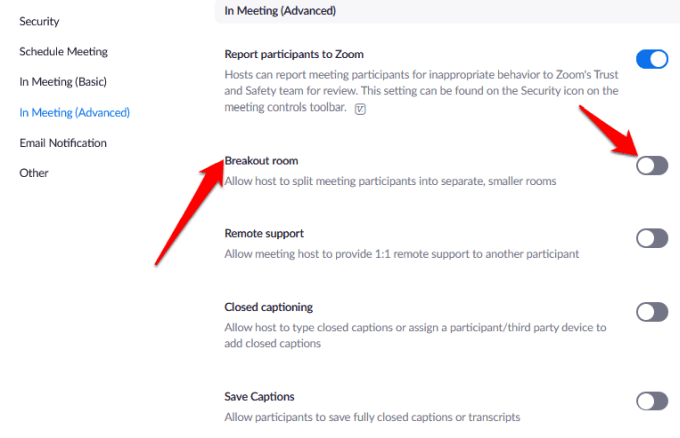
- Jos haluat määrittää osallistujia etukäteen pienryhmähuoneisiin, napsauta tämän vaihtoehdon valintaruutua Salli isäntäryhmien määrätä osallistujia pienryhmähuoneisiin .
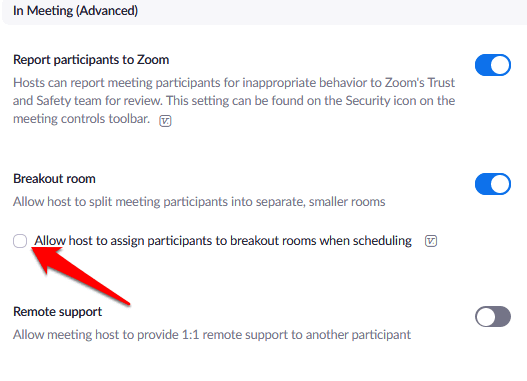
- Ota Breakout-huoneet käyttöön tietyn ryhmän jäsenille kirjautumalla sisään Zoomiin järjestelmänvalvojana ja valitsemalla navigointivalikosta Käyttäjähallinta > Ryhmänhallinta.
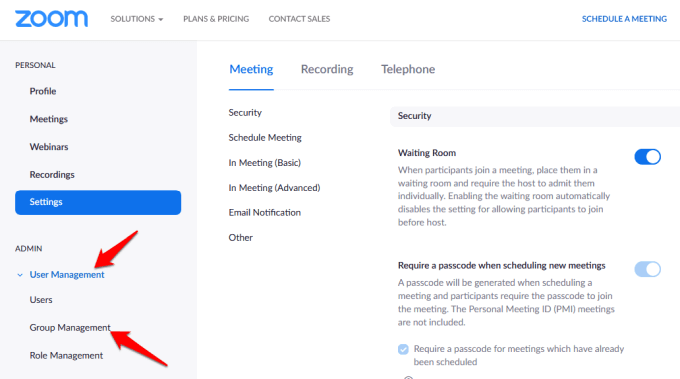
- Napsauta ryhmän nimeä ja napauta tai napsauta sitten Asetukset . Varmista Kokous - välilehdellä, että Breakout Room -vaihtoehto on käytössä. Voit myös sallia kokouksen isäntien määrittää osallistujat etukäteen Breakout-huoneisiin.
Huomautus : Voit ottaa Breakout Rooms -ominaisuuden käyttöön omaan käyttöön käyttämällä samoja yllä olevia vaiheita. Jos Breakout Room -vaihtoehto on kuitenkin harmaana, se on todennäköisesti lukittu tili- tai ryhmätasolla. Tässä tapauksessa sinun on otettava yhteyttä Zoom-järjestelmänvalvojaan saadaksesi lisäapua.
Zoom Breakout -huoneen luominen ja hallinta
Kun Zoomaa Breakout-huone -vaihtoehto on käytössä, voit hallita huoneita ja määrittää osallistujia etukäteen Breakout-huoneisiin.
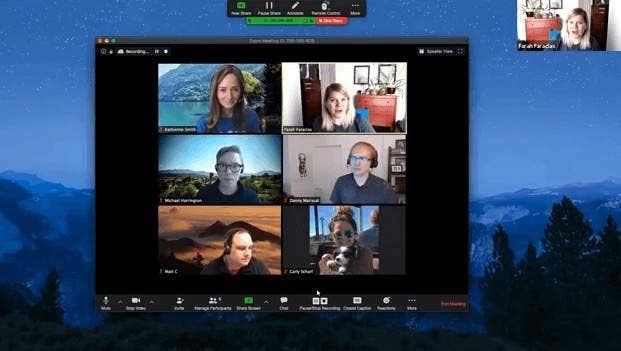
Huomautus : Vain Zoom-kokouksen isäntä voi määrittää osallistujia Breakout-huoneisiin. Jos olet apuisäntä, voit liittyä ja poistua vain Breakout-huoneesta, johon isäntä on määrännyt sinut. Isäntä voi luoda jopa 50 Breakout-huonetta, joihin on ennalta määrätty enintään 200 osallistujaa.
Osallistujien määrä huonetta kohden on kuitenkin rajoitettu kokouksen kapasiteettiin, luotujen Breakout-huoneiden määrään ja siihen, onko osallistujat ennalta määrätty tai määrätty kokouksen aikana.
Zoom Breakout -huoneen luominen Windowsissa/Macissa
- Aloita Zoom-kokous – välitön tai ajoitettu – ja napsauta Pienryhmähuoneet .
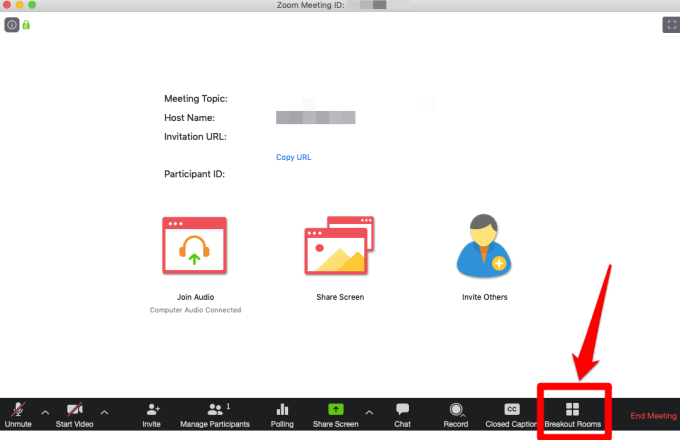
- Valitse huoneiden lukumäärä, jonka haluat luoda, ja kuinka haluat määrittää osallistujat huoneisiin. Jos päätät määrittää osallistujat automaattisesti , Zoom jakaa heidät tasaisesti jokaiseen huoneeseen. Jos valitset manuaalisen menetelmän, voit hallita paremmin, kenen osallistujan haluat mennä kuhunkin huoneeseen.
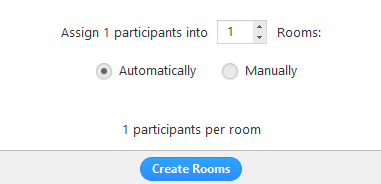
- Napsauta Luo pienryhmähuoneita .
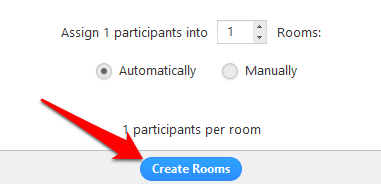
- Breakout-huoneet luodaan, mutta ne eivät ala heti. Voit hallita huoneita ennen niiden alkamista napsauttamalla Asetukset nähdäksesi lisää Breakout Room -vaihtoehtoja. Valitse vaihtoehdot, joita haluat käyttää Breakout-huoneissa:
- Siirrä kaikki osallistujat Breakout-huoneisiin automaattisesti.
- Salli osallistujien palata pääistuntoon milloin tahansa.
- Breakout-huoneet sulkeutuvat automaattisesti x minuutin kuluttua.
- Ilmoita minulle, kun aika loppuu.
- Lähtölaskenta Breakout-huoneiden sulkemisen jälkeen.

- Napsauta Avaa kaikki huoneet aloittaaksesi Breakout Rooms.
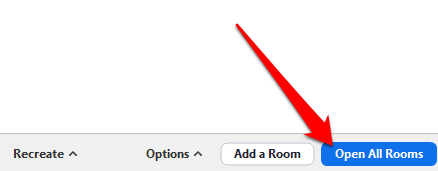
- Jos valitsit Manuaalisen menetelmän osallistujien määrittämiseksi Breakout-huoneisiin, napsauta Assign sen huoneen vierestä, johon haluat määrittää heidät.
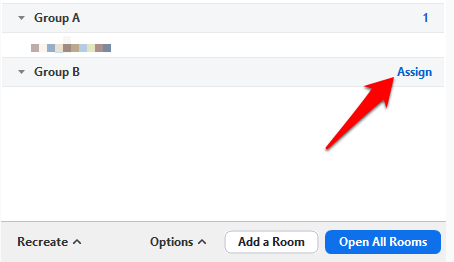
- Valitse osallistujat, jotka haluat määrittää kyseiselle huoneelle, ja toista sitten toiminto jokaiselle luomasi Breakout-huoneelle. Kun olet määrittänyt osallistujan, Assign-painike korvataan huoneen osallistujien lukumäärällä.
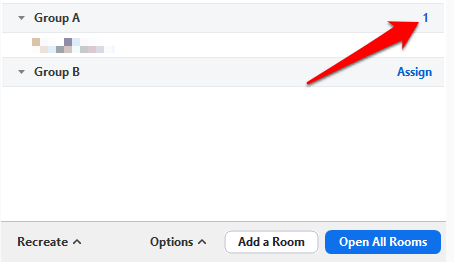
Kun olet määrittänyt osallistujat Breakout-huoneisiin, voit järjestää osallistujat uudelleen. Kaikki osallistujat, joita ei ole määrätty huoneeseen, jäävät suurempaan kokoukseen, kun huoneet alkavat. Voit myös siirtää tai vaihtaa osallistujia huoneiden välillä, luoda huoneita uudelleen, lisätä uusia pienryhmähuoneita tai poistaa huoneita.
Huomautus : Jokainen osallistuja saa kehotteen liittyä Breakout-huoneeseen, ja kun he kaikki muuttavat omaan Breakout-huoneeseensa, isäntä pysyy pääkokouksessa. Jos olet isäntä, voit manuaalisesti liittyä mihin tahansa keskeneräiseen Breakout-huoneeseen tai poistua siitä.
- Isäntä voi myös pysäyttää huoneet 60 sekunnin lähtölaskennan jälkeen napsauttamalla Sulje kaikki huoneet .
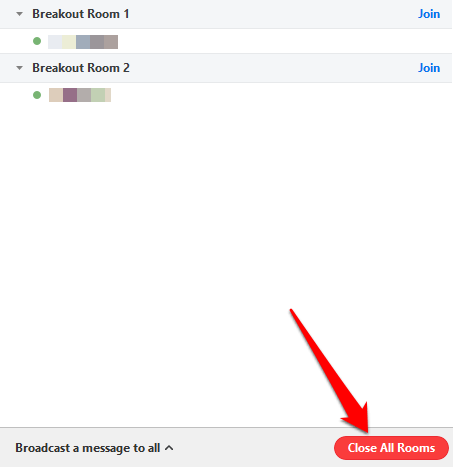
- Sinä (isäntä) voit myös lähettää viestin kaikille Breakout-huoneille jakaaksesi lisätietoja tai ajankäyttövaroituksia huoneiden ollessa käynnissä. Lähetä viesti siirtymällä Kokoushallintaan ja napsauttamalla Breakout Rooms -kuvaketta.
- Napsauta Lähetä viesti kaikille .
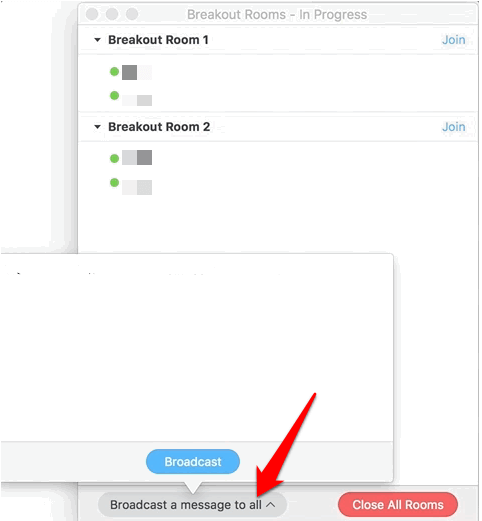
- Napsauta sinistä Lähetys - painiketta. Viesti näkyy kaikille osallistujille omissa pienryhmähuoneissaan.
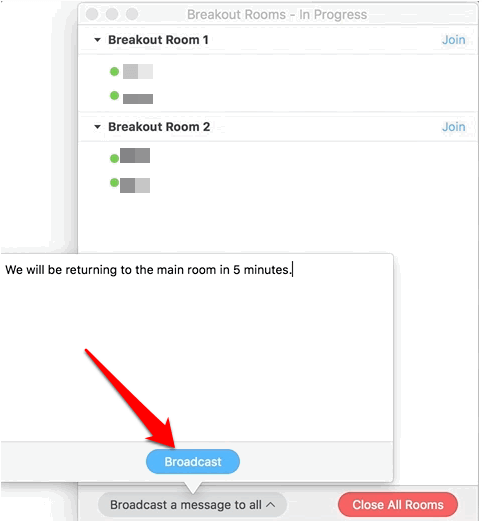
Osallistujien ennakkomäärittely pienryhmähuoneisiin
Zoom-kokouksen isäntänä voit ennalta määrittää osallistujat Breakout-huoneisiin, kun ajoitat kokouksen.
Huomautus : Osallistujien on oltava kirjautuneita Zoom-tileilleen, jotta heidät voidaan määrittää etukäteen Breakout-huoneeseen. Osallistujia, jotka liittyvät verkkosovelluksesta, ei määrätä etukäteen Breakout-huoneeseen. Jos olet ottanut käyttöön rekisteröinnin Zoom-kokoukseen ja kokoukseen on rekisteröitynyt ulkopuolisia osallistujia, voit määrittää heidät Breakout-huoneisiin kokouksen aikana.
Voit käyttää verkkoportaalia tai CSV-tiedostoa osallistujien esimäärittämiseen Breakout-huoneisiin Zoomissa.
Kuinka käyttää verkkoportaalia ihmisten esimäärittämiseksi zoomaushuoneisiin
- Kirjaudu Zoom-verkkoportaaliin, napsauta Kokoukset ja ajoita kokous.
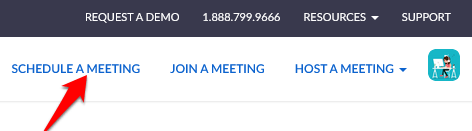
- Valitse Kokousasetukset - kohdassa Breakout-huoneen esimääritys .
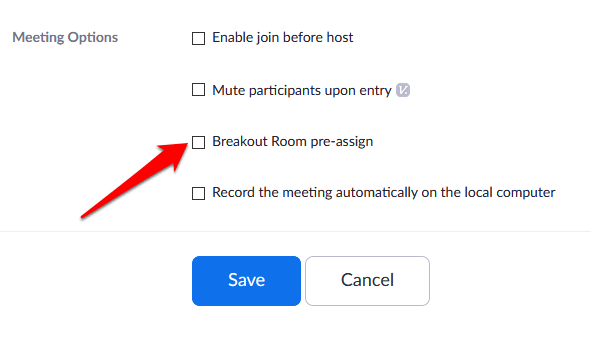
- Napsauta Luo huoneita .
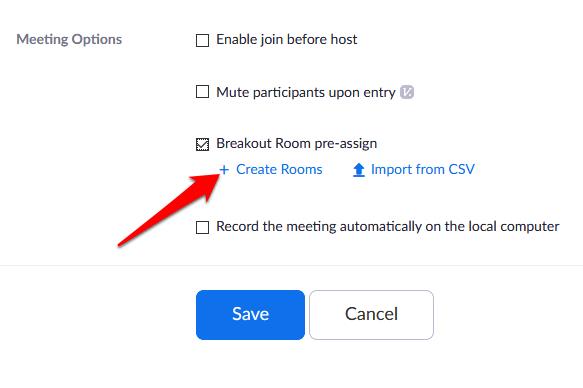
- Lisää huone napsauttamalla ponnahdusikkunassa Huoneet -kohdan vieressä olevaa pluskuvaketta .
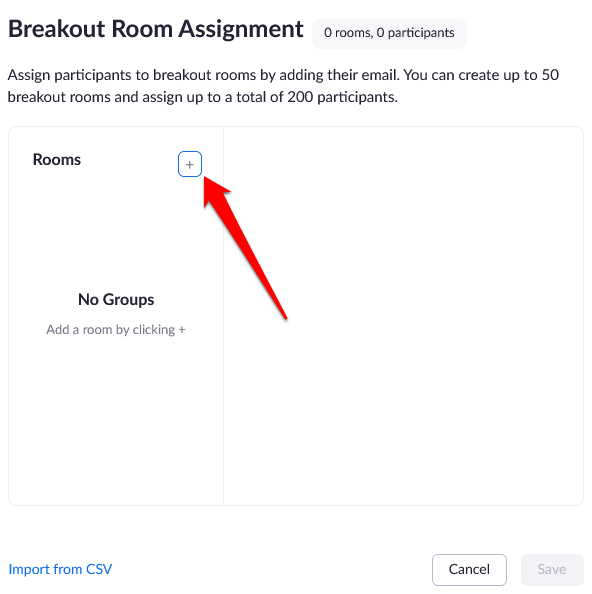
- Jos haluat nimetä Breakout-huoneen uudelleen, vie hiiri huoneen nimen päälle ja napsauta kynäkuvaketta . Etsi osallistujia nimen tai sähköpostiosoitteen perusteella Lisää osallistujia -tekstikentässä ja lisää heidät Breakout-huoneeseen. Voit lisätä sisäisiä käyttäjiä käyttämällä samaa tiliä, muuttaa osallistujien järjestystä huoneessa, siirtää tai poistaa osallistujia ja poistaa Breakout-huoneen.
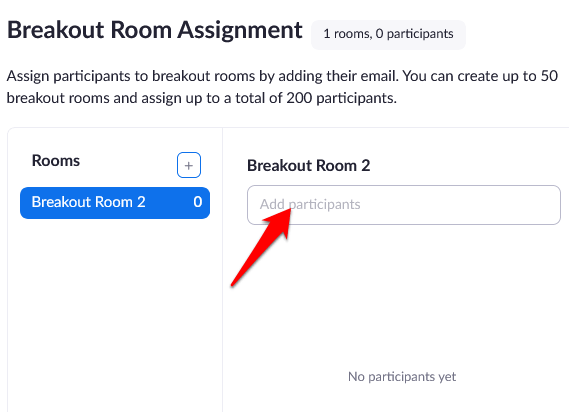
- Napsauta Tallenna .
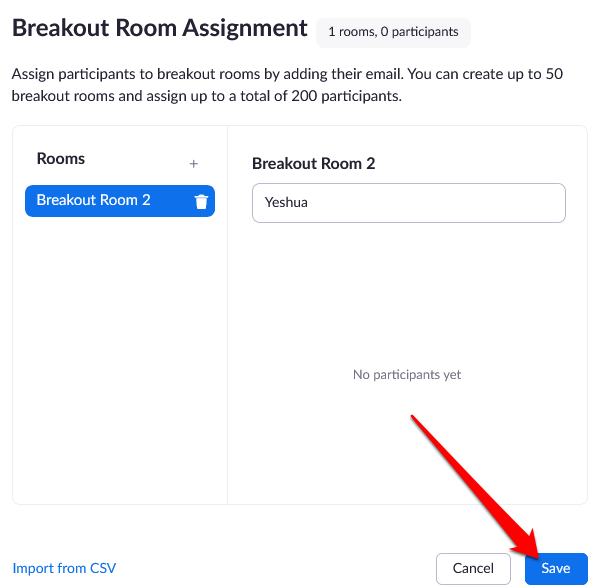
Kuinka käyttää CSV-tiedostoa ihmisten esimäärittämiseksi zoomaushuoneisiin
- Kirjaudu Zoom-verkkoportaaliin, napsauta Kokoukset ja ajoita kokous.
- Valitse Kokousasetukset - osiossa Breakout-huoneen esimääritys ja napsauta Tuo CSV -tiedostosta .
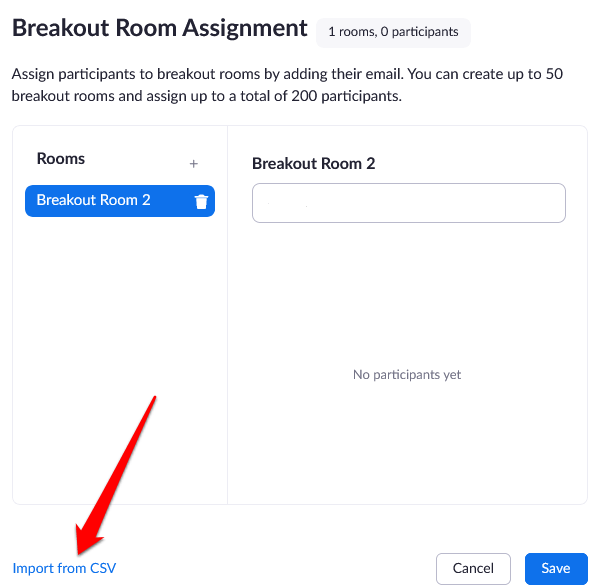
- Lataa malli-CSV-tiedosto , jonka voit täyttää napsauttamalla Lataa - vaihtoehtoa.
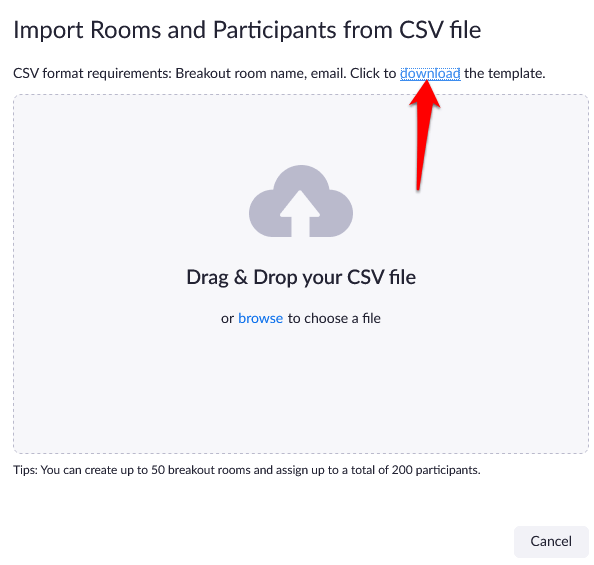
- Avaa CSV-tiedosto ja täytä Esimyötä huoneen nimi -sarake Breakout-huoneiden nimellä. Sähköpostiosoite -sarake sisältää määrättyjen osallistujien sähköpostiosoitteet .
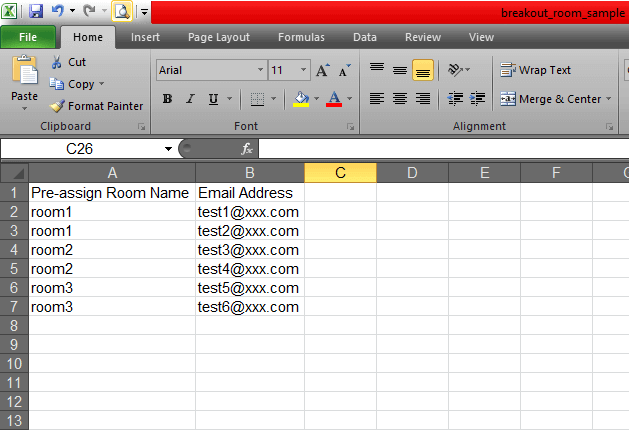
- Tallenna tiedosto. Vedä ja pudota se Zoom-verkkoportaaliin, jolloin Zoom varmistaa, että sähköpostiosoitteella on Zoom-tili.
- Voit muokata tehtäviä, jotka olet jo etukäteen määrittänyt Breakout-huoneisiin ennen kokouksen aloittamista. Kirjaudu sisään Zoom-verkkoportaaliin, napsauta Kokoukset ja valitse kokous, jota haluat muokata.
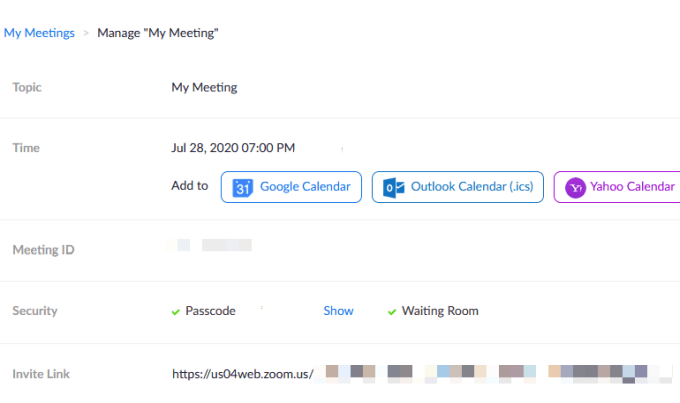
- Napsauta Näytä tiedot Pienryhmähuone-osiossa.
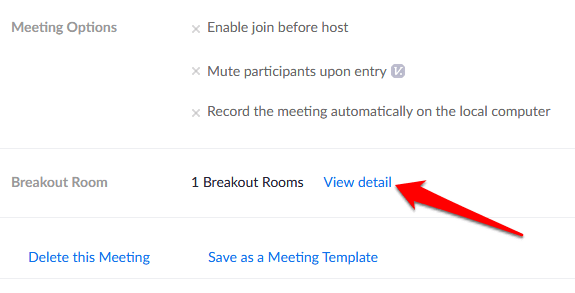
- Muokkaa Breakout-huoneita haluamallasi tavalla ja napsauta sitten Tallenna .
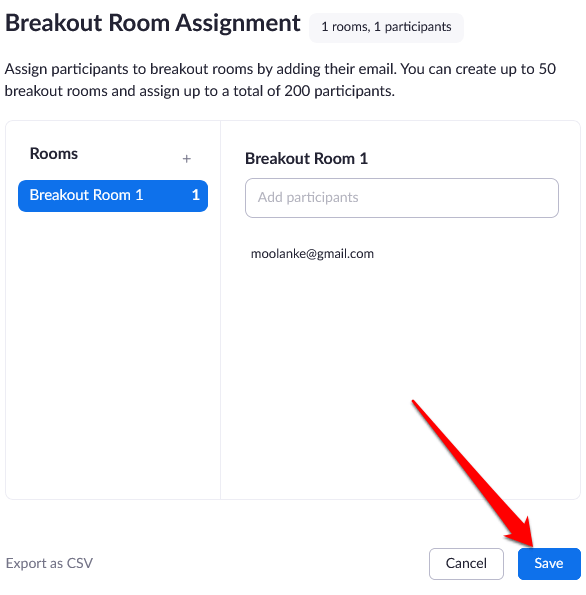
- Aloita kokous ennalta määrättyjen pienryhmähuoneiden osallistujien kanssa siirtymällä kokoussäätimiin ja napsauttamalla Pienryhmähuoneet. Napsauta Avaa kaikki huoneet aloittaaksesi Breakout Rooms.
Huomautus : Voit määrittää osallistujia manuaalisesti käyttämällä kokouksen sisäisiä Breakout Room -ohjaimia, jotka on mainittu yllä olevassa Zoomausryhmähuoneen luominen ja hallinta -osiossa. Voit myös aloittaa valkotauluistunnon Breakout Roomsissa ja kutsua osallistujia katsomaan ja tekemään merkintöjä.
Isännöi ryhmäkokouksia vaivattomasti
Zoom Breakout Rooms on Zoomin ilmainen palvelu, joka toimii useissa käyttötilanteissa, varsinkin kun kokouksessa on paljon osallistujia. Tällaisia kokouksia ovat kohderyhmät, eri luokkien luokkakokoukset tai osastokokoukset.
Oletko isännöinyt Zoom-kokousta ja käyttänyt Zoom Breakout Rooms -ominaisuutta? Jaa kokemuksesi kommenteissa.