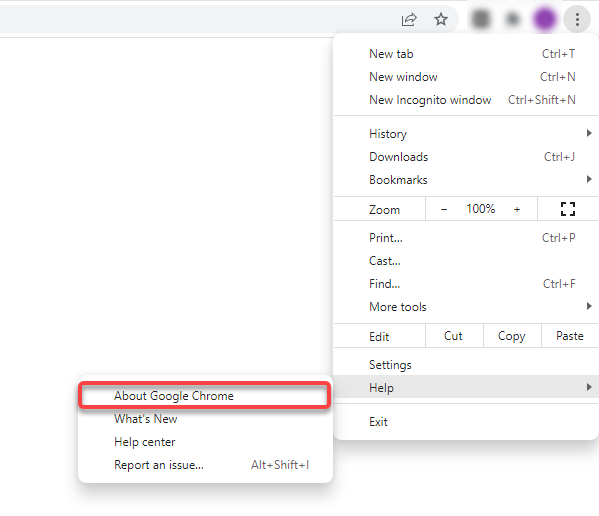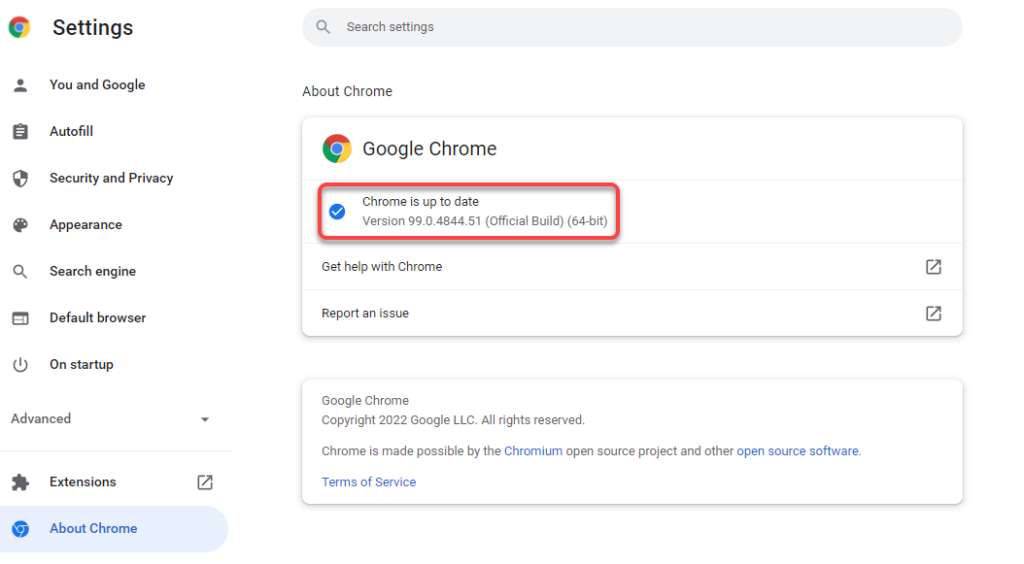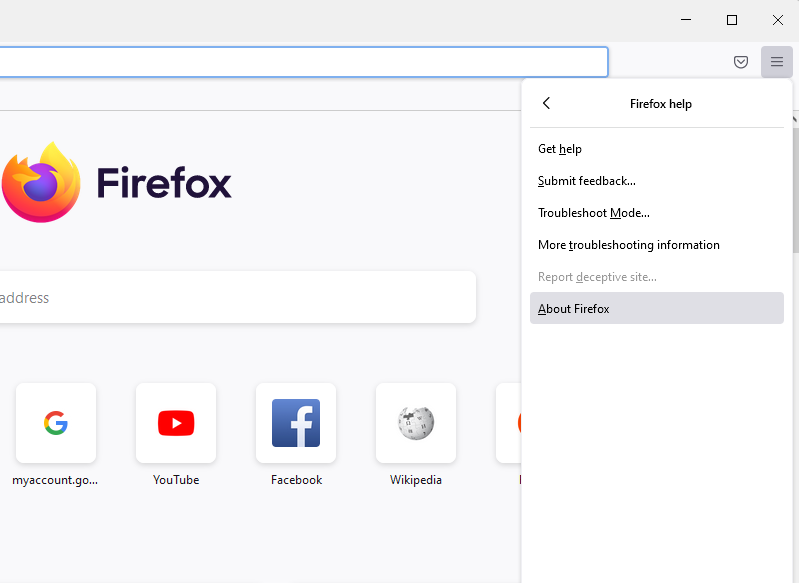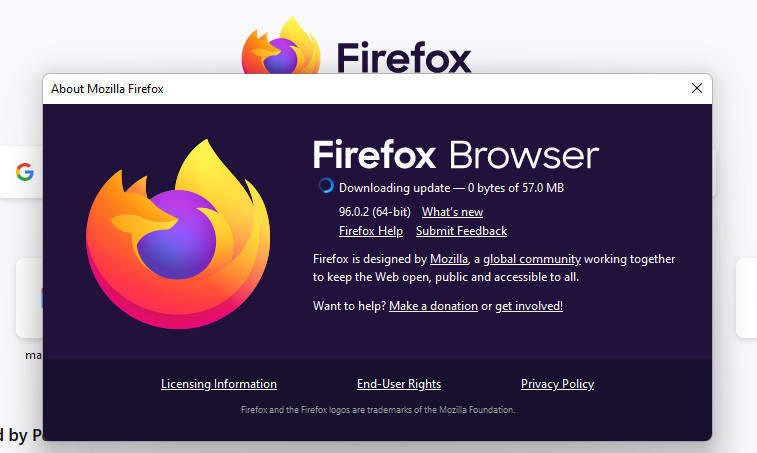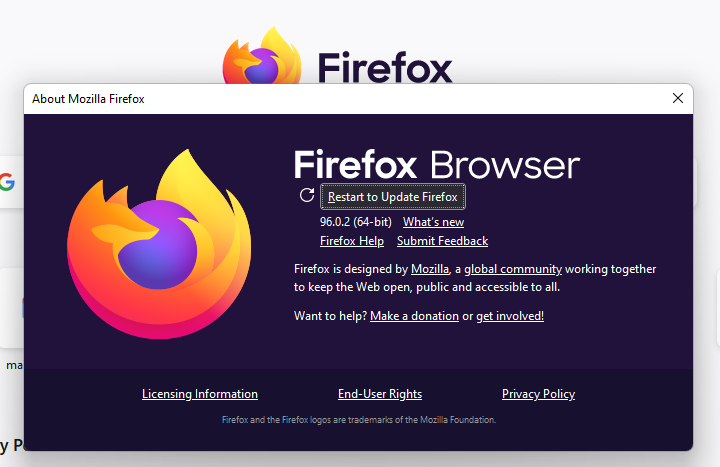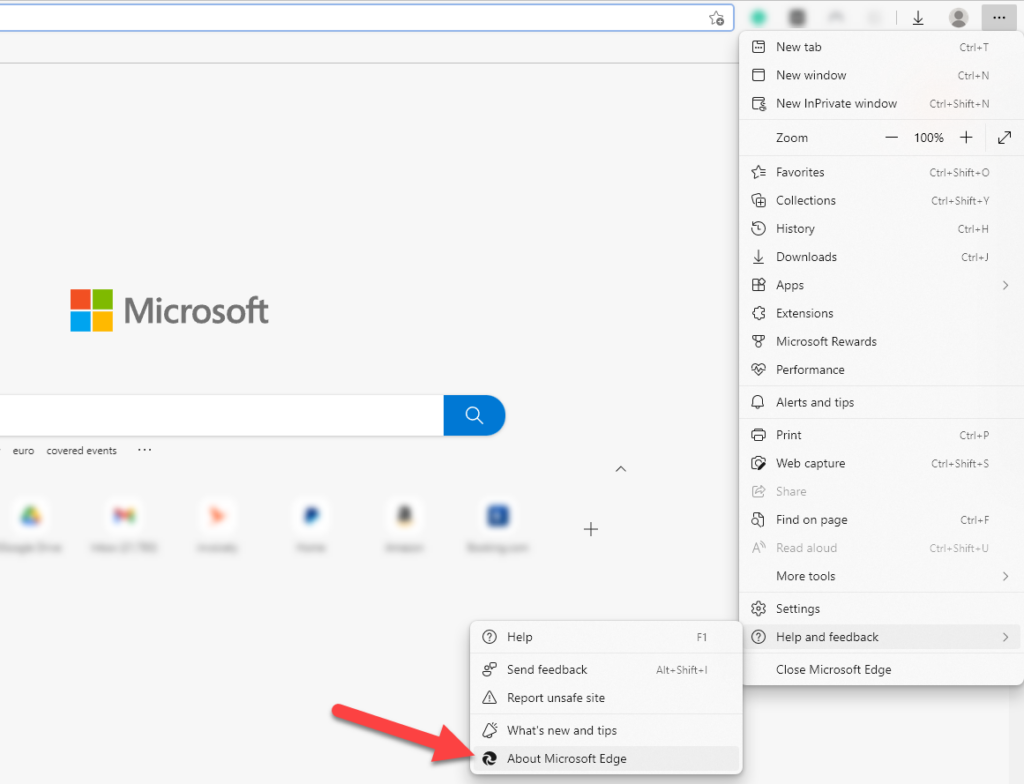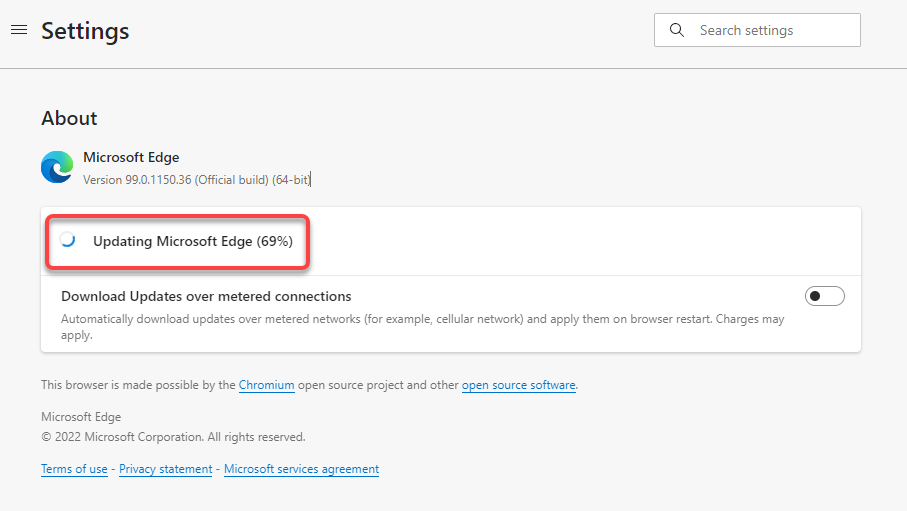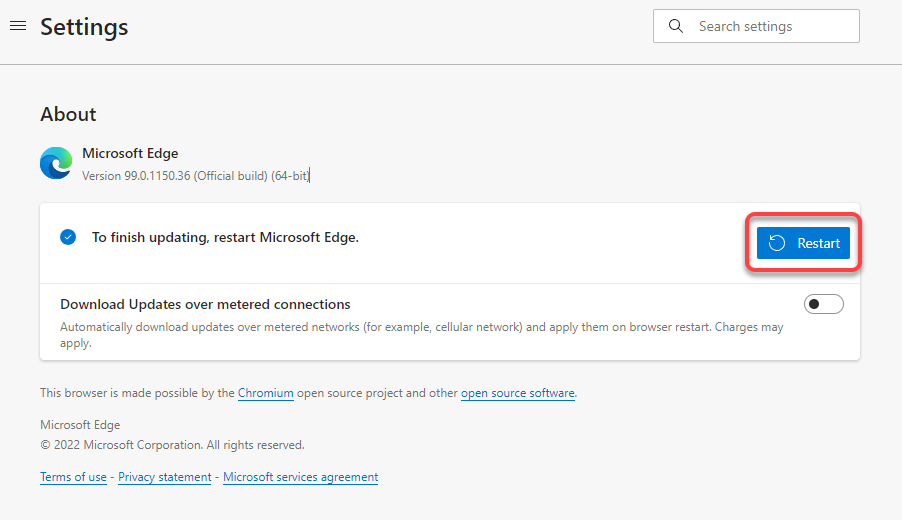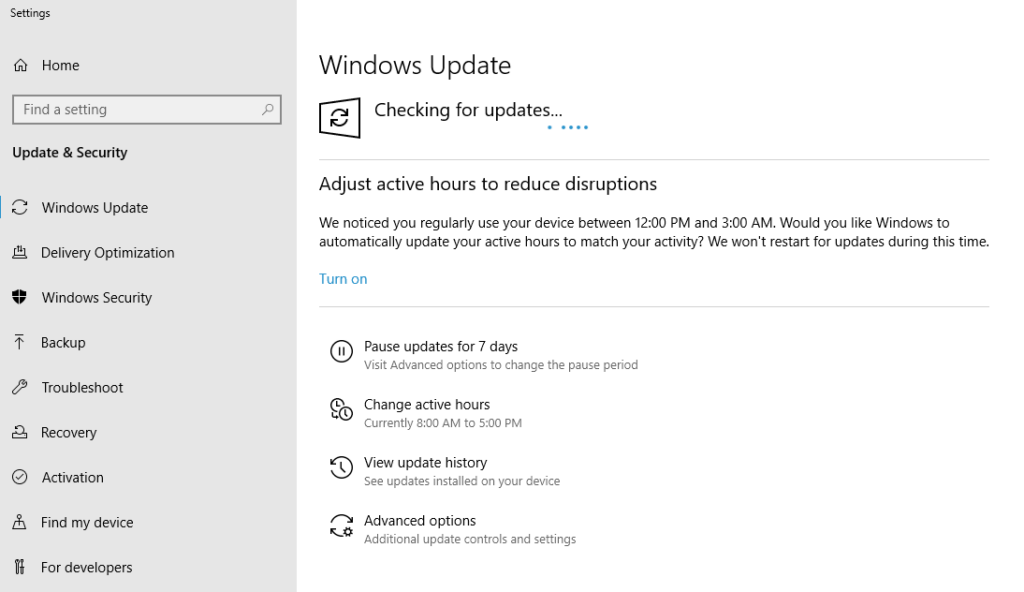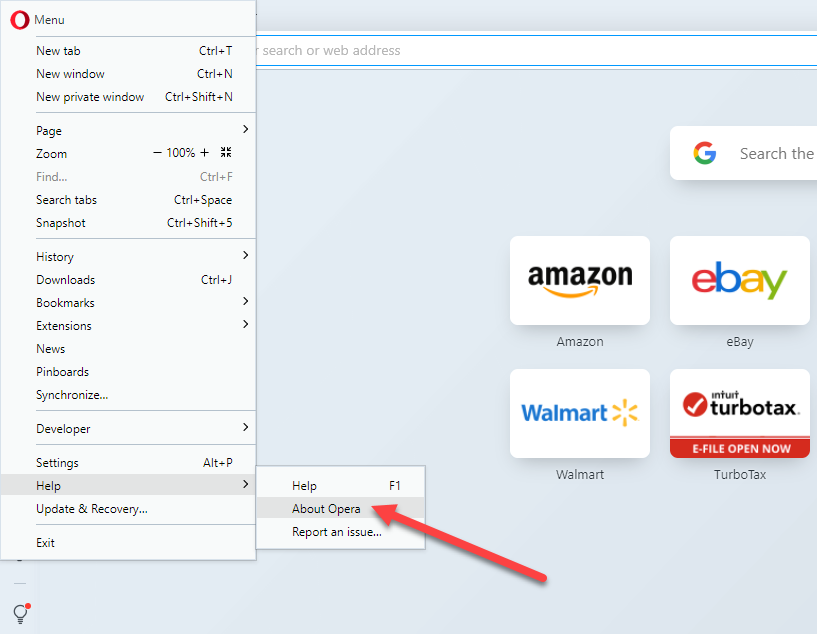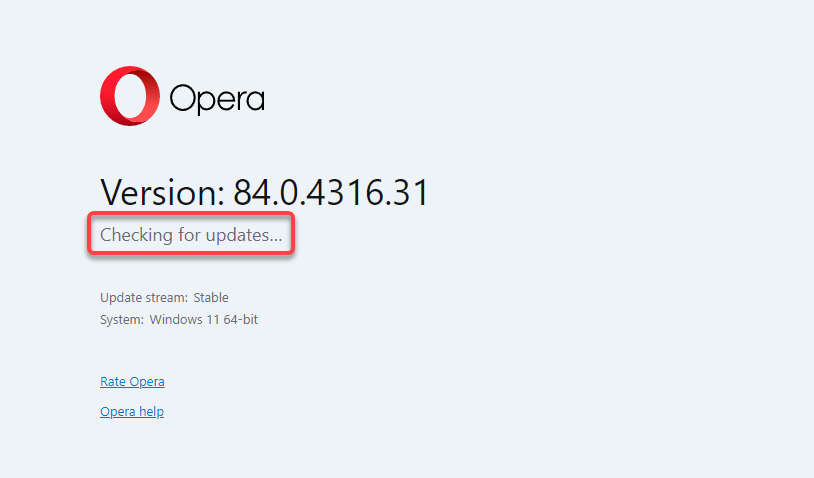Selaimen päivittäminen on tärkeää, jotta voit varmistaa, että olet asentanut kaikki uusimmat tietoturvapäivitykset ja pystyt lataamaan verkkosivut oikein. Päivitys sisältää usein uusia ominaisuuksia ja muutoksia käyttöliittymään, jotka voivat antaa selaimellesi raikkaan tunnelman.
Selaimen ohella sinun tulee myös pitää selaimesi laajennukset ajan tasalla tai poistaa laajennukset , joita kehittäjät eivät enää tue. Selainten päivittäminen ei ole kovin vaikeaa, ja useimmissa tapauksissa ne on asetettu oletusarvoisesti päivittymään automaattisesti. Jos et kuitenkaan ole koskaan päivittänyt selainta manuaalisesti, saatat tarvita apua vaihtoehdon sijainnin löytämisessä selaimessasi.

Tässä oppaassa opastamme sinua, kuinka voit päivittää useimmat tärkeimmät verkkoselaimet Windows PC:ssä niin, että käytät aina uusinta versiota. Mukana ovat Google Chrome, Mozilla Firefox, Internet Explorer, Microsoft Edge ja Opera.
Kuinka päivittää Google Chrome uusimpaan versioon
Oletuksena Google Chrome on asetettu päivittämään itsensä automaattisesti, joten uudet versiot asennetaan yleensä sitä mukaa, kun ne julkaistaan. Jos Chrome latasi automaattisia päivityksiä käyttäessäsi selainta, sinun on käynnistettävä selain uudelleen, jotta päivitysten asennus on valmis.
- Napsauta oikeassa yläkulmassa olevaa ellipsiä ja valitse Ohje > Tietoja Google Chromesta .
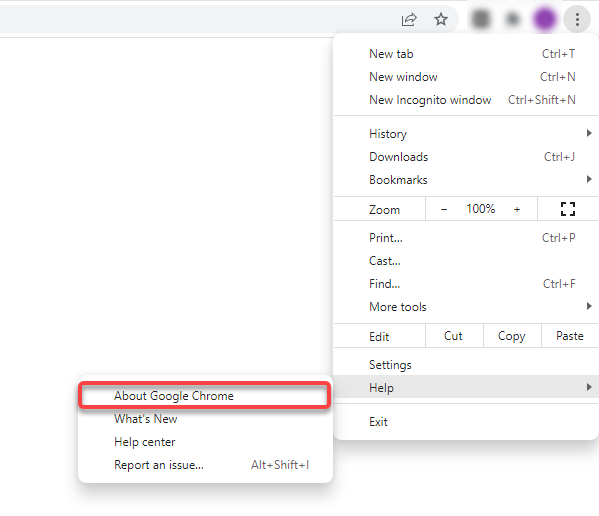
Vaihtoehtoisesti voit liittää seuraavan osoitteen URL-palkkiin:
chrome://settings/help
- Näet Google Chromen nykyisen version asennettuna tietokoneellesi. Jos näet myös viestin, jossa lukee Chrome on ajan tasalla , sinulla on jo uusin versio.
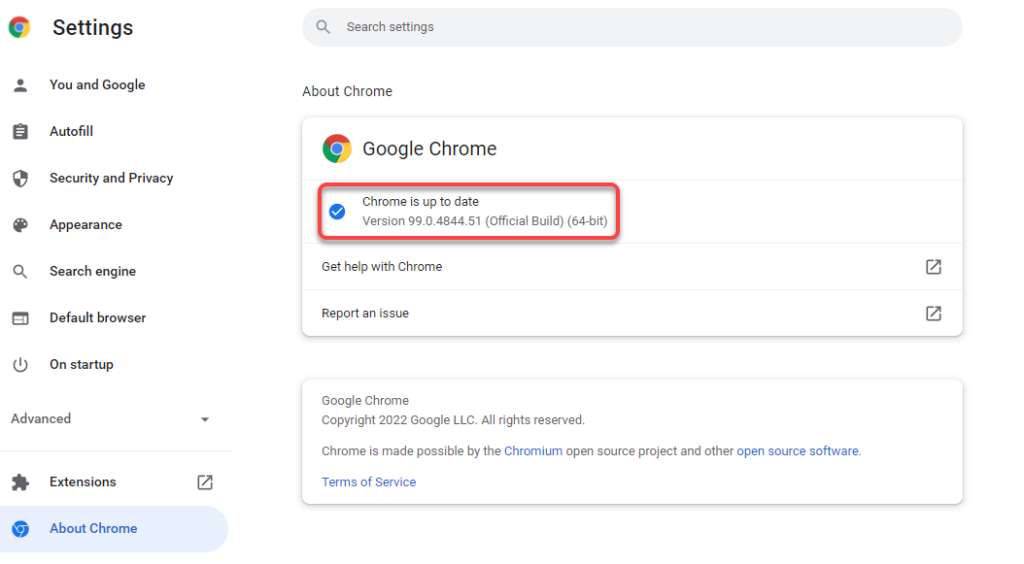
Jos Chrome löytää saatavilla olevia päivityksiä, se asentaa ne automaattisesti ja näet sen vieressä Käynnistä uudelleen -painikkeen. Napsauta sitä käynnistääksesi Chrome-selain uudelleen, ja sinulla on nyt Chromen uusin versio.
Jos et pysty päivittämään Chromea, sinun on ehkä korjattava Chrome-selain , jotta voit päivittää sen onnistuneesti.
Kuinka päivittää Firefox uusimpaan versioon
Kuten Chrome, Firefox asentaa päivitykset automaattisesti, kun ne tulevat saataville. Jos sinulla on syytä uskoa, että et käytä uusinta versiota, tarkista nykyinen versio ja katso, onko Firefoxille saatavilla päivityksiä noudattamalla alla kuvattua prosessia.
- Napsauta selaimen oikeassa yläkulmassa olevaa hampurilaiskuvaketta ja valitse Ohje > Tietoja Firefoxista .
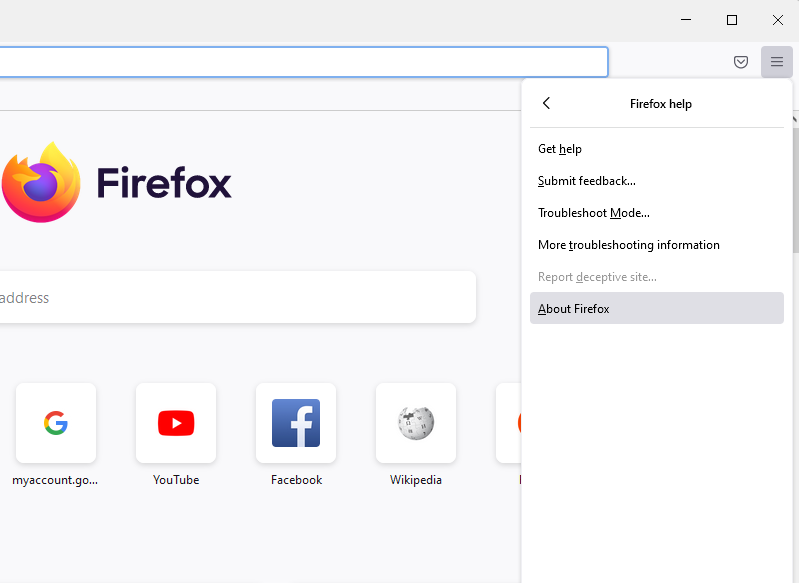
- Näet ponnahdusikkunan. Jos uusi päivitys on saatavilla, Firefox aloittaa päivityksen lataamisen automaattisesti.
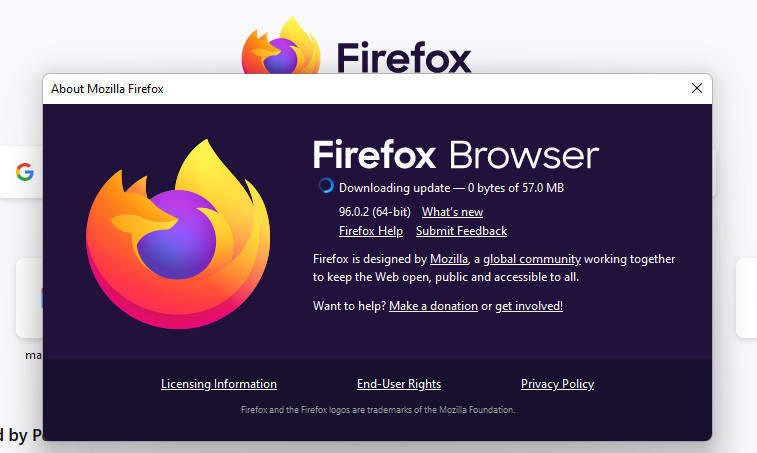
- Kun päivitykset on asennettu, näet painikkeen, jossa lukee Käynnistä Firefox päivittääksesi uudelleen . Napsauta sitä käynnistääksesi Firefoxin uudelleen, ja sinulla on nyt uusin versio asennettuna.
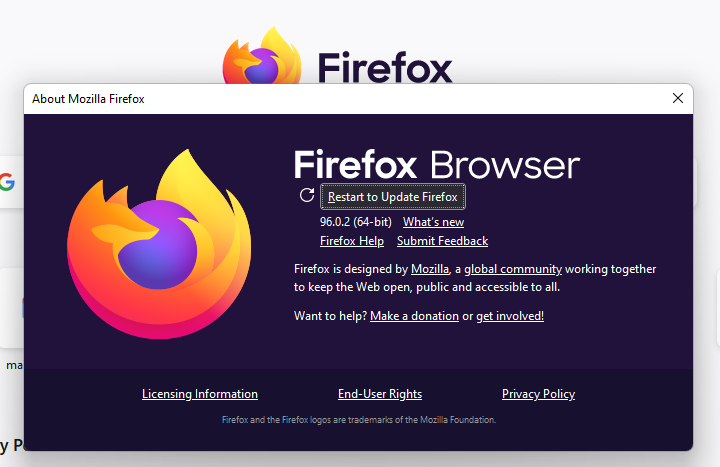
Kuinka päivittää Microsoft Edge uusimpaan versioon
Edge on Chromium-pohjainen selain, joten suuri osa prosessista on sama kuin Chromessa. Se myös asentaa päivitykset automaattisesti, mutta voit tarkistaa päivitykset itse Tietoja-osiosta.
- Valitse Edge-selaimen oikeasta yläkulmasta vaakasuuntainen ellipsi ja valitse Ohje ja palaute > Tietoja Microsoft Edgestä .
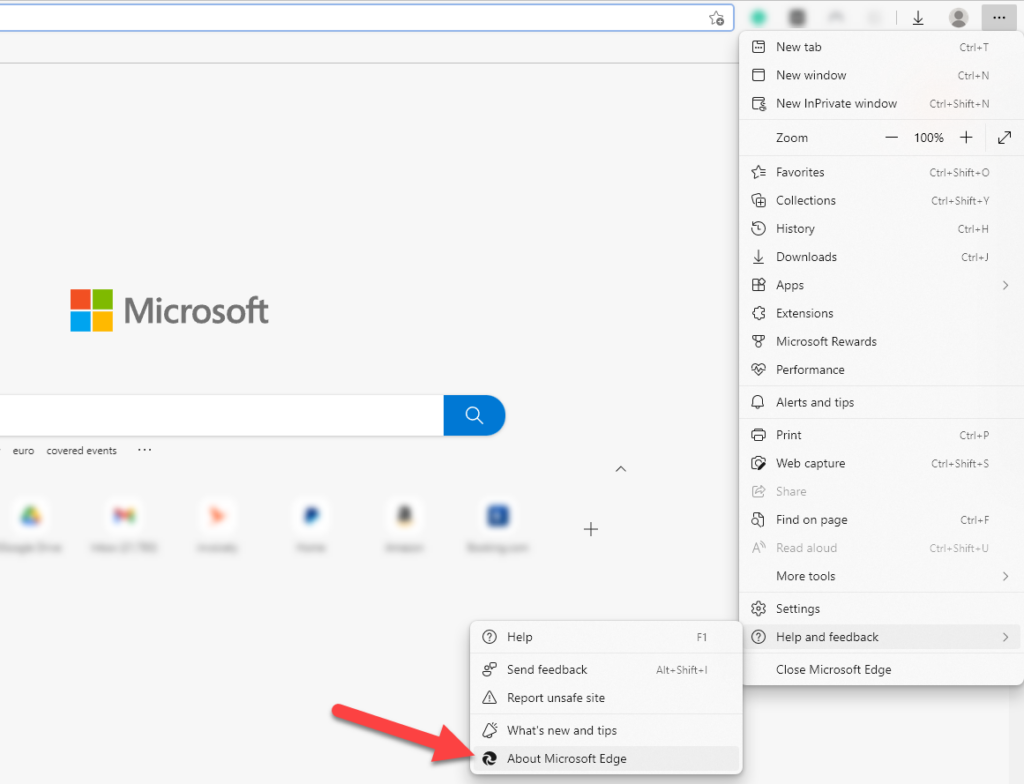
- Edge tarkistaa automaattisesti ohjelmistopäivitykset ja alkaa ladata niitä, jos niitä on saatavilla.
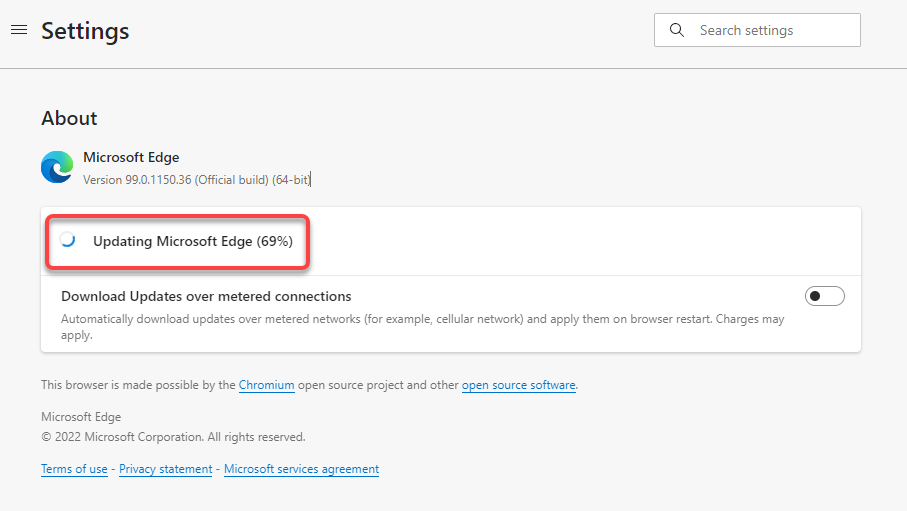
- Kun se on ladannut päivitykset, sinun on napsautettava Käynnistä uudelleen -painiketta. Tämä käynnistää Internet-selaimesi uudelleen ja asentaa uusimmat päivitykset.
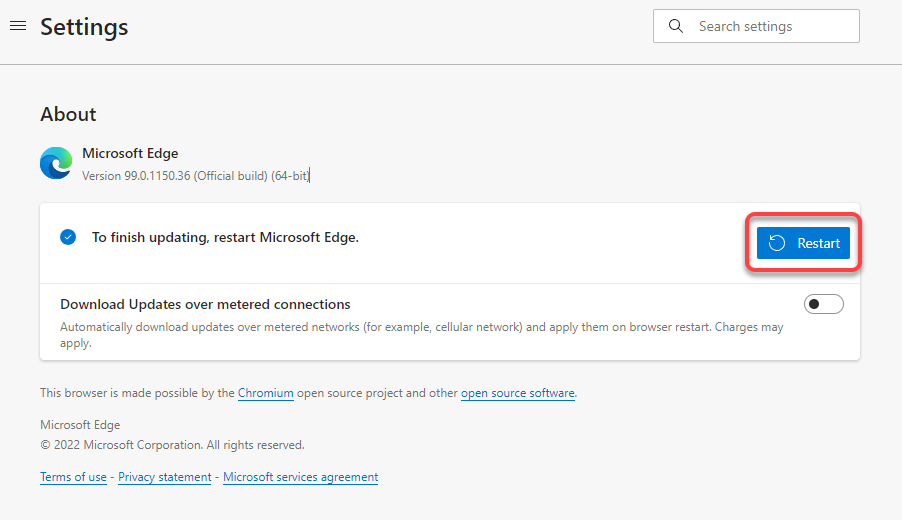
Internet Explorerin päivittäminen uusimpaan versioon
Internet Explorerin päivittämiseen ei ole sisäänrakennettua ominaisuutta. Sinun täytyy luottaa Windows Updateen. Kun päivität Windowsin, Internet Explorerin selainpäivitykset asennetaan muiden Windows-käyttöjärjestelmän päivitysten ohella.
Uusimmassa Windows-käyttöjärjestelmässä (Windows 11) ei myöskään ole Internet Exploreria, joten tämä osio on tärkeä, jos käytät Windows 10:tä tai vanhempaa Windowsin versiota.
- Napsauta Käynnistä-valikkopainiketta, etsi Tarkista päivitykset ja paina Enter .
- Napsauta Tarkista päivitykset -painiketta ja anna Windowsin etsiä saatavilla olevia päivityksiä.
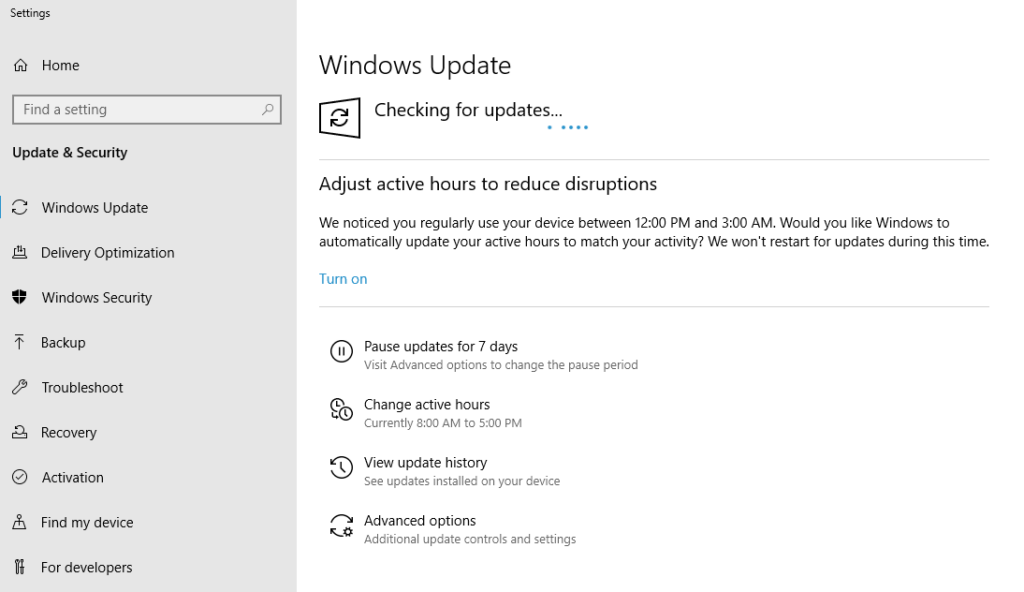
Jos Windows löytää ne, asenna ne, ja käytät sitten Internet Explorerin uusinta versiota.
Kuinka päivittää Opera uusimpaan versioon
Opera päivittää itsensä automaattisesti aina kun päivitys on saatavilla. Voit kuitenkin myös yrittää päivittää Operan uusimpaan versioon manuaalisesti.
- Käynnistä Opera ja valitse Opera-logo selainikkunan vasemmasta yläkulmasta. Valitse Ohje > Tietoja Operasta .
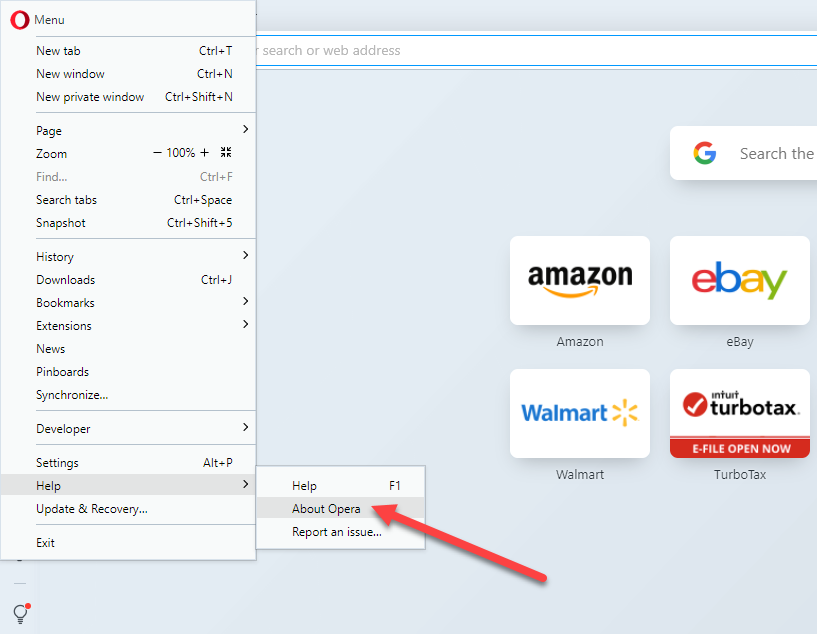
- Opera alkaa etsiä päivityksiä automaattisesti ja asentaa, jos se löytää saatavilla olevia päivityksiä.
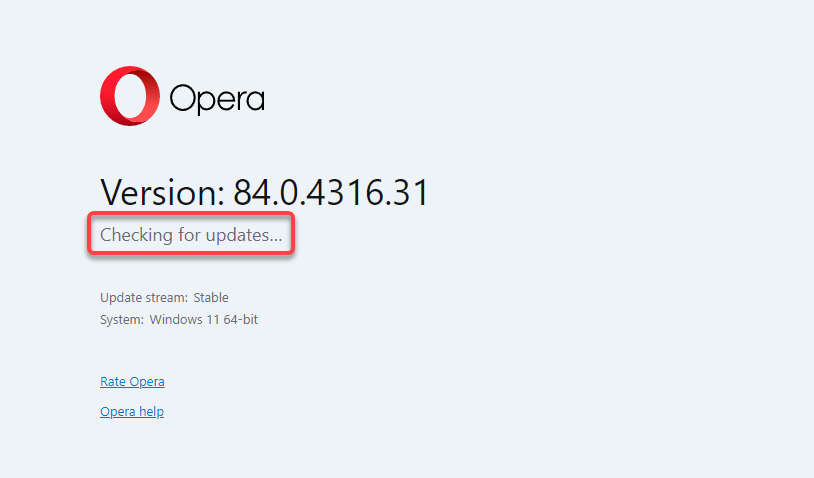
- Kun päivitykset on asennettu, napsauta Käynnistä uudelleen nyt -painiketta käynnistääksesi Opera uudelleen ja lopettaaksesi asennuksen.
Kuinka päivittää muut selaimet
Jos käytät selainta, joka ei ole luettelossa, kuten Brave tai UC-selain, voit silti päivittää selaimesi noudattamalla yleistä prosessia. Etsi selaimesta Ohje- tai Tietoja-osio, joka sijaitsee yleensä Asetukset-valikossa.
Kun olet Tietoja-osiossa, näet selaimen nykyisen version. Täällä myös useimmat selaimet näyttävät, onko uudempaa versiota saatavilla. Jos on, näet myös vaihtoehdon selaimen päivittämiseen. Kun päivitys on valmis, käynnistä selain uudelleen, niin olet päivittänyt uusimpaan versioon.
Jos yrität päivittää selaintasi tietyn ongelman vuoksi, sinun kannattaa tutustua seuraaviin oppaisiin:
Päivitä selaimesi tänään
Toivottavasti onnistuit päivittämään selaimesi. Jos käytät eri käyttöjärjestelmää, kuten Mac OS X:ää, jonka oletusselaimeksi on asennettu Safari, sinun on noudatettava erilaista prosessia. Voit myös asentaa Safarin Windowsiin , mutta et voi päivittää sitä, koska Apple lopetti sen kehityksen vuonna 2012.
Prosessi on erilainen myös Android- tai iOS-laitteissa, joissa sinun on käytettävä Google Play -kauppaa tai App Storea. Riippumatta siitä, mitä laitteita käytät, selaimesi ajan tasalla pitäminen on tärkeää turvallisen selausympäristön ja uusimpien ominaisuuksien käytön takaamiseksi.