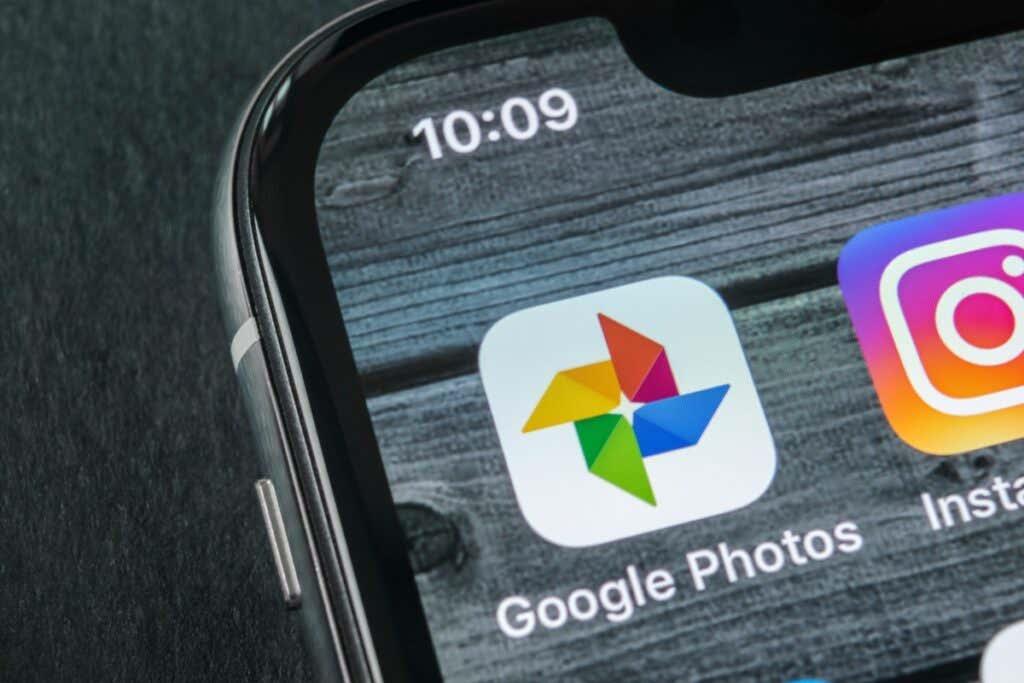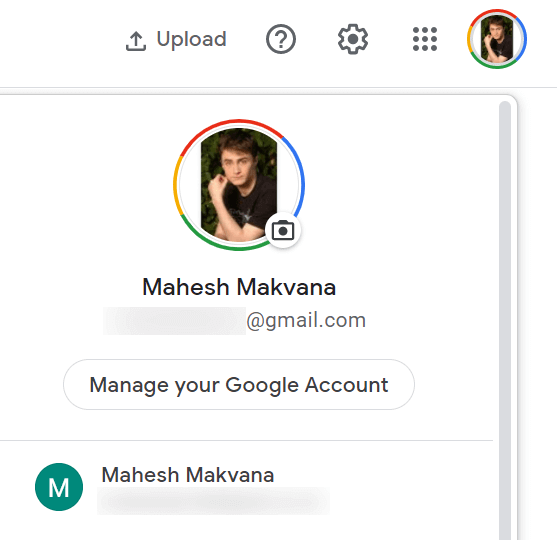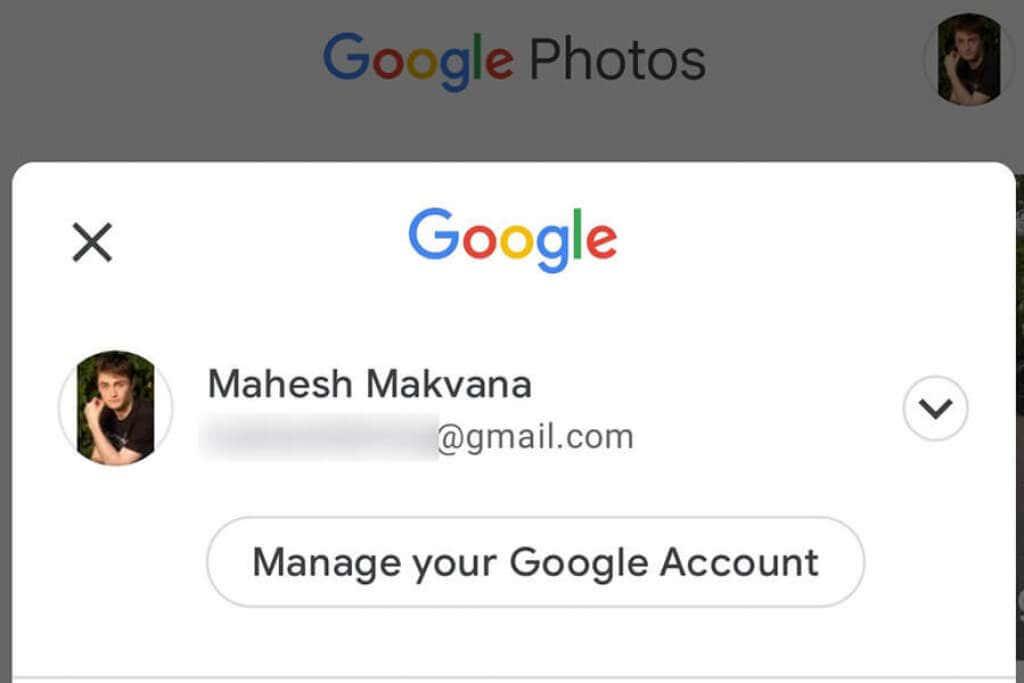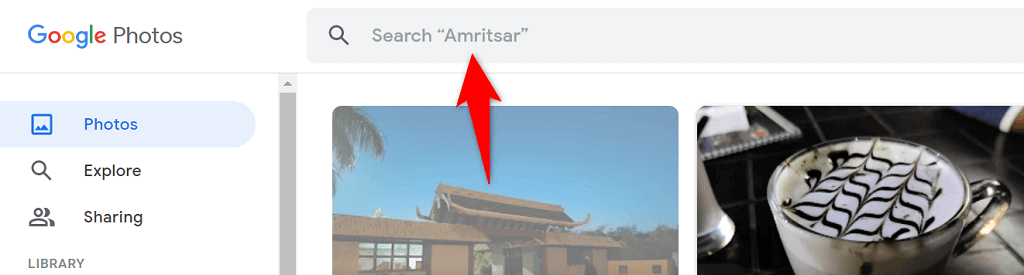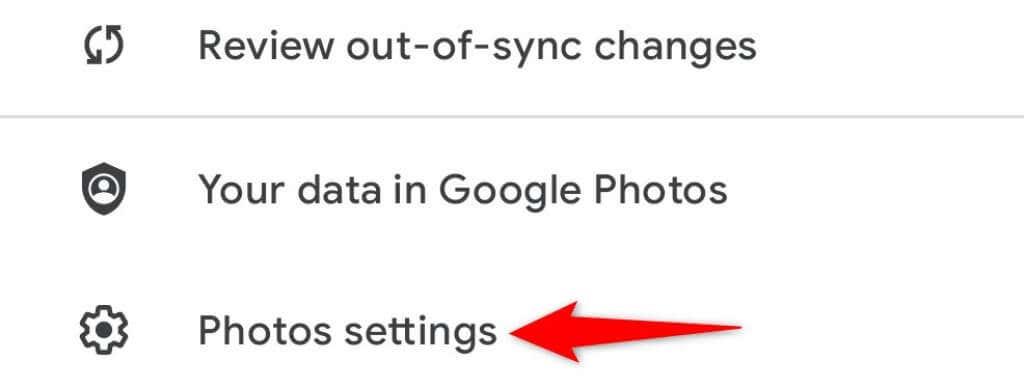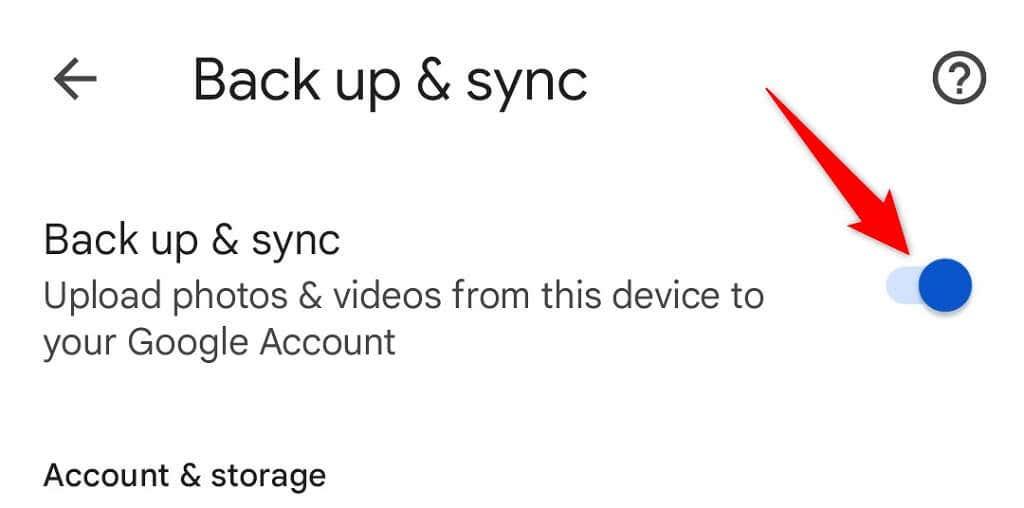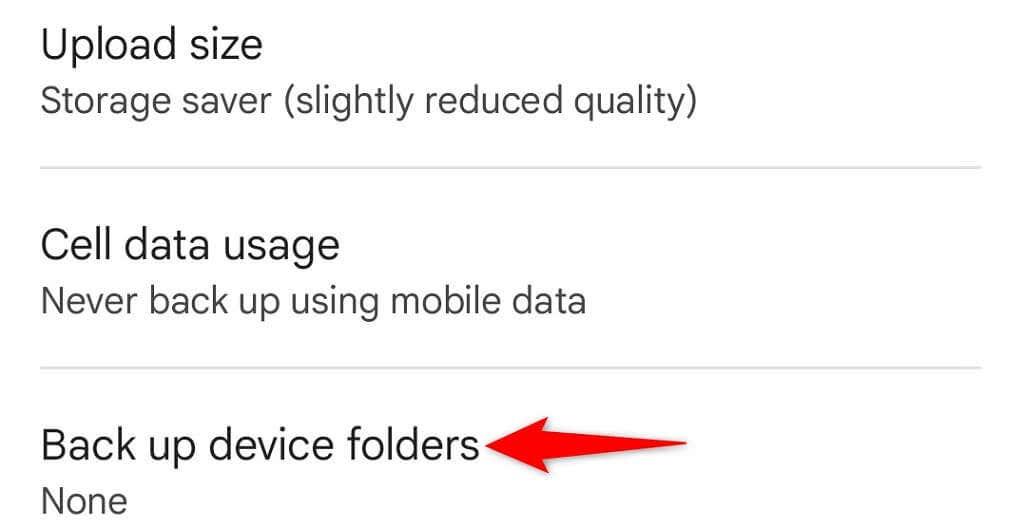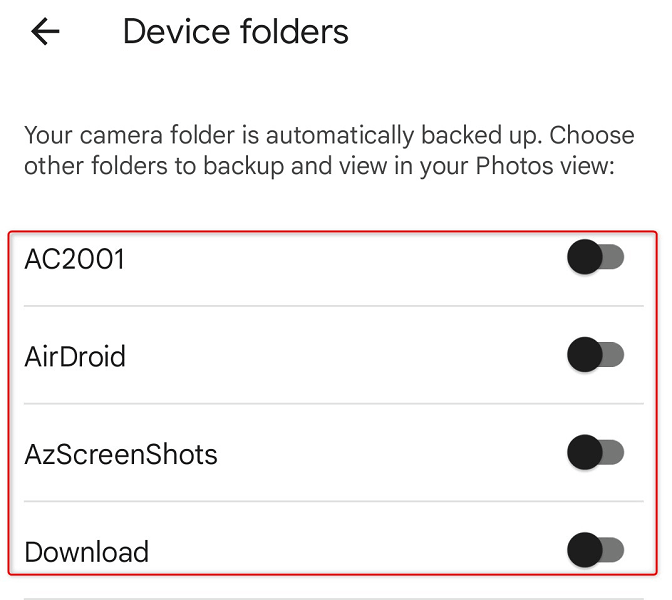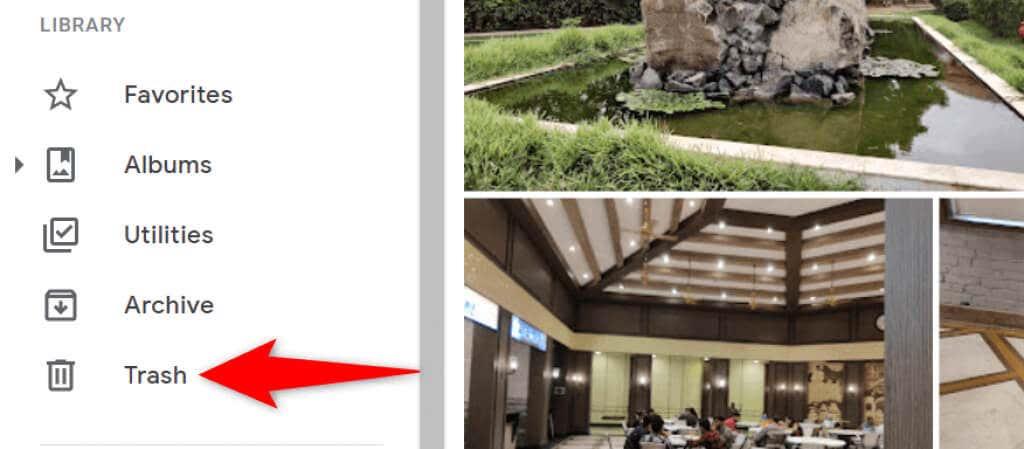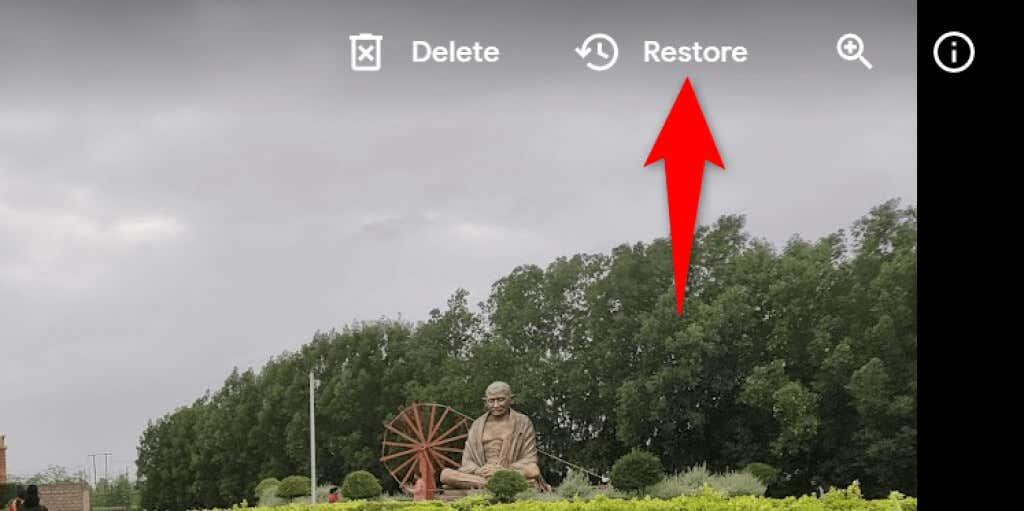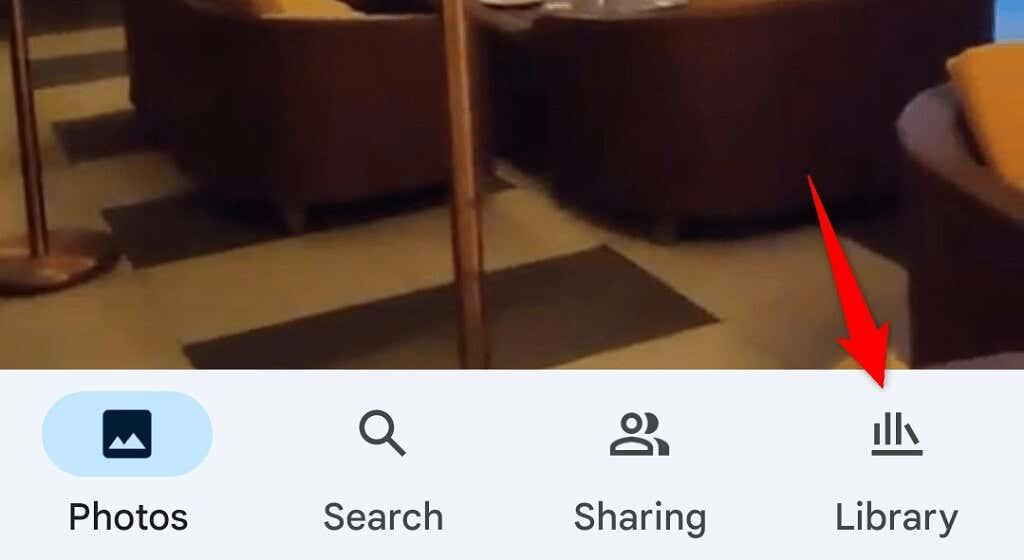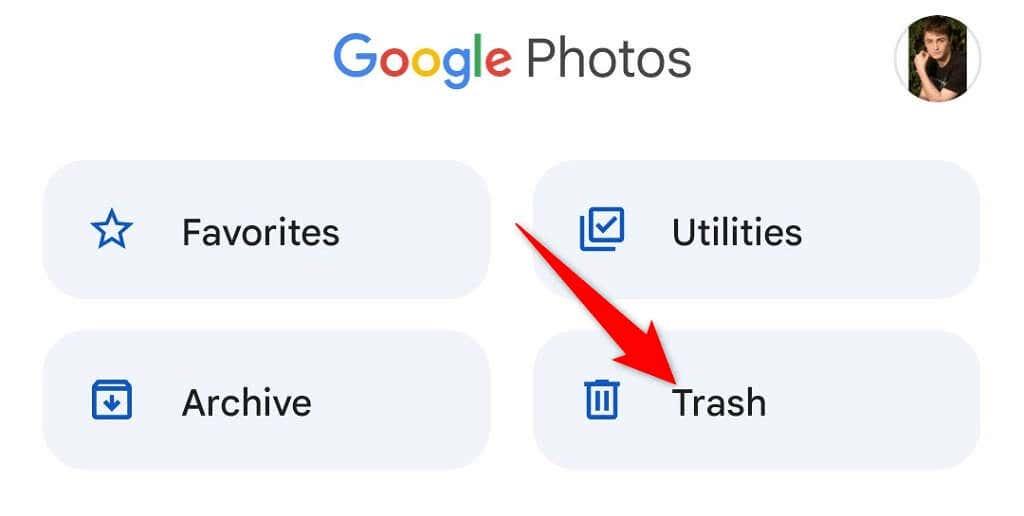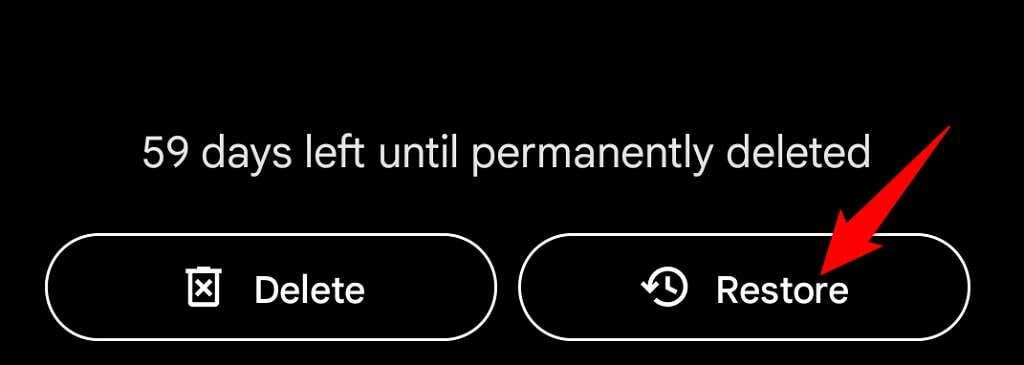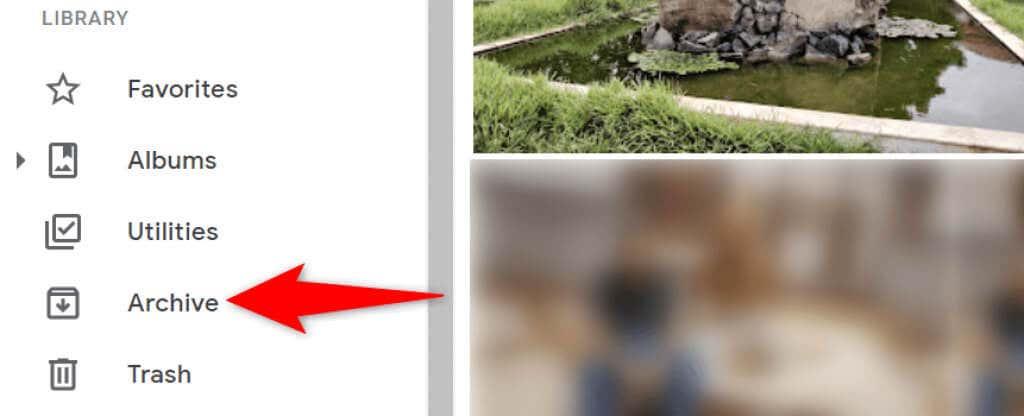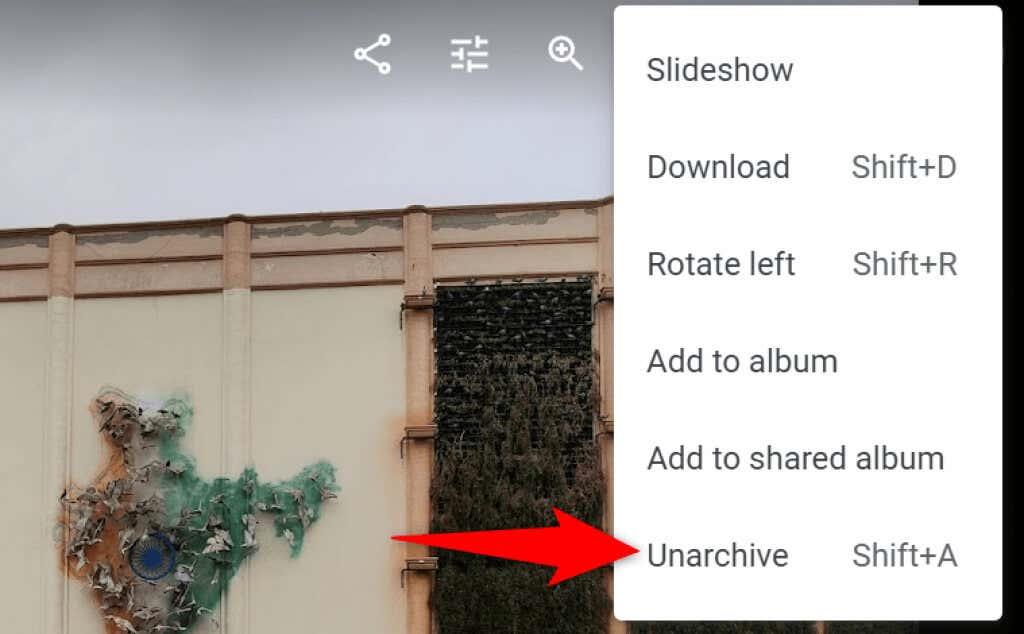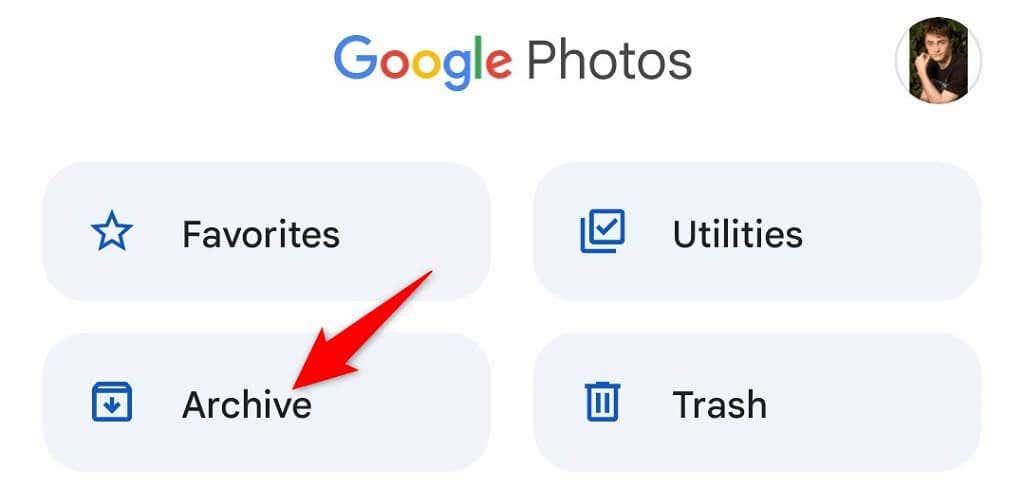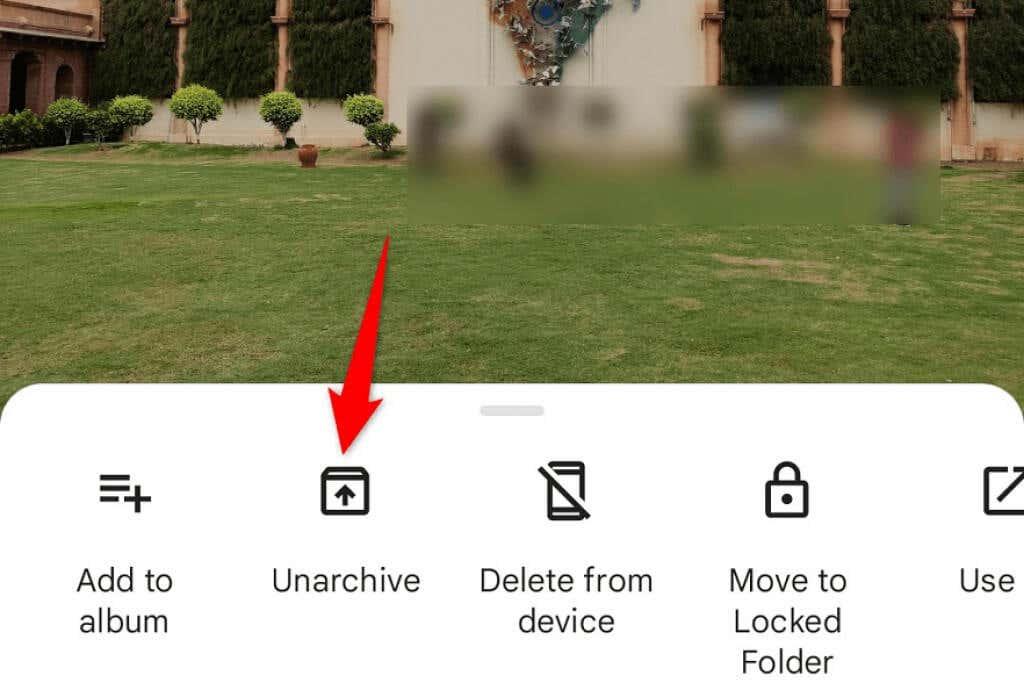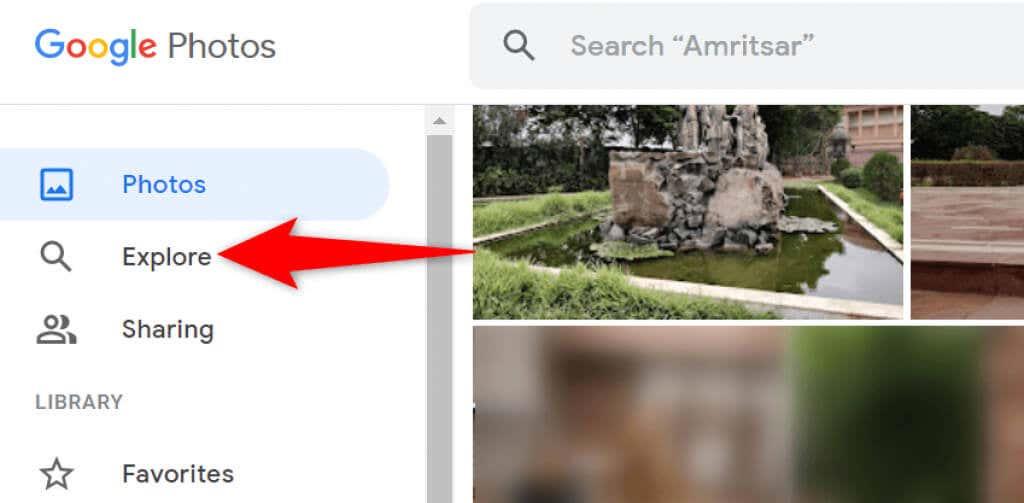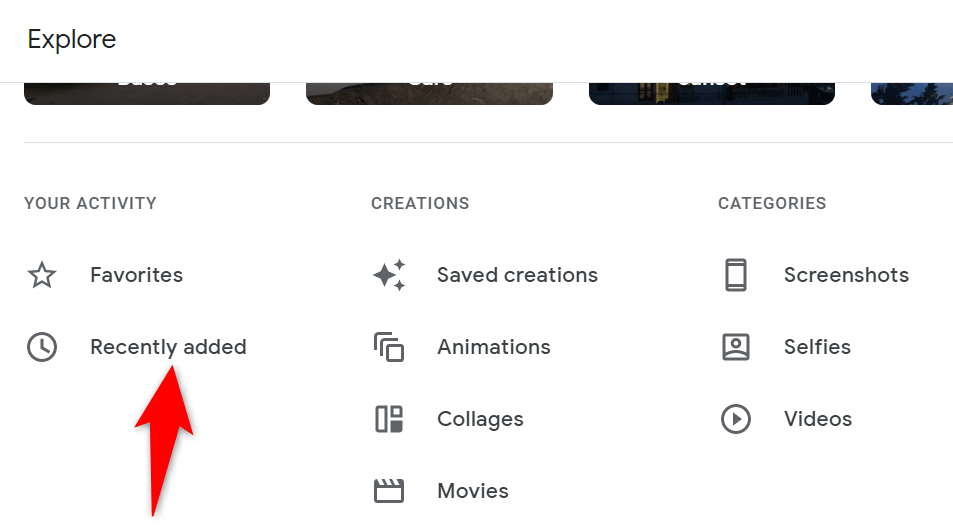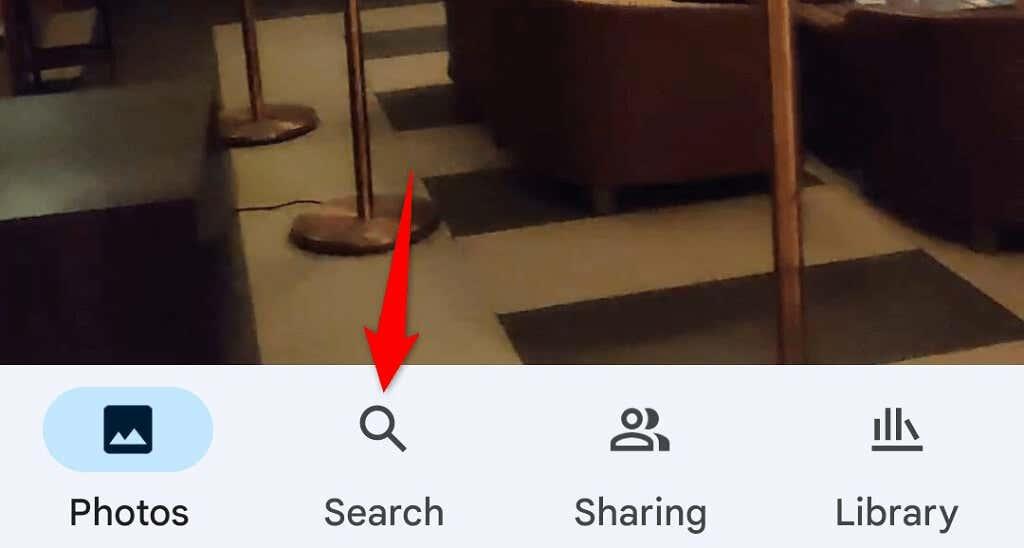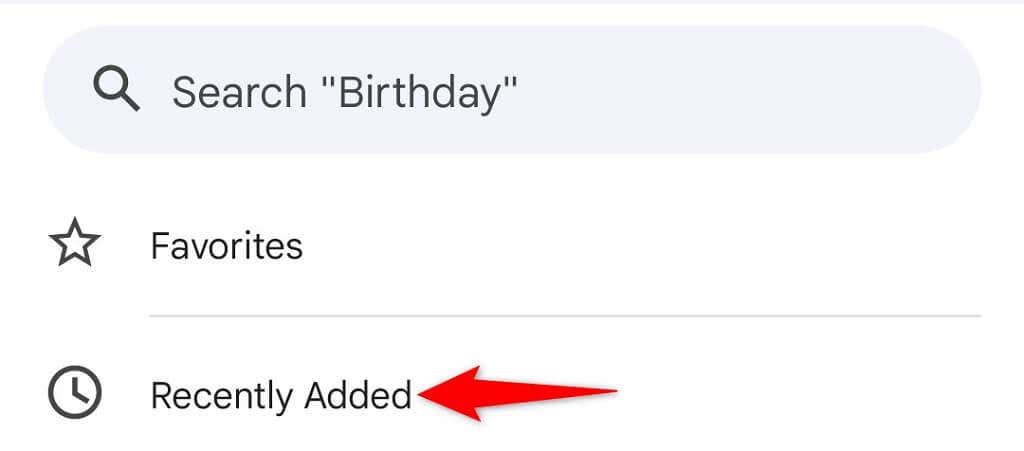Kaikki Google Kuvat -tiliisi lataamasi valokuvat ja videot on helppo löytää.
Google Kuvat tarjoaa useita tapoja auttaa sinua löytämään valokuvasi . Voit käyttää hakutoimintoa ja käyttää useita kansioita päästäksesi kuviisi. Näin voit tehdä sen Google-tililläsi.
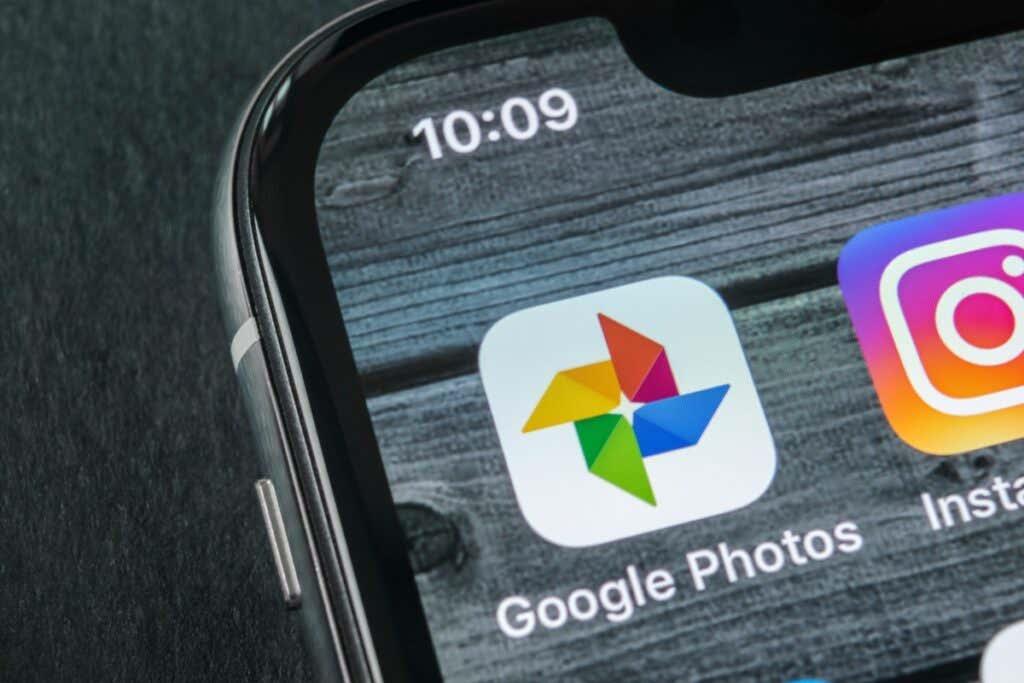
Käytä oikeaa Google-tiliä Androidissa, iPhonessa ja verkossa
Jos et löydä valokuviasi, sinun on ensin varmistettava, että käytät oikeaa Google-tiliä . Kuviasi ei jaeta automaattisesti useiden tiliesi kanssa, joten sinun on varmistettava, että etsit kuviasi oikealta tililtä.
Näin voit vahvistaa, että käytät oikeaa tiliä:
Työpöydällä
- Käynnistä Google Kuvat -sivusto koneesi verkkoselaimella.
- Valitse Google-profiilisi kuvake oikeasta yläkulmasta.
- Valitse tili, jolle yleensä lataat valokuvasi.
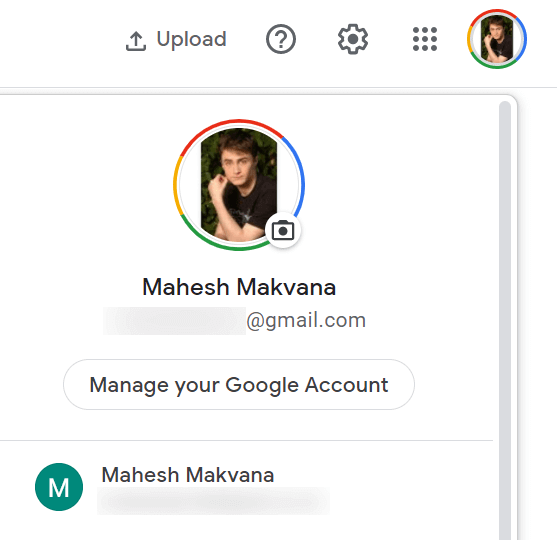
Mobiililaitteella
- Avaa Google Kuvat -sovellus puhelimessasi.
- Napauta profiilikuvakettasi oikeassa yläkulmassa.
- Valitse oikea tili tililuettelosta.
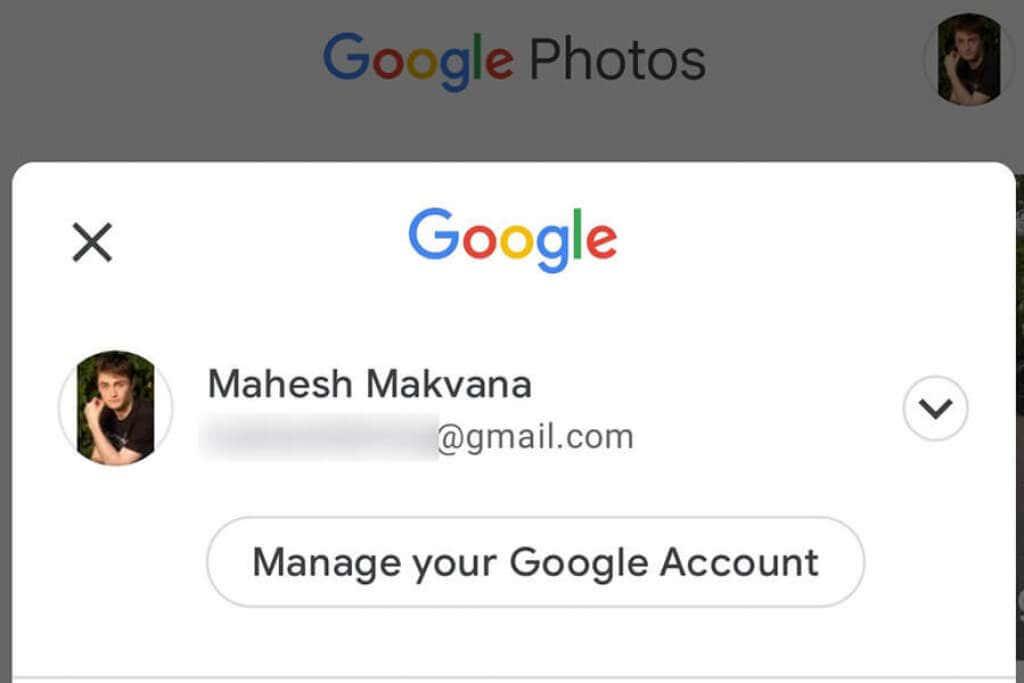
Etsi kuvia Google Kuvista
Google Photos tarjoaa tarkennetun hakutoiminnon, jonka avulla löydät nopeasti haluamasi valokuvasi kaikkien valokuviesi ja videoidesi joukosta. Tämä hakutoiminto voi käyttää erilaisia suodattimia, mukaan lukien sijaintisuodattimet.
- Käynnistä Google Kuvat työpöydälläsi tai matkapuhelimellasi.
- Siirry Haku - vaihtoehtoon.
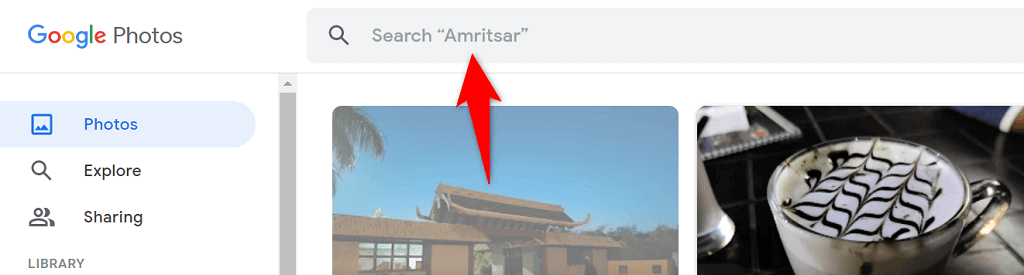
- Kirjoita sana hakukenttään ja paina Enter .

- Sinun pitäisi löytää valokuvasi hakutuloksista.
Vahvista Google-kuvien varmuuskopiointivaihtoehto
Jos Google Kuvista puuttuu tiettyjä kuvia, olet todennäköisesti poistanut synkronointivaihtoehdon käytöstä puhelimesi Kuvat-sovelluksessa. Puhelimesi lopettaa lisäkuvien lataamisen, kun synkronointi on poistettu käytöstä.
Voit kiertää tämän ongelman ottamalla synkronointivaihtoehdon uudelleen käyttöön Kuvissa. Puhelimesi alkaa sitten ladata kaikkia uusia kuviasi Google-tiliisi .
- Avaa Google Kuvat puhelimessasi.
- Valitse profiilisi kuvake oikeasta yläkulmasta.
- Valitse avautuvasta valikosta Valokuva-asetukset .
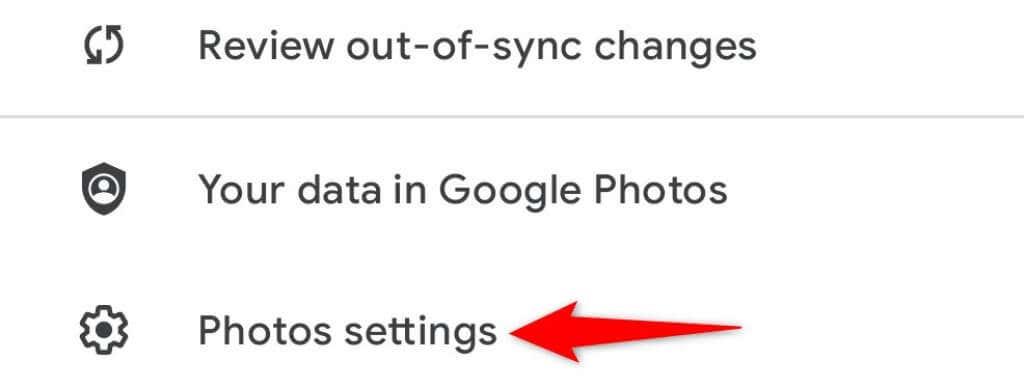
- Valitse valikon yläreunasta Varmuuskopioi ja synkronoi .
- Ota Varmuuskopiointi ja synkronointi -vaihtoehto käyttöön.
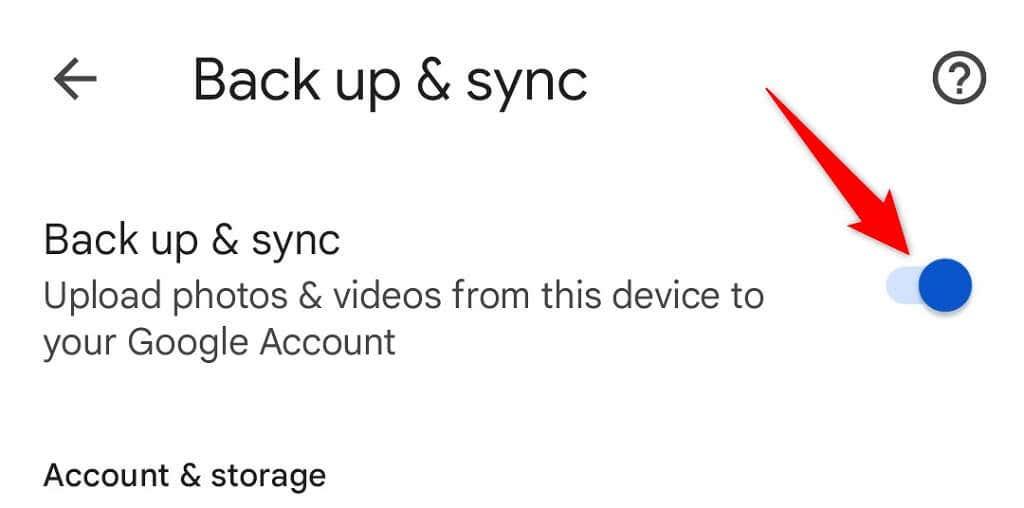
Varmista, että sinulla on tarpeeksi ilmaista tallennustilaa Google-tililläsi uusien kuvien tallentamiseen. Jos tallennustilasi loppuu, sinun on joko poistettava kuvien synkronointi käytöstä tai päivitettävä tallennustilapakettisi Google Onella.
Varmuuskopioi laitteen kansiot Google Kuviin
Oletuksena Google Kuvat varmuuskopioi valokuvat vain puhelimen kamerakansiosta. Jos kuvasi on tallennettu muihin kansioihin, sinun on otettava kansion synkronointi käyttöön Kuvat-sovelluksessa saadaksesi kuvat tilillesi.
- Käytä Google Kuvia puhelimellasi, napauta profiilisi kuvaketta oikeassa yläkulmassa ja valitse Valokuva-asetukset .
- Valitse valikon yläreunasta Varmuuskopioi ja synkronoi .
- Napauta Varmuuskopioi laitekansiot sivun alareunassa.
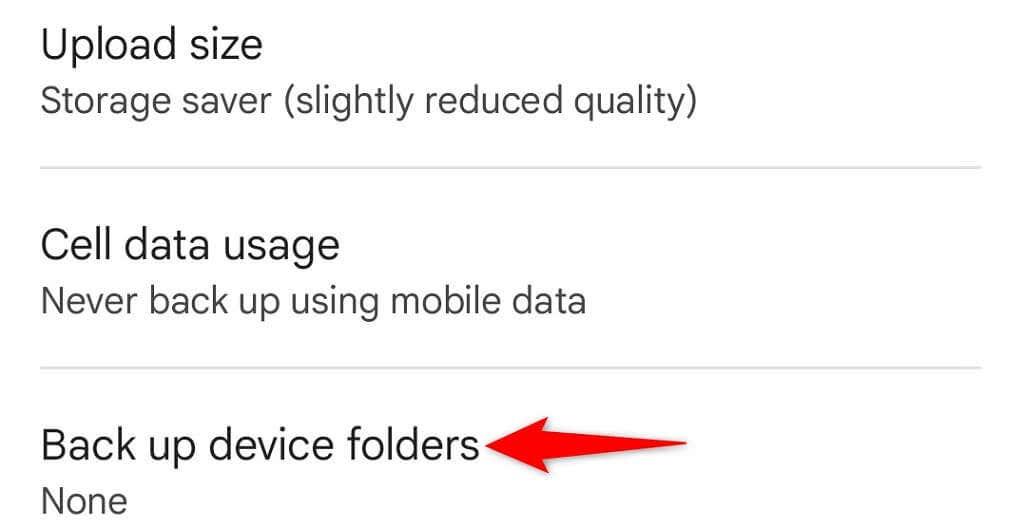
- Valitse kansiot, jotka haluat varmuuskopioida Googleen.
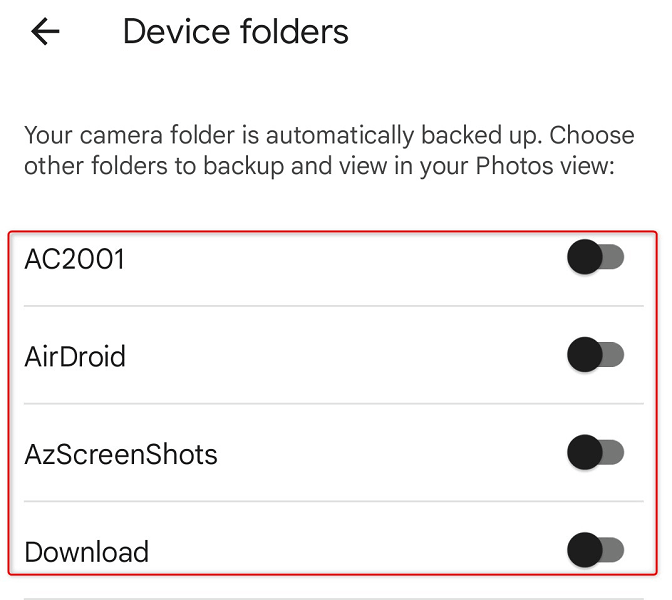
- Google Kuvat alkaa lähettää kuvia valitulta tililtäsi.
Etsi poistetut valokuvasi Google Kuvien roskakorista
Toinen mahdollinen syy, miksi et löydä kuvaa Google Kuvista, on se, että olet poistanut kuvan. Tässä tapauksessa voit tarkistaa Roskakori-kansioista, onko kuvasi edelleen käytettävissä palauttamista varten .
Google Kuvat säilyttää varmuuskopioidut kohteesi kyseisessä kansiossa 60 päivää ja varmuuskopioimattomat kohteesi 30 päivää. Pääset kansioon sekä puhelimestasi että työpöydältäsi.
Työpöydällä
- Käynnistä suosikkiverkkoselaimesi ja käytä Google Kuvia .
- Valitse vasemmalla olevasta sivupalkista Roskakori .
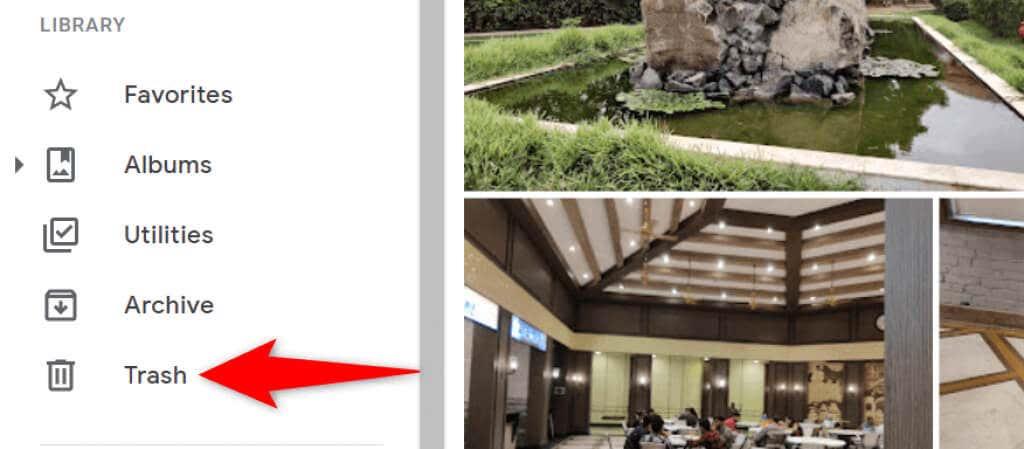
- Valitse oikealta palautettava valokuva.
- Valitse Palauta valokuvasi yläreunasta.
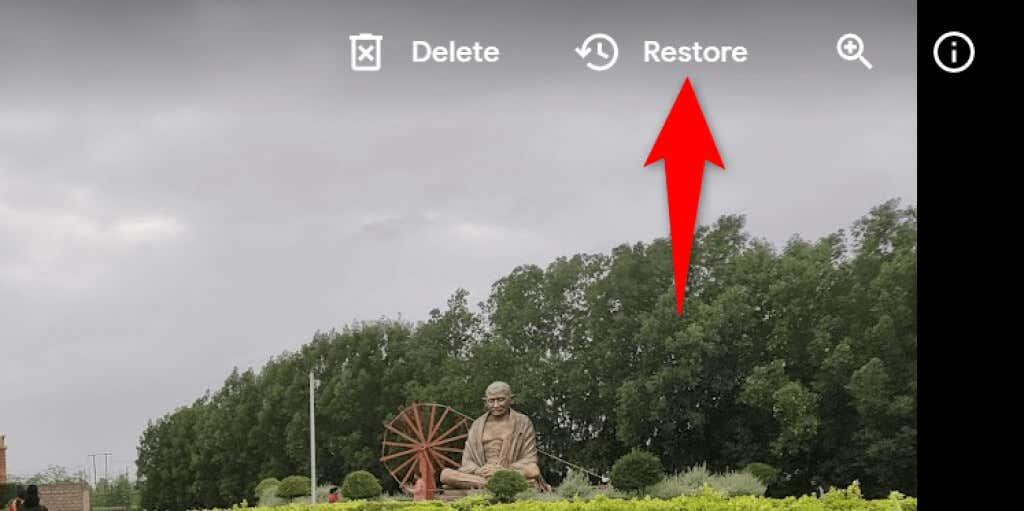
Mobiililaitteella
- Avaa Google Kuvat -sovellus puhelimessasi.
- Valitse sovelluksen alapalkista Kirjasto päästäksesi kuvakirjastoosi.
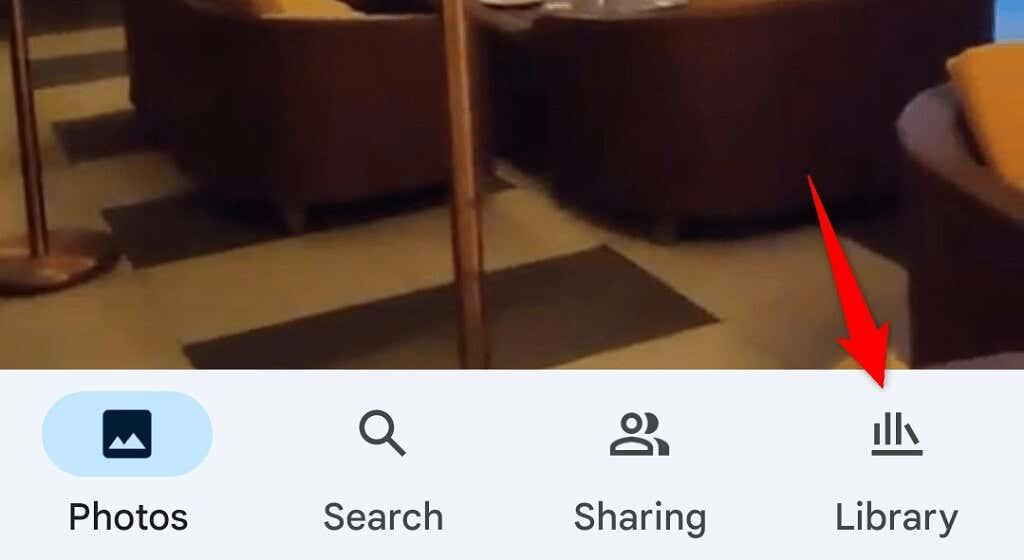
- Valitse yläreunasta Roskakori .
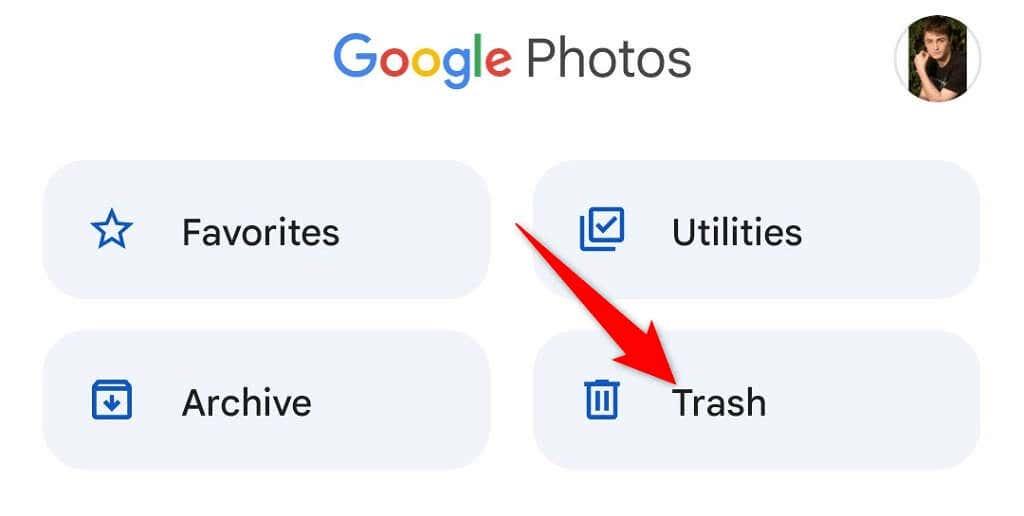
- Valitse valokuva, jonka haluat palauttaa.
- Napauta Palauta alareunassa palauttaaksesi poistetun valokuvasi.
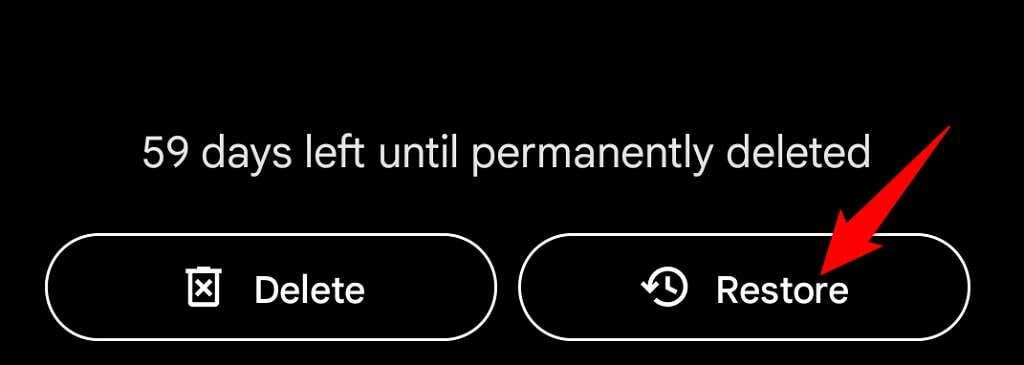
Tarkastele valokuviasi Google Kuvien arkistossa
Jos olet arkistoinut etkä poistanut valokuvaasi, löydät kaikki arkistoidut valokuvasi Google Kuvien Arkisto-kansiosta. Voit sitten siirtää kuvan takaisin pääosioon, jos et halua säilyttää sitä arkistoituna.
Työpöydällä
- Käynnistä Google Kuvat tietokoneesi verkkoselaimessa.
- Valitse vasemmalla olevasta sivupalkista Arkisto .
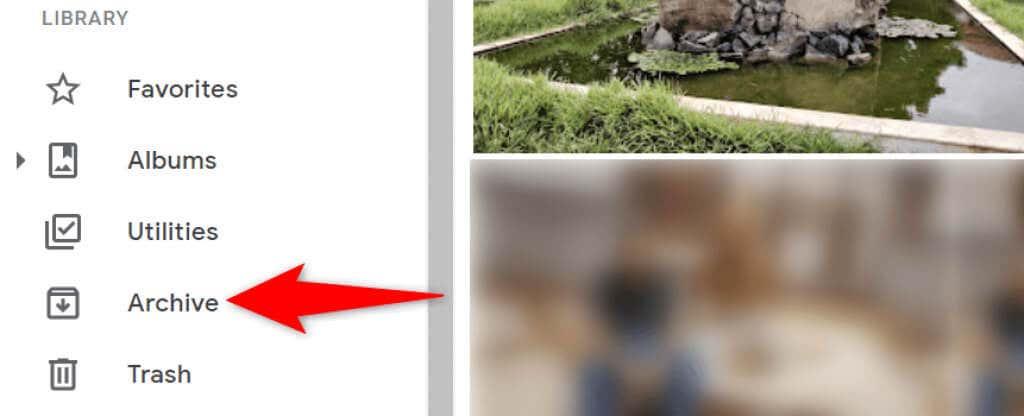
- Etsi valokuvasi oikeanpuoleisesta ruudusta.
- Voit poistaa valokuvasi arkistosta avaamalla kuvan, valitsemalla kolme pistettä oikeasta yläkulmasta ja valitsemalla Poista arkistosta .
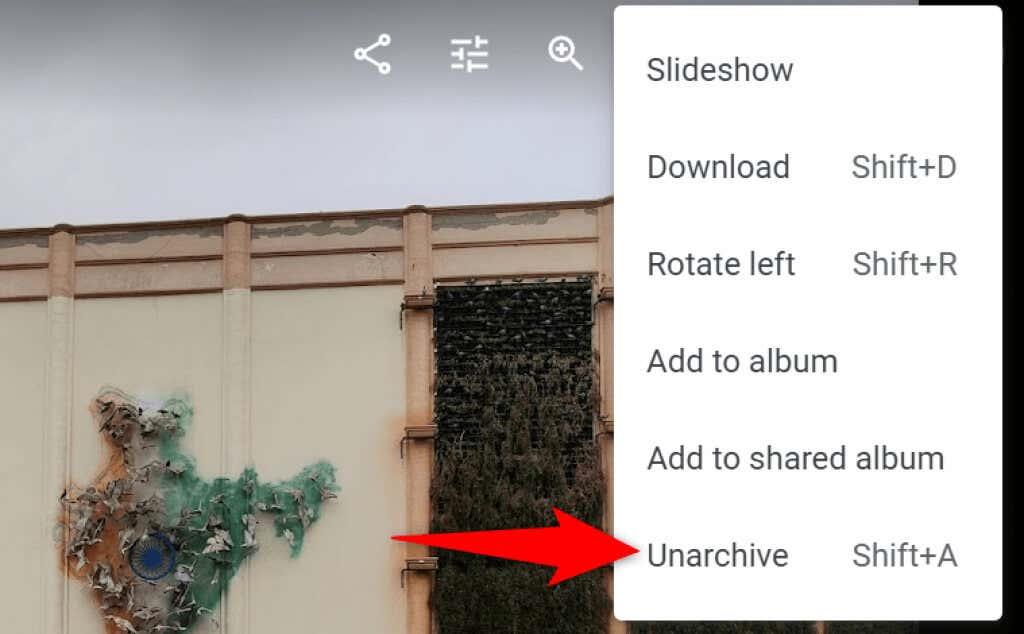
Mobiililaitteella
- Käynnistä Google Kuvat -sovellus puhelimessasi.
- Valitse sovelluksen alapalkista Kirjasto .
- Valitse yläreunasta Arkisto -kansio.
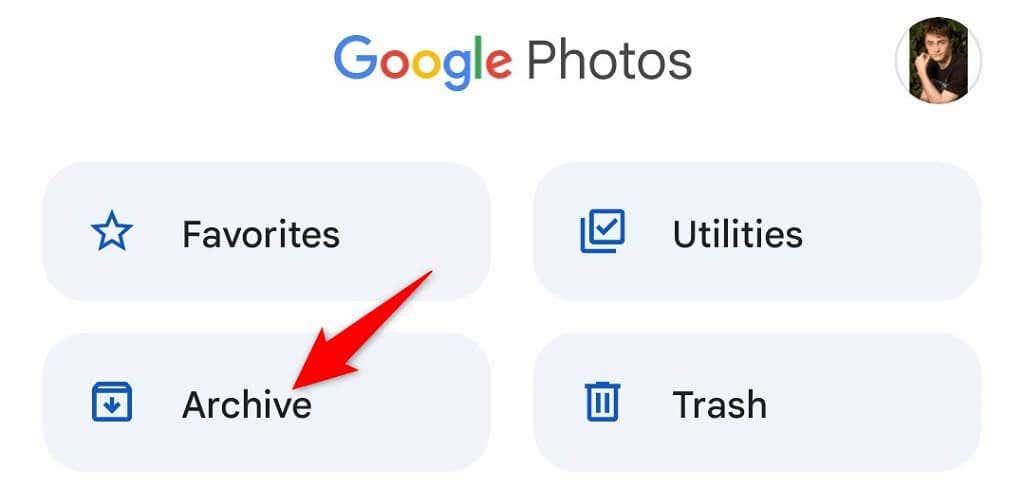
- Etsi valokuvasi.
- Siirrä valokuvasi pääkuvanäyttöön käynnistämällä valokuvan, valitsemalla kolme pistettä oikeasta yläkulmasta ja valitsemalla Poista arkistosta .
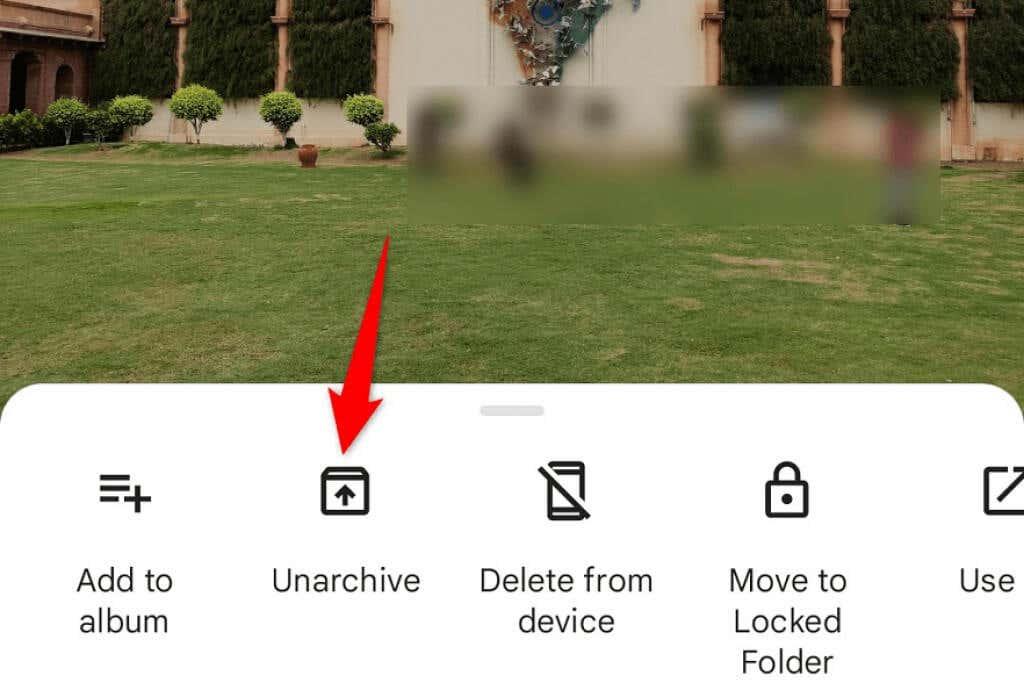
Tarkista äskettäin lisätyt kansio Google Kuvissa
Jos et löydä äskettäin lataamaasi valokuvaa, tutustu Google Kuvien Äskettäin lisätyt -osioon. Tämä osio isännöi vain kohteita, jotka olet äskettäin ladannut tilillesi.
Voit käyttää tätä luetteloa sekä työpöydälläsi että mobiililaitteellasi.
Työpöydällä
- Käynnistä Google Kuvat verkkoselaimessasi.
- Valitse vasemmalla olevasta sivupalkista Tutki .
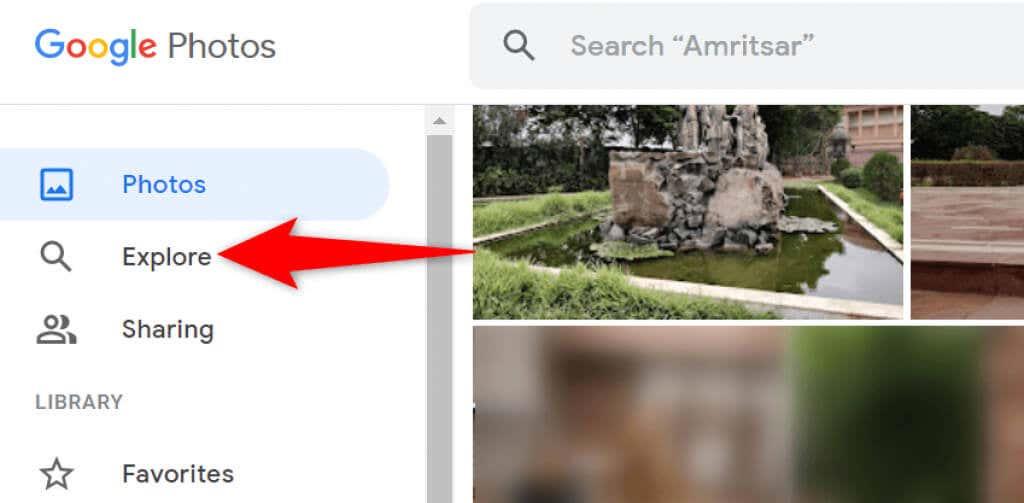
- Valitse oikealla olevasta ruudusta Äskettäin lisätyt .
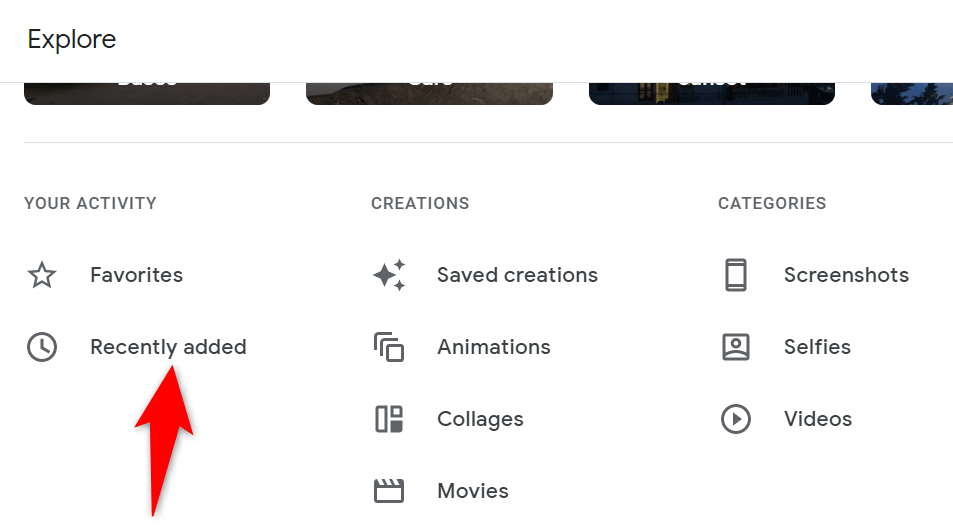
- Näet kaikki äskettäin lisäämäsi valokuvasi ja videosi.
Mobiililaitteella
- Avaa Google Kuvat -sovellus puhelimessasi.
- Valitse alareunasta Hae .
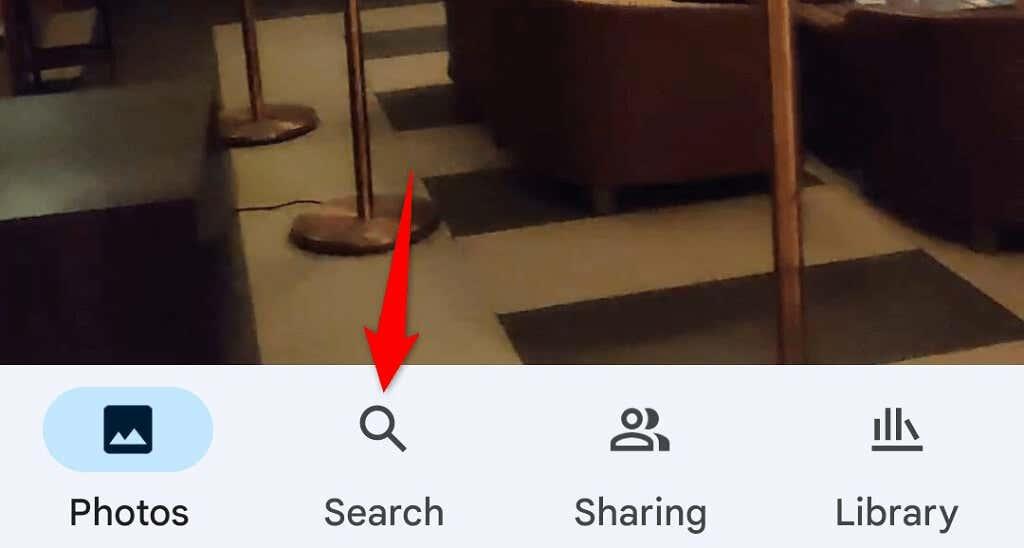
- Napauta Äskettäin lisätyt -vaihtoehtoa.
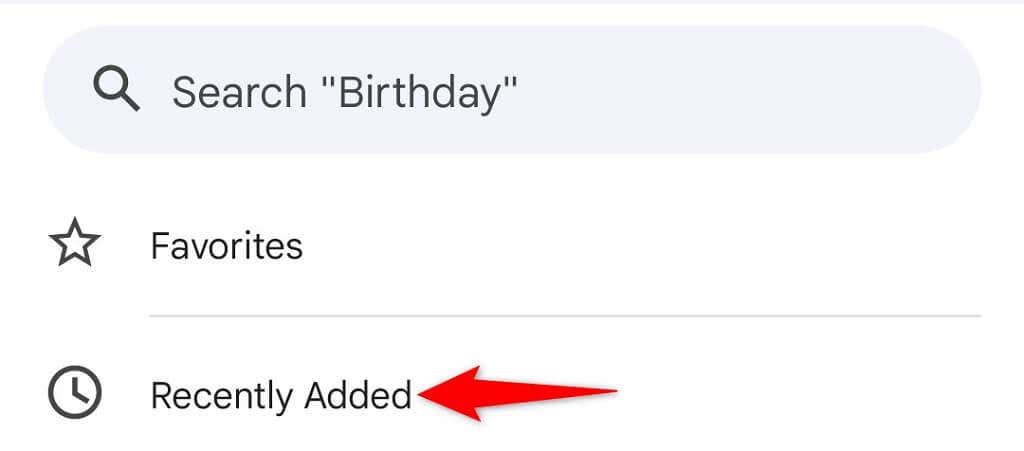
- Sovellus näyttää kaikki äskettäin lisäämäsi valokuvat ja videot.
Löydä valokuvasi Google Kuvista nopeasti ja helposti
Google on integroinut erilaisia hakutoimintoja Valokuvat-palveluunsa, minkä ansiosta on erittäin helppoa löytää kaikki valokuvasi ja videosi . Jos huomaat, että jokin esineistäsi puuttuu, yllä olevien menetelmien pitäisi auttaa sinua löytämään ne. Onnea!
Käytä älykkäitä hakuoperaattoreita
Haku on Googlen leipä ja parempi. He ovat siinä erinomaisia, eikä ihme, minkä vuoksi voit käyttää myös joitain älykkäitä hakuoperaattoreita Google Kuvien hakukentässä. Tietyn ajan kuluessa Google Kuviin voi kertyä tuhansia valokuvia ja videoita, ja vierittäminen löytääksesi yhden muiston voi olla tylsää.
Voit hakea Google-kuvista seuraavilla tavoilla:
- Paikka kuten New York, Disneyland jne.
- Paikat, kuten järvet, kukkulat, puut, vesiputoukset, puistot ja paljon muuta
- Henkilön nimi (toimii todella hyvin, jos olet antanut nimen kasvoille)
- Lemmikit, kuten koirat tai kissat
- Päivämäärät (pp/kk/vv tai kk/pp/vv)
- Tiedostotyypit, kuten JPEG, PNG, MKV
- Tapahtumat, kuten häät, uudenvuodenjuhlat
- Esineet, kuten kamera, sateenvarjo, hattu
- Asiakirjat, kuten kuvakaappaukset, valikot, kortit, käsialat jne.