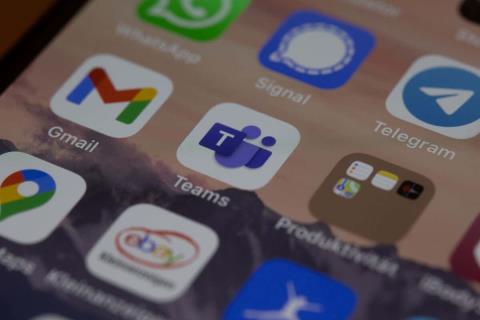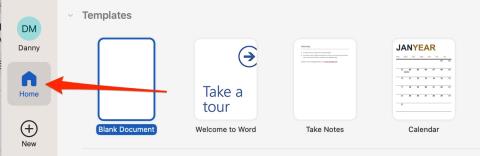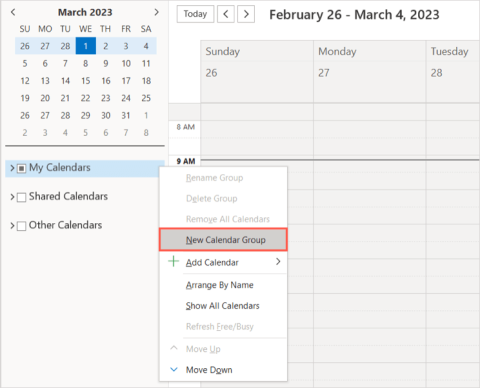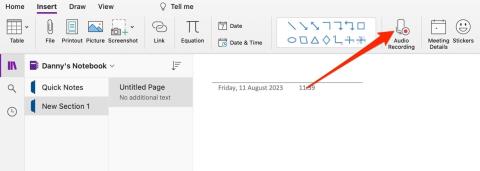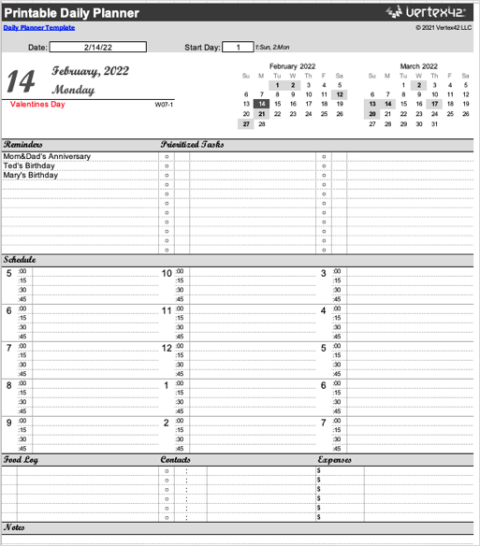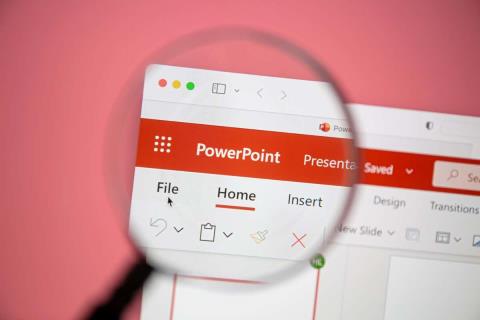Word 365: Taustan asettaminen
Opetusohjelma, joka näyttää muutamia vaihtoehtoja taustan asettamiseen Microsoft Word 365 -asiakirjassa.
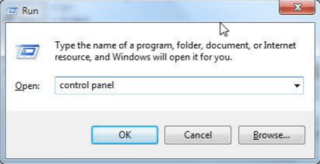
Microsoft Outlook on ollut eniten käytetty sähköpostialusta. Sen maailmanlaajuinen maine ja käyttäjäystävällisyys pitivät tämän työkalun huipulla. Outlookin avulla voit lisätä ja muuttaa sähköpostisi asetuksia. Voidakseen tarjota tällaisia palveluita Outlook vaatii myös ylläpitoa ja huoltoa. Säännöllinen asetusten tarkistus ja roskien puhdistus on tehtävä.
Yksi yleisimmistä ongelmista, joita saatat kohdata, on Outlook-haku. "Microsoft Outlook Search ei toimi" on jokapäiväinen ongelma. Korjataksesi Outlook-hakuongelman sinun on kuitenkin katsottava Outlookin hakuhakemistoa, koska se on ainoa perusta, jolla haku toimii.
Outlook-hakuongelman korjaamisen vaiheet
Tässä aiomme näyttää, kuinka voit korjata Outlook-hakuongelman:
Vaihe I – Tee nämä muutokset tietokoneessa:
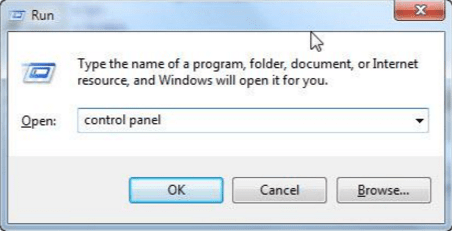
Kuvan lähde: http://windows7themes.net
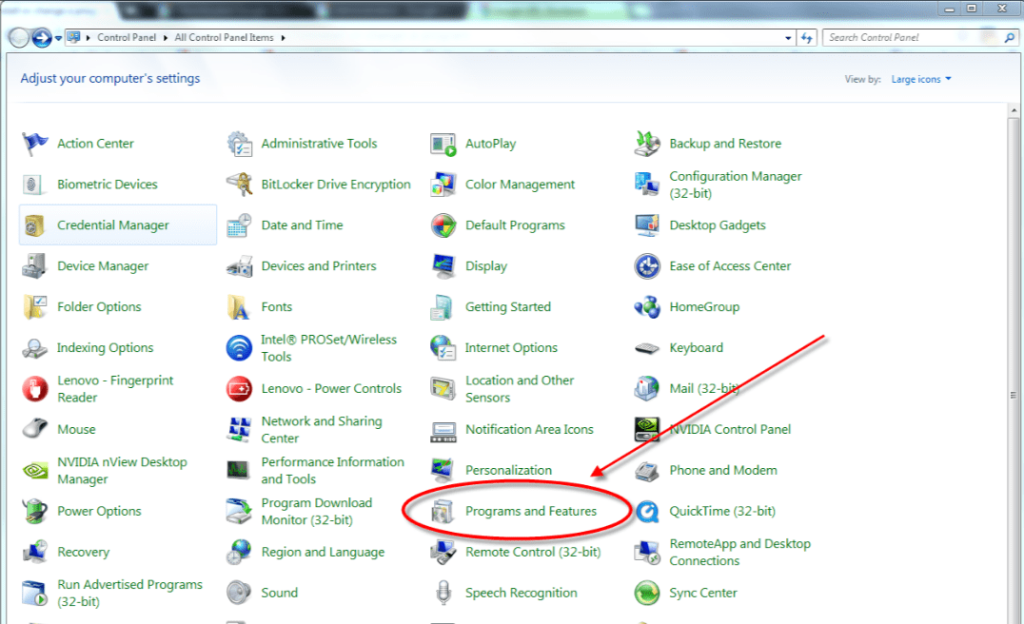
Kuvan lähde: https://chrome.googleblog.com
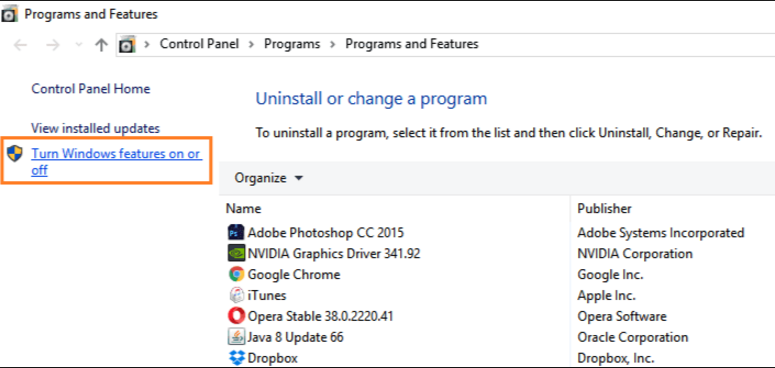
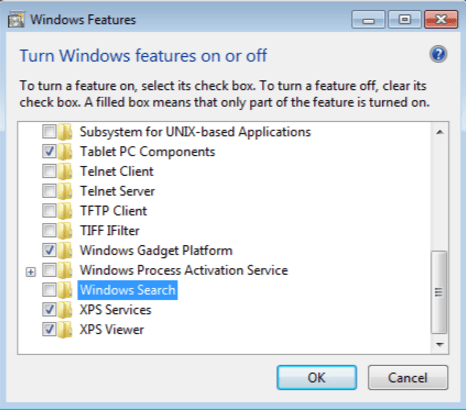 Kuvan lähde: https://superuser.com
Kuvan lähde: https://superuser.com
Kuvan lähde: https://lookeen.com
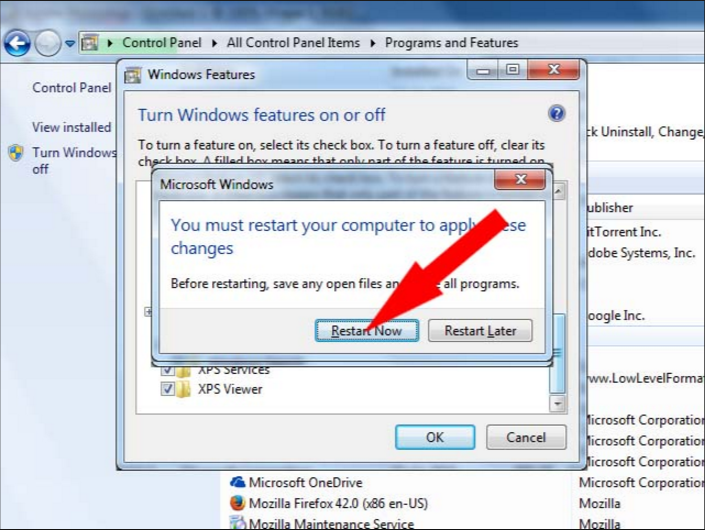
Kuvan lähde: http://www.infovisionmedia.com
Kuvan lähde: https://lookeen.com
Lue myös: "Out of Office Assistantin" käyttäminen Outlook 2016:ssa, 2013:ssa, 2010:ssä ja 365:ssä
Vaihe II – Siirry Outlookiin ja tee nämä muutokset:
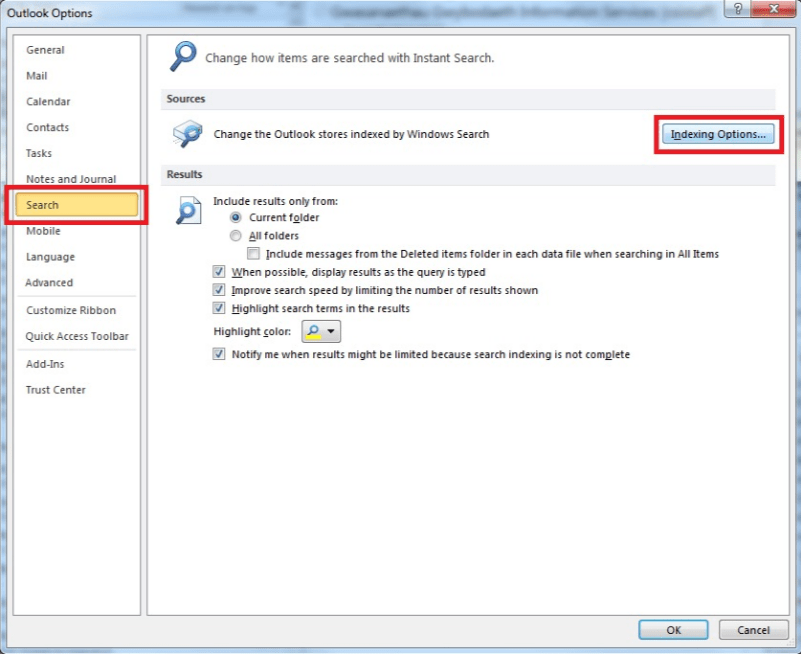
Kuvan lähde: https://faqs.aber.ac.uk
Kuvan lähde: https://community.spiceworks.com
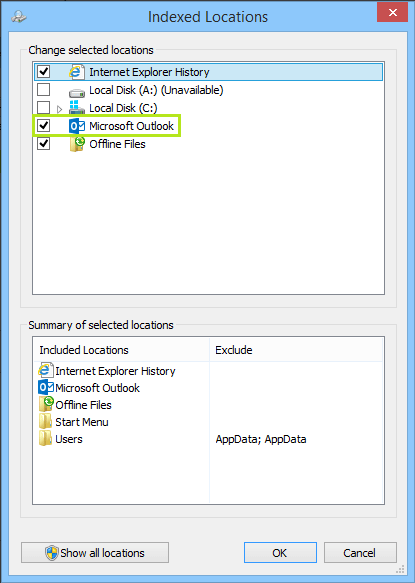
Kuvan lähde: https://lookeen.com
Täällä voit vahvistaa, onko Outlook valittu indeksointiin. Vaikka Outlookin aiemmissa versioissa voit määrittää, mitkä Outlookin postilaatikot tai .pst/.ost-tiedostot indeksoidaan. Outlook 2016:ssa voit kuitenkin joko indeksoida Outlookin kokonaan tai jättää indeksoimatta sitä ollenkaan.
Lue myös: Windows Live Hotmailin määrittäminen Outlookin kanssa
Tässä noudatamme yksinkertaista menettelyä:
Lue myös: Kuinka Outlookin avulla voit palauttaa vahingossa poistetut kohteet sähköpostista
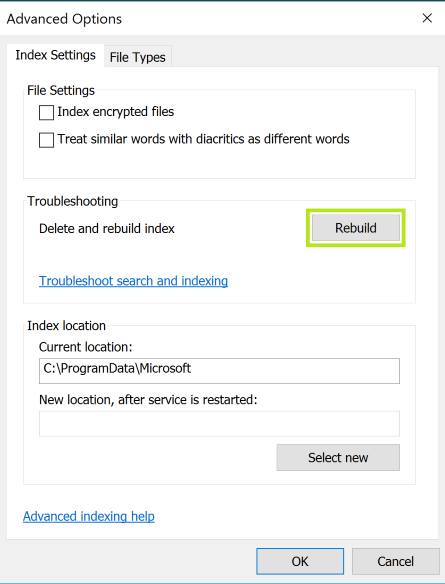
Kuvan lähde: https://lookeen.com
Kun hakemistoa rakennetaan uudelleen, hakusi ei välttämättä toimi. Sinun on odotettava, kunnes uudelleenrakennus on valmis. Kun hakemistosi on rakennettu uudelleen, sinun on käynnistettävä Outlook uudelleen ja haettava sitten. Tämän pitäisi korjata Outlook-hakuongelma.
Lue myös: Yahoo Mailin määrittäminen Outlookissa?
Kaiken kaikkiaan molempien edellä mainittujen vaiheiden noudattaminen päivittää ja palauttaa Microsoft Outlookin täydellisen toiminnan. Tämän toimenpiteen avulla Outlook voi aloittaa alusta. Indeksiasetusten nollaus ja sen uudelleen rakentaminen saa kaiken laskemaan sen, mikä jää jäljelle teknisten vikojen vuoksi.
[systweak-newsletter-form]
Opetusohjelma, joka näyttää muutamia vaihtoehtoja taustan asettamiseen Microsoft Word 365 -asiakirjassa.
Kuinka poistaa McAfee Anti-Spam -välilehti Microsoft Outlookista.
Ratkaise yleinen ongelma, jossa saat Jotain meni pieleen Virhe 1058-13 työskennellessäsi Microsoft Office -sovellusten kanssa
Microsoft Teamsista on tullut yksi suosituimmista tiimiviestinnän työkaluista, ja ne ovat nyt mahdollistaneet omien mukautettujen kuvien käyttämisen virtuaalisena taustana. Etsitpä sitten jotain ammattimaista tai hauskaa, kymmenet verkkosivustot tarjoavat ilmaisia, luovia mukautettuja kuvia käytettäväksi.
Asiakirjan kiinnittämisen tietäminen Microsoft Officessa tekee Wordin, Excelin ja muiden sovellusten käyttämisestä entistä yksinkertaisempaa.
Kun haluat nähdä jaettuja kalentereita perheellesi tai työkavereillesi tai tilattuja kalentereitasi, voit helposti lisätä sellaisen Microsoft Outlookiin. Jos kuitenkin luot kalenteriryhmän, näet useita kalentereita vierekkäin tai omasi rinnalla.
Kun osaat tallentaa ääntä OneNotessa, sovelluksen käyttö on paljon helpompaa. Näin se tehdään.
Yritätkö selvittää, kuinka voit tallentaa Word-asiakirjan JPEG-muodossa. Tämä blogikirjoitus erittelee vaiheet, joilla Word-asiakirjasi muutetaan onnistuneesti kuvaksi muutamalla hiiren napsautuksella.
Löydät paljon digitaalisia aikataulusovelluksia, mutta jos haluat sellaisen, jonka voit jakaa muiden kanssa, tulostaa ja laittaa jääkaappiin tai jakaa tiimillesi, voit tehdä sellaisen Microsoft Excelissä. Voit luoda aikataulun Excelissä muutamassa minuutissa kätevistä malleista, joiden avulla pääset nopeasti alkuun ja luomaan mallin tyhjästä.
Kun luot Microsoft PowerPoint -esityksen, haluat sisällyttää siihen sisältöä, jolla on merkitystä yleisöllesi. Sinulla voi olla sisältöön liittyviä lisätietoja, jotka haluat tarjota, mutta et välttämättä näy diaesityksessä.