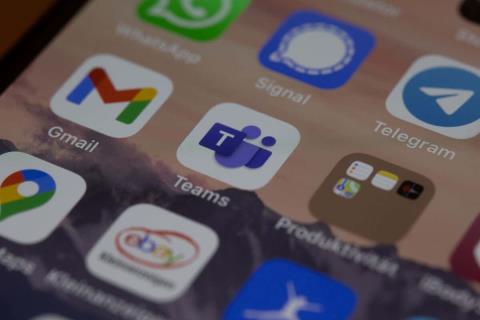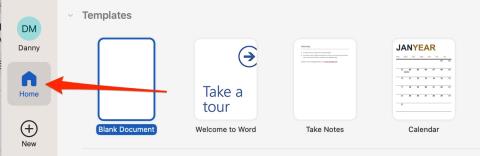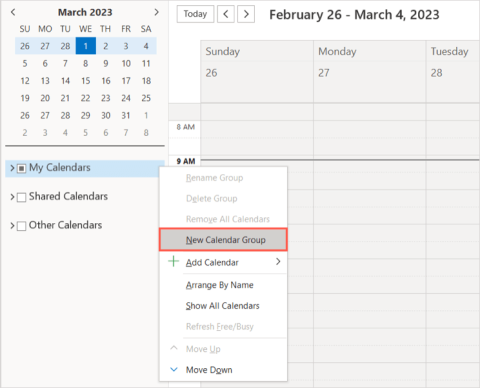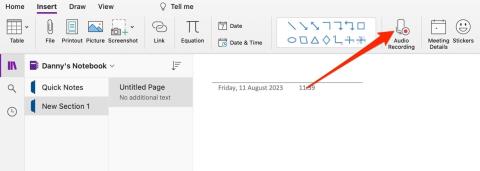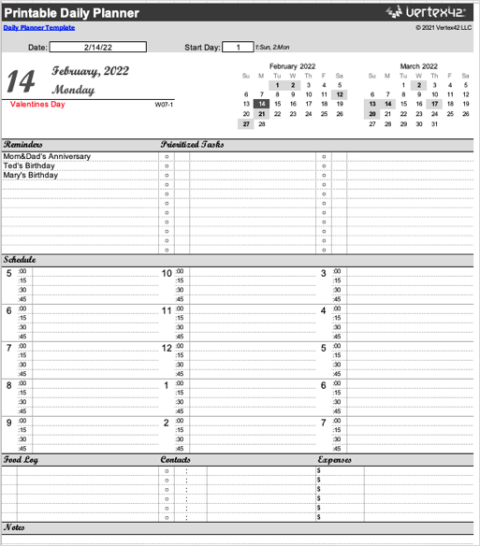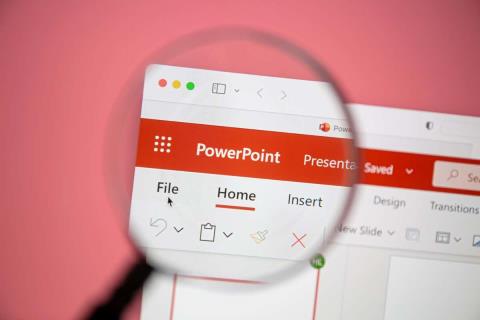Word 365: Taustan asettaminen
Opetusohjelma, joka näyttää muutamia vaihtoehtoja taustan asettamiseen Microsoft Word 365 -asiakirjassa.
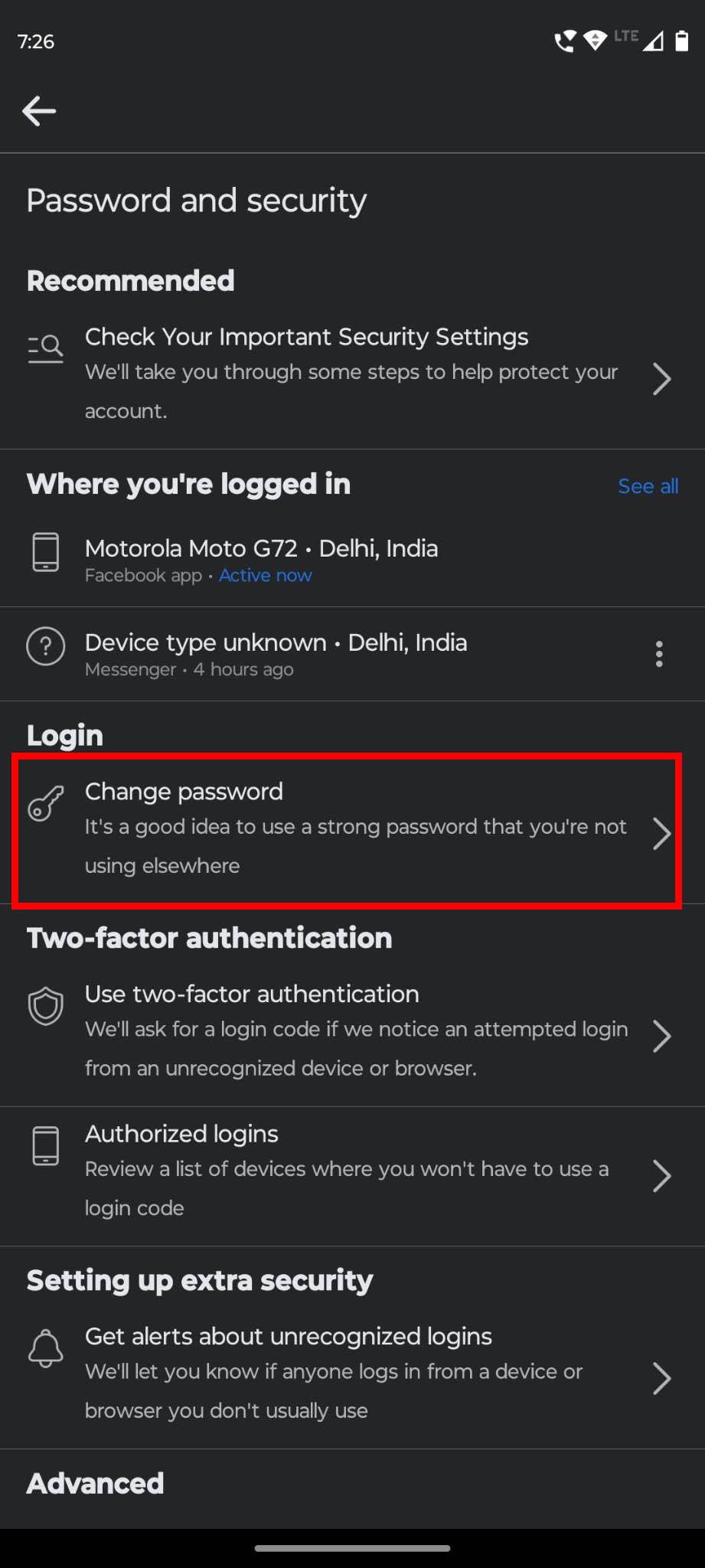
Haluatko tallentaa kopion Outlook-yhteystiedoistasi Excel-laskentataulukkoon? Opi viemään Outlook-yhteystietoja Exceliin yksinkertaisilla tavoilla.
MS Outlook on Microsoftin sähköpostiohjelma. Se tulee MS Officen mukana, mutta voit käyttää sitä myös verkossa osana Microsoft 365 -pakettia. Muiden sähköpostisovellusten tavoin se sisältää myös yhteystietojen hallintajärjestelmän. Tämän ominaisuuden avulla Outlook tallentaa sähköpostiosoitteen, jota käytetään yhteydenpitoon kanssasi.
Se tallentaa myös lisätietoja, kuten nimen, osoitteen, yrityksen osoitteen, puhelinnumeron ja faksinumeron. Paitsi että Outlook-yhteyshenkilö pitää osoitteet järjestyksessä.
Jos nyt haluat käyttää Outlookin osoitekirjan tietoja eri tarkoituksiin tai jakaa ne muiden kanssa, se ei ole mahdollista, jos yhteystiedot on tallennettu alkuperäiseen PST-tiedostomuotoon. Sinun on siirrettävä yhteystiedot missä tahansa kätevässä muodossa, kuten Excel.
Haluan kertoa sinulle, kuinka Outlook-yhteystiedot viedään Exceliin. Mutta ennen kuin siirryt tähän osaan, opimme, miksi saatat joutua viemään yhteystietoja Outlookista Exceliin.
Syitä viedä Outlook-yhteystiedot Exceliin

Miksi sinun pitäisi viedä Outlook-yhteystiedot Exceliin?
Yhteystietojen siirtämisen mihin tahansa muuhun muotoon, kuten Exceliin, ensisijainen tarkoitus on käyttää niitä missä tahansa muussa ympäristössä. Jos olet lopettamassa Outlookin käyttöä ja siirtymässä johonkin toiseen sähköpostiohjelmaan, voit siirtää yhteystiedot Exceliin, jotta voit jatkaa yhteydenpitoa yhteystietojesi kanssa jopa toiselta alustalta.
Useiden Outlook-käyttäjien yhteystietojen kerääminen ja osoitteen keskitetyn kanavan luominen on toinen syy tähän tietojen vientiin. Oletetaan, että yrityksesi lanseeraa uuden tuotteen tai tarjoaa vuoden lopun myyntiä.
Jotta mahdollisimman moni saisi tietää näistä tarjouksista, sinun on lähetettävä mainossähköpostit kaikille toimistosi työntekijöiden yhteyshenkilöille. Sähköpostien lähettämisestä jokaisen työntekijän yksittäisille yhteyshenkilöille tulee haastava tehtävä. Sen sijaan voit luoda keskitetyn yhteystietoluettelon, jossa on kaikki osoitteet, ja lähettää sähköpostit markkinointitiimisi kautta.
Lisäksi Excel on täydellinen ohjelmisto tietojen suodattamiseen, luokitteluun ja järjestämiseen. Siitä käyttäjät voivat helposti etsiä ja kerätä tietoja vähällä vaivalla. Jos myynti-, markkinointi- tai tukitiimi haluaa käyttää Outlookin osoitekirjan tietoja, heidän on siirrettävä ne Excel-laskentataulukkoon.
Outlook-yhteystietojen vieminen Exceliin työpöytäsovelluksessa
Jos käytät MS Outlook -sovellusta Windows-tietokoneellasi, voit viedä Outlook-yhteystiedot MS Exceliin seuraavasti.

Microsoft Outlook -sovelluksen tuonti- ja vientivalikko

Valitse Vie tiedostoon Outlookin ohjatussa tuonti- ja vientitoiminnossa

Valitse Outlookin ohjatun tuontivientityökalun vietävästä Valitse-kansiosta Yhteystiedot

Vie tiedostoon Outlookin ohjatussa tuonti-vientitoiminnossa

Opi viemään Outlook-yhteystietoja Exceliin PC-sovelluksessa
Outlook-yhteystietojen vieminen Exceliin Web Appista
Outlook-verkkokäyttäjät voivat viedä yhteystietoja Excelin tukemaan CSV-muotoon seuraavasti:

Valitse Outlook Webissä Ihmiset ja sitten näet Hallinnoi yhteystietoja

Tutustu Outlook-yhteystietojen viemiseen Exceliin Web-sovelluksesta
Outlook-yhteystietojen vieminen Exceliin: Viimeiset sanat
Outlook-kontakteilla on suuri merkitys henkilökohtaisella ja liiketoiminnalla. Saatat joutua käyttämään yhteystietoja eri tarkoituksiin, eikä niiden tallentaminen Outlookiin auta.
Tästä syystä sinun on tiedettävä, kuinka viedä Outlook-yhteystiedot Exceliin. Koska se on hienostunut taulukkolaskentasovellus,
Kerro kommenteissa, miksi haluat viedä yhteystietoja Outlookista Exceliin ja kuinka tehokkaita käsittelemäni menetelmät olivat. Levitä tätä artikkelia ystäviesi kesken sosiaalisessa mediassa tai henkilökohtaisen jakamisen kautta.
Jos olet kiinnostunut Outlookista, voit lukea, kuinka sähköposti-ilmoitusruutu otetaan käyttöön tai poistetaan käytöstä tai mitä tehdä, jos Outlook-sähköpostinäkymäsi muuttuu .
Opetusohjelma, joka näyttää muutamia vaihtoehtoja taustan asettamiseen Microsoft Word 365 -asiakirjassa.
Kuinka poistaa McAfee Anti-Spam -välilehti Microsoft Outlookista.
Ratkaise yleinen ongelma, jossa saat Jotain meni pieleen Virhe 1058-13 työskennellessäsi Microsoft Office -sovellusten kanssa
Microsoft Teamsista on tullut yksi suosituimmista tiimiviestinnän työkaluista, ja ne ovat nyt mahdollistaneet omien mukautettujen kuvien käyttämisen virtuaalisena taustana. Etsitpä sitten jotain ammattimaista tai hauskaa, kymmenet verkkosivustot tarjoavat ilmaisia, luovia mukautettuja kuvia käytettäväksi.
Asiakirjan kiinnittämisen tietäminen Microsoft Officessa tekee Wordin, Excelin ja muiden sovellusten käyttämisestä entistä yksinkertaisempaa.
Kun haluat nähdä jaettuja kalentereita perheellesi tai työkavereillesi tai tilattuja kalentereitasi, voit helposti lisätä sellaisen Microsoft Outlookiin. Jos kuitenkin luot kalenteriryhmän, näet useita kalentereita vierekkäin tai omasi rinnalla.
Kun osaat tallentaa ääntä OneNotessa, sovelluksen käyttö on paljon helpompaa. Näin se tehdään.
Yritätkö selvittää, kuinka voit tallentaa Word-asiakirjan JPEG-muodossa. Tämä blogikirjoitus erittelee vaiheet, joilla Word-asiakirjasi muutetaan onnistuneesti kuvaksi muutamalla hiiren napsautuksella.
Löydät paljon digitaalisia aikataulusovelluksia, mutta jos haluat sellaisen, jonka voit jakaa muiden kanssa, tulostaa ja laittaa jääkaappiin tai jakaa tiimillesi, voit tehdä sellaisen Microsoft Excelissä. Voit luoda aikataulun Excelissä muutamassa minuutissa kätevistä malleista, joiden avulla pääset nopeasti alkuun ja luomaan mallin tyhjästä.
Kun luot Microsoft PowerPoint -esityksen, haluat sisällyttää siihen sisältöä, jolla on merkitystä yleisöllesi. Sinulla voi olla sisältöön liittyviä lisätietoja, jotka haluat tarjota, mutta et välttämättä näy diaesityksessä.