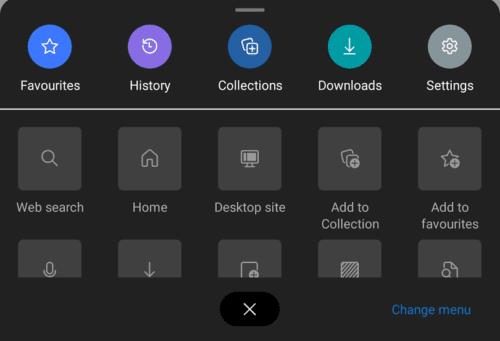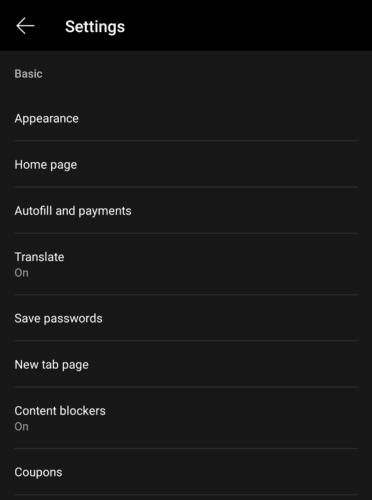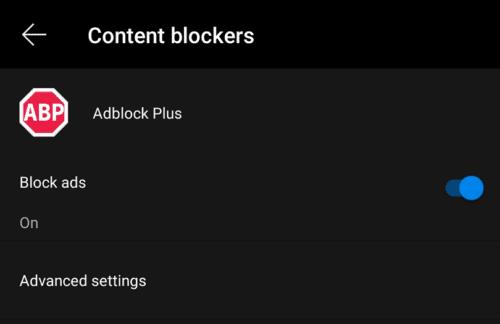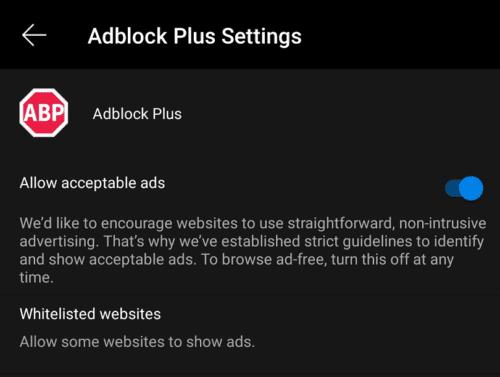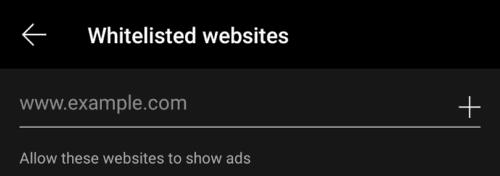Mainosten estäjät voivat olla todella hyödyllinen työkalu verkossa. Ne on suunniteltu estämään mainosten latautuminen, mikä voi tarjota useita etuja. Ensinnäkin sivujen latausajat ovat nopeampia, koska verkkosivustot eivät käytä ylimääräistä aikaa monimutkaisten mainosten lataamiseen, joita et halua nähdä. Toiseksi säästät datapäästöissäsi, jos sinulla on rajoitettu datapaketti, koska mainosten lataaminen on estetty. Lisäksi katsomasi verkkosivut ovat vähemmän täynnä mainoksia, jotka voivat joissain tapauksissa viedä merkittävän osan näytöstä.
Toinen etu, jonka mainosten esto voi tarjota, on suoja haitallisilta mainoksilta. Malvertising on mainosverkostojen väärinkäyttöä haittaohjelmia sisältävän mainoksen näyttämiseksi. Tällainen riski esiintyy kaikilla mainoksia palvelevilla verkkosivustoilla, vaikka se ei ole erityisen yleistä.
Pitkään mainosten estäjät olivat saatavilla vain työpöytäselaimien laajennusten kautta. Viime aikoina monet mobiiliselaimet ovat kuitenkin alkaneet rakentaa mainosten estäjiä suoraan selaimeen. Mainosten eston ottaminen käyttöön Edge-selaimessa Androidissa on melko yksinkertaista.
Ensimmäinen askel mainosten eston ottamiseksi käyttöön Edgessä on päästä sovelluksen sisäisiin asetuksiin. Pääset asetuksiin napauttamalla kolmipistekuvaketta alapalkin keskellä.
6 Napauta alapalkin keskellä olevaa kolmoispistekuvaketta päästäksesi asetuksiin. Napauta seuraavaksi "Asetukset"-kuvaketta avautuvan ponnahdusikkunan oikeassa yläkulmassa.
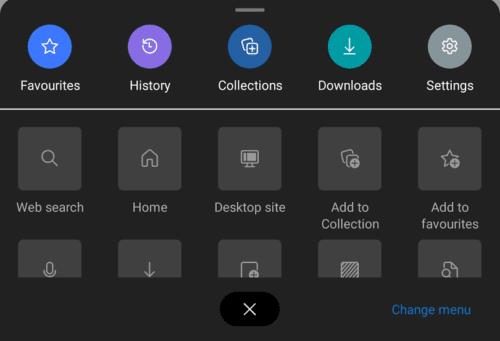
Napauta "Asetukset" -kuvaketta ponnahdusikkunan oikeassa yläkulmassa avataksesi sovelluksen sisäiset asetukset.
Napauta "Sisällönestolaitteet", joka on seitsemäs asetus ylhäältä, hallitaksesi mainosten eston asetuksia.
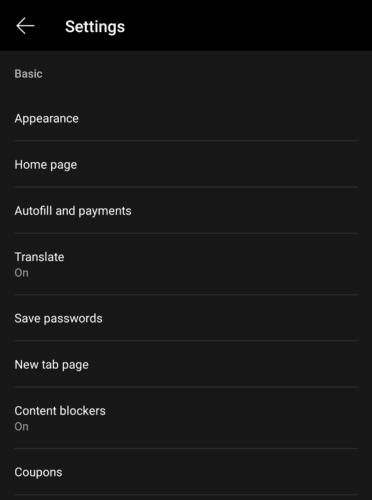
Napauta "Sisällönestäjät" hallita mainosten estotoimintoa.
Ota mainosten esto käyttöön napauttamalla "Estä mainokset" -liukusäädintä "Päällä"-asentoon.
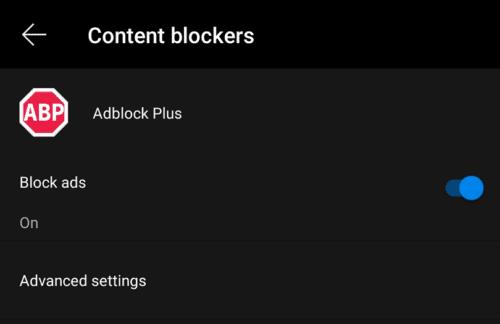
Ota mainosten esto käyttöön napauttamalla "Estä mainokset" -liukusäädintä "Päällä"-asentoon.
Jos haluat määrittää mainosten eston asetukset, napauta "Lisäasetukset". Lisäasetuksissa voit vaihtaa Hyväksytyt mainokset -asetuksen ja lisätä sivustot sallittujen luetteloon.
Hyväksyttävä mainosohjelma on prosessi, jossa AdBlock Plus:n, Androidin Edgeen sisäänrakennetun mainosten estolaajennuksen, kehittäjät sallivat joidenkin tiettyjen kriteerien mukaisten vahvistettujen mainosten läpi.
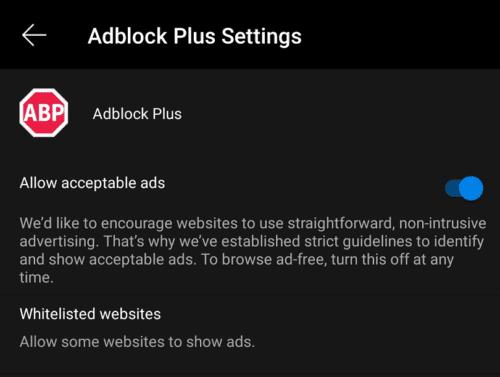
Hyväksytyt mainokset sallivat tiettyjen vahvistettujen mainosten kautta, ne ovat turvallisia sinulle ja tarjoavat sivuston omistajille mainostuloja.
Verkkosivuston lisääminen sallittujen luetteloon sulkee sen pois mainosten estämisestä. Tästä voi olla hyötyä, jos mainosten estäjä rikkoo verkkosivustoa. Lisää verkkosivusto sallittujen luetteloon napauttamalla "Sallittujen luetteloon lisätyt verkkosivustot" ja kirjoittamalla URL-osoite kenttään. Tallenna muutos napauttamalla "+" -kuvaketta.
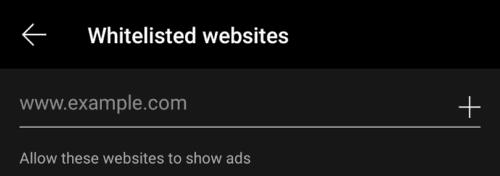
Verkkosivuston lisääminen sallittujen luetteloon estää mainosten estäjää toimimasta kyseisellä sivustolla.