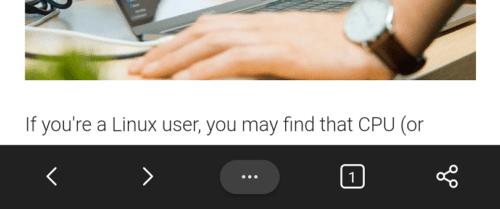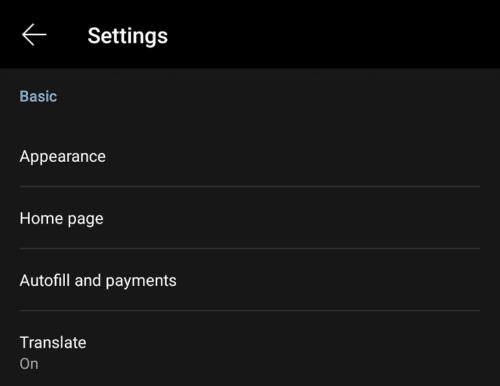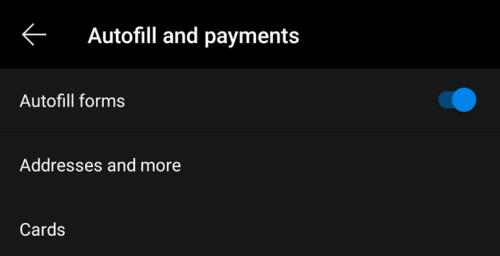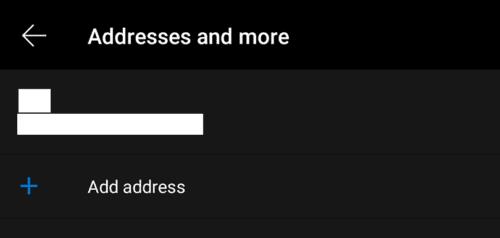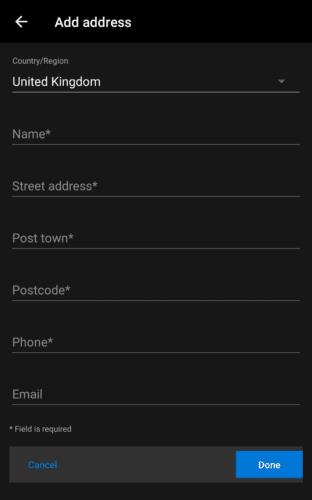Aina kun teet ostoksia verkossa ja haluat tilata jotain toimitettavaksi, sinun on annettava osoitteesi. Monet sivustot tallentavat tämän puolestasi, jos sinulla on tili ja olet tilannut heiltä aiemmin. Kun käytät uutta verkkokauppasivustoa ensimmäistä kertaa, sinun on kuitenkin yleensä kirjoitettava osoitteesi manuaalisesti.
Yksi useimpien selaimien tarjoamista ylimääräisistä elämänlaatuominaisuuksista on kyky täyttää lomakkeita automaattisesti. Edge-selaimessa Androidille on erityisesti asetus, jonka avulla voit lisätä yhden tai useamman osoitteen automaattisen täytön asetuksiin. Tämä voi olla erityisen hyödyllistä, jos autat ihmisiä toisinaan tilaamalla tavaroita verkossa toimitettaviksi kotiin. Kun selaimesi on määritetty muistamaan säännöllisesti käyttämäsi osoitteet; sinun ei tarvitse huolehtia osoitteen vahingossa unohtamisesta tai kirjoitusvirheestä.
Kuinka lisätä osoite
Jos haluat tallentaa osoitteen Edgen automaattiseen täyttöön, sinun on mentävä sovelluksen sisäisiin asetuksiin. Päästäksesi asetuksiin, sinun on ensin napautettava kolmoispistekuvaketta alapalkin keskellä.
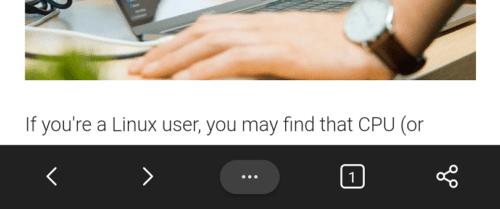
Pääset asetuksiin napauttamalla kolmoispistekuvaketta alapalkin keskellä.
Voit sitten avata sovelluksen sisäiset asetukset napauttamalla "Asetukset" ponnahdusikkunan oikeassa yläkulmassa.

Napauta "Asetukset" ponnahdusikkunan oikeassa yläkulmassa avataksesi sovelluksen sisäiset asetukset.
Napauta asetuksista "Automaattinen täyttö ja maksut", joka on kolmas vaihtoehto ylhäältä.
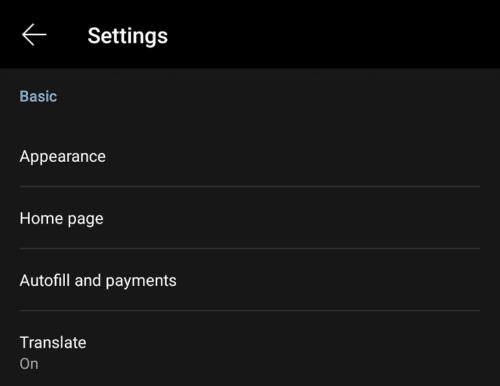
Napauta kolmatta vaihtoehtoa ylhäältä "Automaattinen täyttö ja maksut".
Napauta seuraavaksi "Osoitteet ja muuta" määrittääksesi tallennetut osoitteet.
Vinkki: Jotta automaattinen täyttö toimii, varmista, että "Automaattinen täyttölomake" on käytössä tällä sivulla.
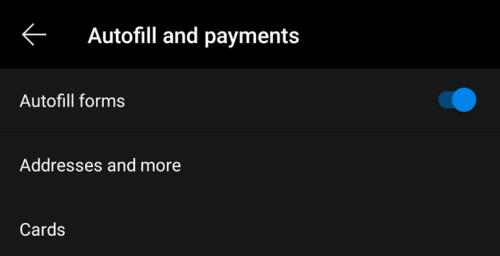
Napauta "Osoitteet ja muuta" määrittääksesi tallennetut osoitteet.
Tällä sivulla näet kaikki tällä hetkellä tallennetut osoitteesi. Voit lisätä uuden osoitteen napauttamalla sinistä plusmerkkikuvaketta "Lisää osoite".
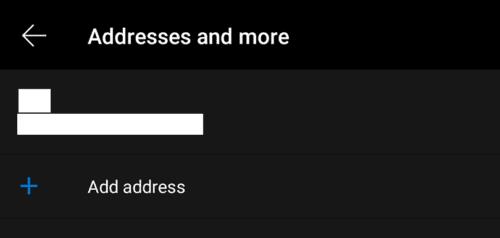
Lisää uusi osoite Edgen automaattiseen täyttöön napauttamalla sinistä plusmerkkikuvaketta, jonka otsikko on "Lisää osoite".
Pakollisia osoitekenttiä on kuusi ja yksi valinnainen, vaikka tarkka asettelu voi vaihdella maasi mukaan.
Ensin sinun on valittava maa ja syötettävä sitten nimi, tien nimi ja talon numero, kaupunki, postinumero ja yhteyshenkilön puhelinnumero. Voit myös lisätä sähköpostiosoitteen, jos haluat myös sen.
Tallenna osoite napauttamalla "Valmis" oikeassa alakulmassa.
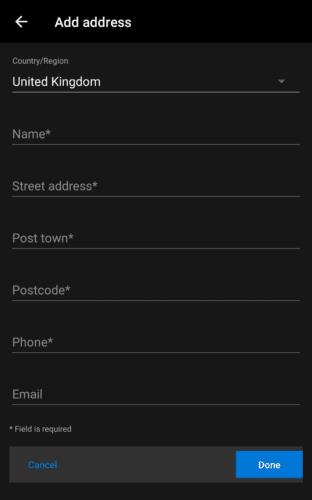
Kirjoita osoitetietosi ja tallenna osoite napauttamalla "Valmis" oikeassa alakulmassa.
Vihje: Jos haluat poistaa olemassa olevan osoitteen, napauta sitä tallennettujen osoitteiden luettelossa ja napauta sitten oikeassa yläkulmassa olevaa roskakorikuvaketta.