6 viisi draiverite värskendamiseks Windows 11-s

Kuidas värskendada draivereid Windows 11-s probleemide lahendamiseks ja seadmete ühilduvuse tagamiseks.
Nii et olete registreerunud Windows Insideri eelvaate arenduskanalisse, olete lõpuks saanud Windows 11 eelvaate järgu ja värskendused jätkuvad. Kuid kui kaua peate ootama värskenduse täielikku allalaadimist ja installimist? See on üks küsimus, mida paljud, kes on saanud Windows 11 värskendused Insider Preview Dev kanali kaudu, tahavad innukalt teada. Noh, siin on, mida saate teha, kui teie Windows 11 värskendus takerdub.
Sisu
Miks mu Windows 11 värskendus takerdub?
Pole haruldane, et Windowsi värskendused takerduvad allalaadimise ja installimise käigus. See ei pruugi algusest peale alati ilmne olla, kuid värskendusi laaditakse taustal alla isegi siis, kui protsendimarkerid seda ei kajasta.
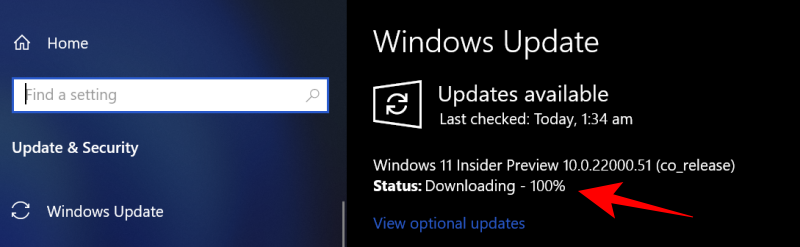
Interneti- või toitekatkestuste tõttu ei pruugi Windowsi värskendus aga protsessi sujuvalt lõpule viia. Sellistel juhtudel jätkub pärast ühenduste taastamist värskendus sealt, kus see pooleli jäi, ehkki Windowsi värskenduse allalaaditava paketi oleku kinnitamiseks võib kuluda veidi rohkem aega.
Ainus asi, mida teha, kui Windows värskendab ja tundub, et see on takerdunud, on varuda kannatust ja lasta installimisel taustal iseenesest toimuda.
Kontrollige kausta SoftwareDistribution, et näha, kas faile laaditakse alla
Kui kannatlikkus pole teie tugevaim külg, saate kontrollida, kas Windowsi värskendus laadib faile alla, kontrollida C:\Windowsi kausta SoftwareDistribution.
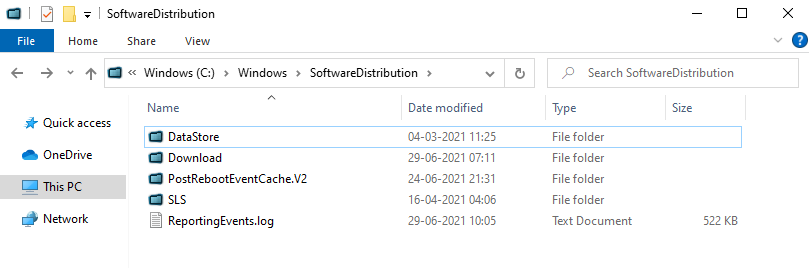
See on kaust, kuhu Windowsi värskendus salvestab ajutiselt värskenduste installimiseks vajalikud failid. Saate alati kontrollida selle kausta suurust, et näha, kas teie Windows 11 värskendusfaile laaditakse alla.
Seda kausta haldab Windows Update Agent ja enamikul juhtudel ei pea te siin midagi tegema. Kui aga avastate, et teie värskendus on ebatavaliselt kauaks takerdunud või faile ei installita, võib tekkida probleeme alamkaustade sünkroonimata jätmisega. Sellistel juhtudel peate võib-olla kausta SoftwareDistribution tühjendama.
Tühjendage kaust SoftwareDistribution ja laadige värskendusfailid uuesti alla
SoftwareDistributioni kausta tühjendamine allalaadimise taaskäivitamiseks on kolmeetapiline protsess – lülitage välja Windows Update ja Background Intelligent Transfer teenused, kustutage kaustade sisu käsitsi ja seejärel lülitage teenus uuesti sisse.
Kõigepealt vajutage nuppu Start, tippige cmd ja käivitage see administraatorina.
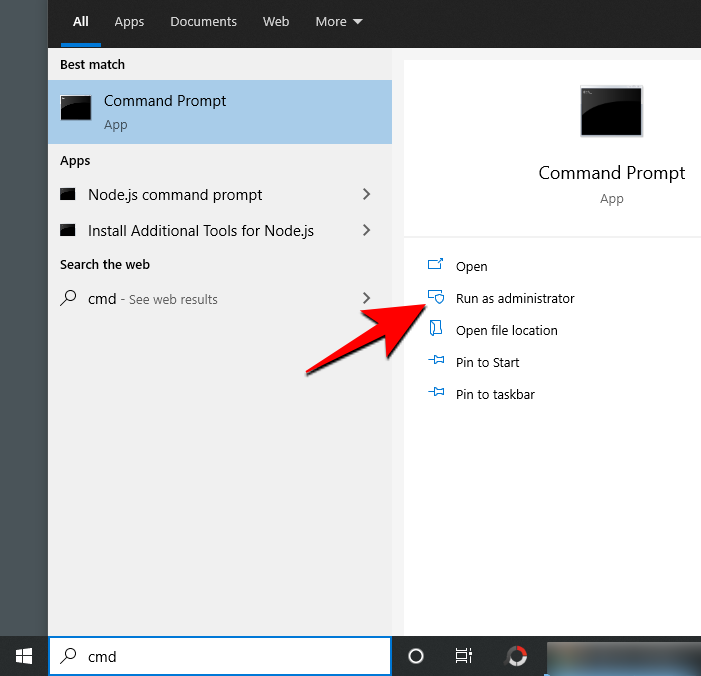
Tippige ükshaaval järgmised käsud ja vajutage sisestusklahvi:
netopeatus wuauserv
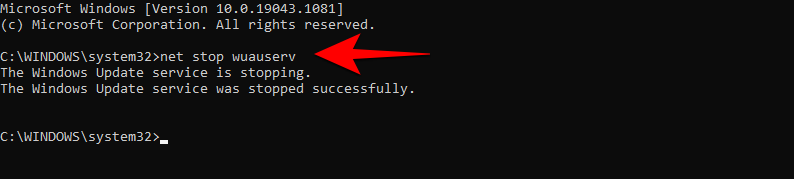
net stop bitid 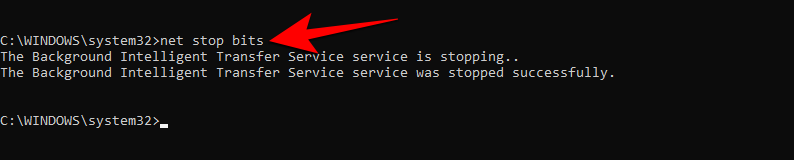
Nüüd on järgmine samm SoftwareDistributioni kausta sisu kustutamine. Liikuge jaotisse "C:\Windows\SoftwareDisrtibution" ja kustutage lihtsalt kõik siin kuvatavad kaustad.
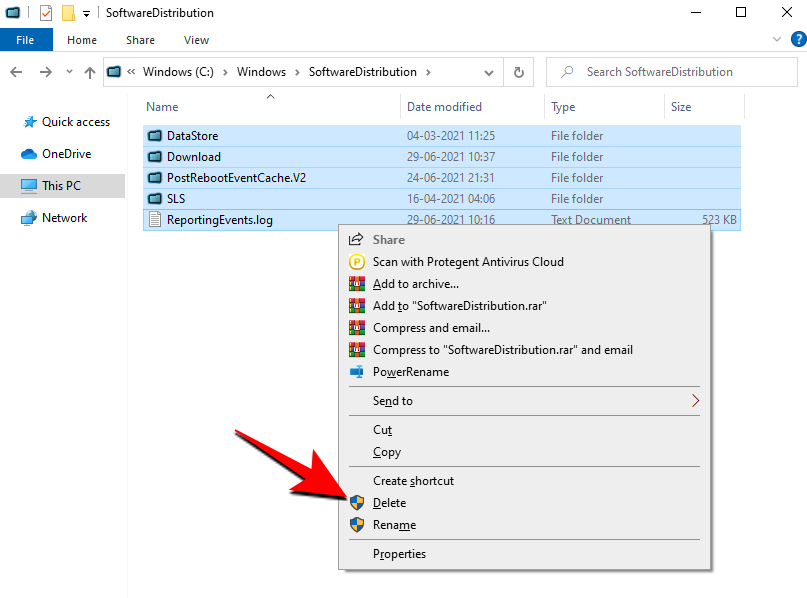
Kui te ei saa neid kustutada, taaskäivitage arvuti ja proovige uuesti.
Lõpuks peame taaskäivitama teenused, mille me välja lülitasime. Avage käsuviip, nagu varem näidatud, ja tippige ükshaaval järgmised käsud:
net start wuauserv
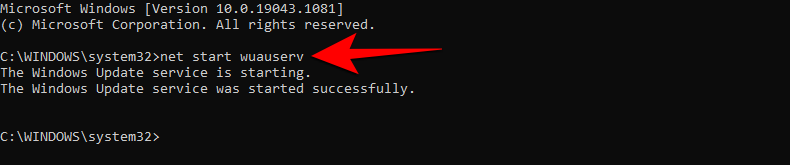
võrgu algusbitid
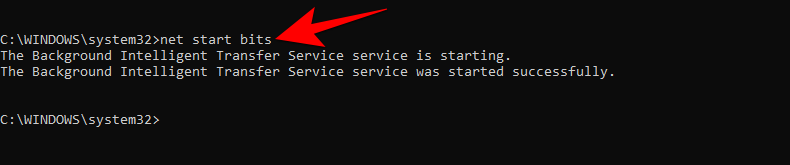
Allalaadimiste taaskäivitamine ja värskendamine peaks tagama, et teie Windows 11 värskendus ei takerduks enam. Sellegipoolest andke värskendusele veidi aega ja see peaks olema teel teie süsteemi Windows 11-le uuendamiseks.
SEOTUD
Kuidas värskendada draivereid Windows 11-s probleemide lahendamiseks ja seadmete ühilduvuse tagamiseks.
Kui Windows Search kasutab erakordselt suuri protsessori- või kettaressursse, saate Windows 11-s kasutada järgmisi tõrkeotsingu meetodeid. Probleemi lahendamise meetodid hõlmavad lihtsamaid meetodeid...
Üks ekraan, mida Windowsi kasutajad kollektiivselt kardavad, on surma sinine ekraan. BSOD on olnud kasutusel juba aastakümneid, aastate jooksul väga vähe muutunud, kuid siiski piisavalt võimas, et…
12. oktoober 2021: suur uuendus! Pange tähele, et te ei pea enam asendama faili appraiserres.dll, et TPM-i kontrollist mööda minna ja Windows 11 installimisel installitõrke parandada. …
Windows 11 väljalaskmisest on möödunud paar kuud ja sellest ajast alates on kasutajad uuele OS-ile üle läinud. Kuna üha rohkem kasutajaid proovib Windows 11 uusi probleeme, plaaditakse vigu ja sätteid ...
Kõik soovivad Windows 11 värskendusega tutvuda. Kuid kui on üks asi, mis võib nende lihtsa uuendamise plaane rikkuda, on see kardetud süsteem…
Windows 11 on nüüd avalikkusele avaldatud pärast seda, kui see tänavu juunis vastuoluliselt lekitati. Sellest ajast peale on operatsioonisüsteemis toimunud arvukalt muudatusi, mille hulgas on olnud väga teretulnud härmatis…
Windowsi tegumiriba on olnud kogu tähelepanu keskpunktis alates sellest ajast, kui see sai Windows 11 väljalaskmisega uue uuendatud välimuse. Nüüd saate tegumiriba tsentreerida, nautida uut tegevuskeskust, muuta selle…
Kui Windows 11 maailmale avalikustati, oli Snap Layouts esimene asi, mis kõigi tähelepanu köitis. Need olid uuenduslikud, uued ja Windowsi süsteemi kallal töötamisel tegelikult kasulikud...
Windows 11 on äsja avalikkusele avaldatud ja tundub, et see meelitab palju uusi kasutajaid. Paljud kasutajad on hüppanud ja uuendanud Windows 11-le, samal ajal kui teised otsivad ...
Kuna Zoom võtab üle suurema osa meie tööst ja isegi sotsiaalsest elust, oleme hakanud sellele üsna palju toetuma. Zoom võimaldab kasutajatel luua oma virtuaalseid koosolekuruume ja vestelda…
Windows 11 lekitati hiljuti avalikkuse ette ja kõik üle maailma on kiirustanud uut OS-i VirtualBoxi tööriistade abil virtuaalmasinasse installima. Windows 11 tuleb…
Need, kes on piisavalt innukad, et Windows 11 Dev-i koostamist Insider Program kaudu käsile võtta, on hakanud aeglaselt mõistma, miks enamik kasutajaid kipub ootama, kuni stabiilne väljalase ilmub. Olles esimene…
Zoom on kiiresti tõusnud, et saada kõige populaarsemaks videokonverentsirakenduseks selles äris ja seda vääriliselt. Sellel on õiged funktsioonid, see pakub piisavalt jõulist tasuta versiooni ja on palju…
Windows 11, mis on juhtumisi kuulsa Windowsi operatsioonisüsteemi sarja uusim täiendus, on suutnud isegi arendaja eelvaates palju silmailu püüda. Paljud entusiastid kiirustavad…
Lõikamistööriist on olnud Windowsi pikaajaline oluline lisand, mis on suutnud ellu jääda paljude versioonide puhul, mida avalikkus algul eriti vastu ei võtnud. Kui sa oled …
05. aprill 2020: Zoomi olekulehel kuvatakse nüüd nende veebikliendi praegune olek töökorras. See oli varem hoolduses. Ja me näeme seda. Kui sa…
Kodust töötamisega harjudes õpime aeglaselt õppima parimaid tavasid, mis võivad meie tootlikkusele käegakatsutavat tõuke anda. Videokõnede tööriistad, nagu Zo…
2021. aasta oktoobri esimesel nädalal tõi Microsoft ametlikult välja Windows 11 stabiilse järgu. Kõik uued tooted, mis väljastati pärast avalikustamist, käitavad kohe karbist välja võttes operatsioonisüsteemi Windows 11 ja Windows…
Windows 11 on Windowsi uus iteratsioon linnas. See toob kaasa uue ja täiustatud kasutajaliidese, täiustatud teenused, Microsoft Edge'i integratsiooni ja mis veelgi olulisem, uue ja täiustatud menüü Start. Praeguseks on see…
Kui teie Windows 10 explorer ei tööta, oleme teid kaitsnud. Lugege ajaveebi, et leida lahendus, kui failiuurija ei tööta.
Kuidas värskendada draivereid Windows 11-s probleemide lahendamiseks ja seadmete ühilduvuse tagamiseks.
File Explorer on Windows 10 põhifunktsioon, mis võimaldab hõlpsasti leida ja hallata faile. Õppige, kuidas konfigureerida File Explorer avama "Seda arvutit" alates arvuti käivitamisest.
Kuidas kasutada Windows 11 otsingut tõhusalt ja kiiresti. Hanki kasulikud näpunäited ja parimad praktikad Windows 11 otsingufunktsiooni jaoks.
Iga arvutiga ühendatud seadet ja selle sees olevaid komponente haldavad seadmedraiverid. Draiverite värskendamine Windows 10-s on oluline mitmesuguste probleemide vältimiseks.
Kas näete File Explorer ei reageeri veateadet? Siit leiate tõhusad lahendused, et lahendada Windows 10 mittetöötava File Exploreri probleem.
Kuidas saada Windows 10-s abi - leidke parimad lahendused pea iga küsimusele, mis teil Microsoft Windows 10 kohta on.
Failiuurija ei reageeri tõrge Windows 10-s. File Explorer või Windows Exploreri protsess ei tööta operatsioonisüsteemis Windows 10. Hangi uued lahendused.
Uuri, kuidas tuua tagasi "Minu arvuti" ikoon Windows 11-s ja avada see lihtsalt, et pääseda oma failidele ja seadetele.
Kas te ei saa Windows 11 arvutis faile ja kaustu avada? Siit leiate teavet selle kohta, kuidas parandada, et Explorer.exe ei laadita käivitamisel ja tööle naasta.













![Windows 11 rohelise ekraani vea parandamine [8 võimalust] Windows 11 rohelise ekraani vea parandamine [8 võimalust]](https://blog.webtech360.com/resources8/images31/image-5564-0105182715287.png)
![[Värskendus: 8. november] Snipping Tool ei tööta Windows 11-s? Kuidas parandada tõrke või otsetee probleeme „See rakendus ei saa avada”. [Värskendus: 8. november] Snipping Tool ei tööta Windows 11-s? Kuidas parandada tõrke või otsetee probleeme „See rakendus ei saa avada”.](https://blog.webtech360.com/resources8/images31/image-6552-0105182756436.jpg)
![Kuidas Zoom 403 keelatud veast mööda minna [Värskendus: Zoom parandas probleemi] Kuidas Zoom 403 keelatud veast mööda minna [Värskendus: Zoom parandas probleemi]](https://blog.webtech360.com/resources8/images31/image-2646-0105182808274.png)











