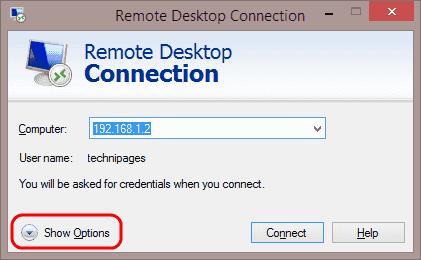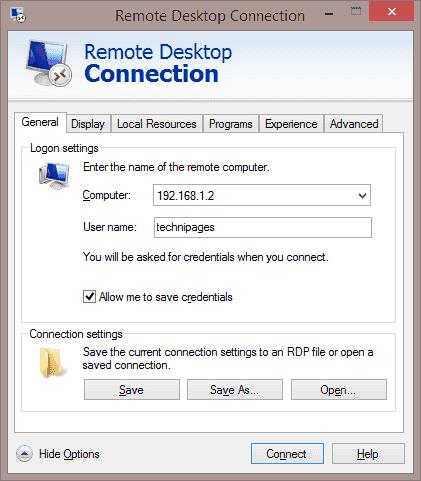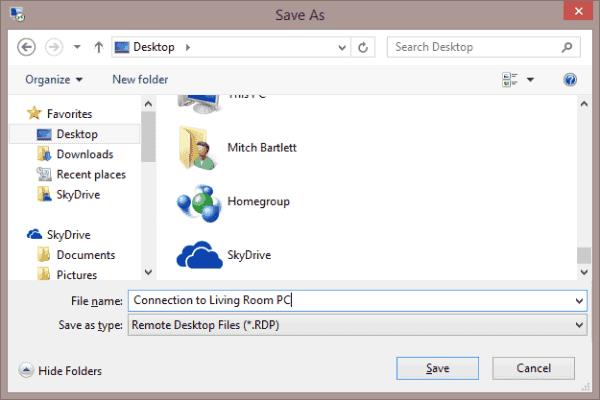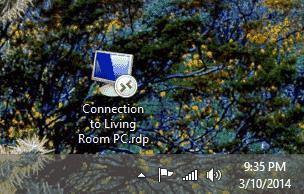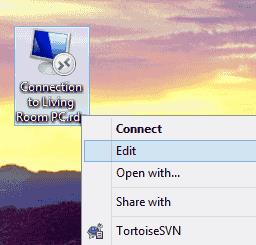Kui kasutate korduvalt sama kaugtöölaua ühendust, võiksite õppida, kuidas luua Windows 10 töölaual või mõnes muus kohas RDP otsetee ikooni. Seda tehakse järgmiselt.
Valige nupp " Start " ja tippige " Remote ".
Avage rakendus " Remote Desktop Connection ".
Valige akna vasakus alanurgas olev nool „ Kuva valikud ”.
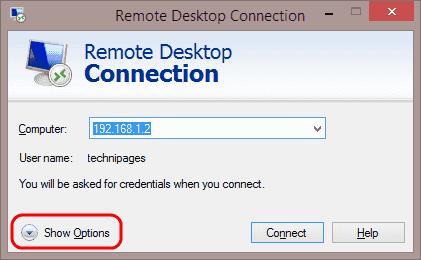
Vaadake iga vahekaarti ja veenduge, et seaded on soovitud viisil konfigureeritud. Kõik nende vahekaartide all olevad valikud salvestatakse otsetee loomisel.
Kui kõik tundub õige, hüpake tagasi vahekaardile „ Üldine ”. Veenduge, et väli " Arvuti " oleks täidetud. Valige " Salvesta kui... "
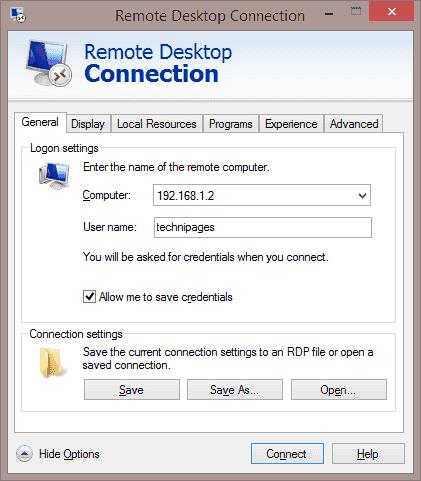
Valige asukoht, kuhu soovite oma RDP ikooni salvestada. Andke ühendusele nimi, seejärel valige „ Salvesta ”, kui olete valmis.
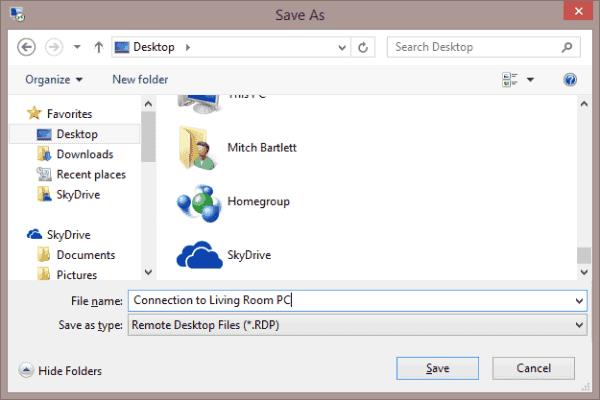
Teie RDP ikoon on salvestatud ja on nüüd valmis vajaduse korral kiiresti juurde pääseda.
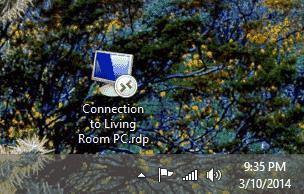
KKK
Kuidas redigeerida juba loodud RDP ikooni?
RDP ikooni seadetes muudatuste tegemiseks võite ikoonil paremklõpsata ja seejärel valida " Redigeeri ".
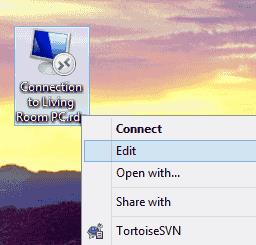
Tundub, et mõned muudetud seaded ei jõustu. Miks on see?
Mõned valikud, nagu printerite ja lõikepuhvri lubamine, võivad olla arvutis, millega ühendate, lukustatud. Kontrollige kaugarvuti sätteid ja veenduge, et sellised sätted on lubatud.