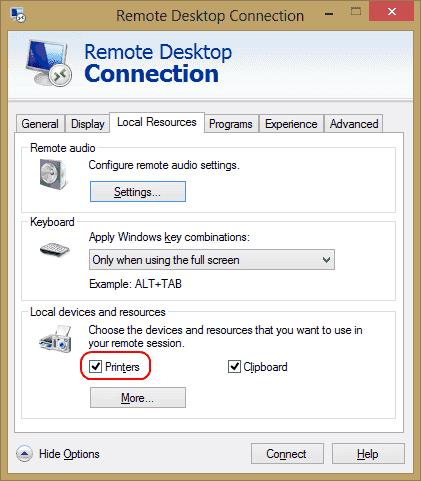Nii et teie Microsoft Windowsi arvutisse on installitud printer, kuid printerit ei kuvata teie kaugtöölaua seansil? Selle probleemi ilmnemisel tuleb kontrollida mõnda asja.
1. Kontrollige, kas printerid on ühenduse loomisel lubatud
Veenduge, et teie kaugtöölaua sätetes oleks valitud suvand Printerid. Saate seda kontrollida, avades ekraani Remote Desktop Connection , valides Kohalikud ressursid ja veendudes, et suvand Printerid on valitud.
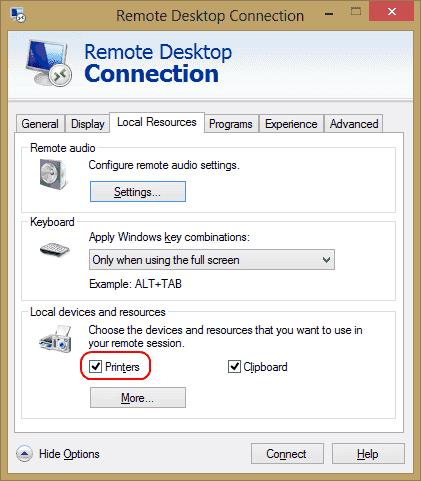
2. Kontrollige Serveri sätted
Kui loote ühenduse Windows Serveri kastiga, veenduge, et serveri sätted ei keelaks printerite jagamist. Logige serverisse sisse ja tehke need sammud.
Windows 2016 ja 2019
Nendes Windows Serveri versioonides juhitakse RDP sätteid rühmapoliitikas.
Käivitage " gpedit.msc ".
Liikuge jaotisse " Arvuti konfiguratsioon " > " Haldusmallid " > " Windowsi komponendid " > " Kaugtöölaua teenused " > " Kaugtöölaua seansi host ".
Laiendage jaotist " Printeri ümbersuunamine ".
Veenduge, et „ Ära luba kliendiprinteri ümbersuunamist ” on seatud väärtusele „ Pole konfigureeritud ” või „ Keelatud ”. Teine säte, mida võiksite kontrollida, on " Ümber suunata ainult vaikekliendiprinter ". See reegel peaks olema seatud ka väärtusele „ Pole konfigureeritud ” või „ Keelatud ”, kui soovite, et kasutamiseks oleks saadaval rohkem kui ainult vaikeprinter.
Windows 2012
Avage " Serverihaldur ".
Valige " Kaugtöölaua teenused".
Valige " Kogud ".
Valige " Tasks " ja seejärel " Redigeeri atribuute ".
Veenduge, et vahekaardil „ Kliendi sätted ” oleks „ Windowsi printer ” lubatud.
Windows 2008
Avage " Start " > " Haldustööriistad " > " Kaugtöölaua teenused " > " Kaugtöölaua seansi hosti konfiguratsioon ".
Valige " Ühendused ", paremklõpsake ühenduse nimel > " Atribuudid " > " Kliendi sätted " > " Ümbersuunamine ". Veenduge, et „ Windows Printer ” pole märgitud.
3. Veenduge, et draiverid oleksid serverisse installitud
Kontrollige, kas selle printeri printeridraiverid, mida proovite kasutada, on installitud arvutisse, millega ühendate. Kui draiverid pole arvutisse, millega ühendate, installitud, ei kuvata printerit üldse.