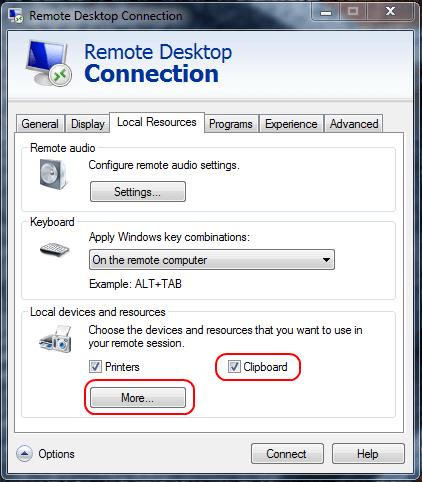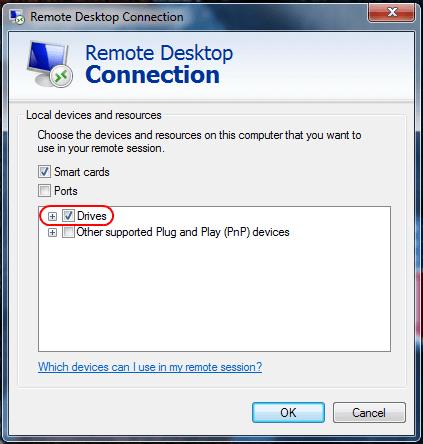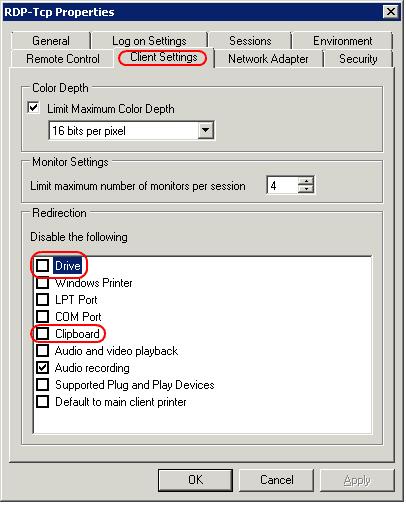Mul oli omapärane probleem failide kopeerimise ja kleepimisega kohalikust arvutist kaugtöölaua seansile. Ma saaksin kohapeal kopeerida ja kleepida, kuid kleepimisvalik oleks kaugtöölaua arvutis hallina. Selle probleemi lahendamiseks on mitu võimalust olenevalt sellest, mida proovite kopeerida ja kleepida.
Kliendi seaded
Paremklõpsake ühenduse loomiseks kasutataval RDP ikoonil, seejärel valige " Redigeeri ".
Valige vahekaart Kohalikud ressursid .
Kontrollige valikut " Lõikelaud ". Failide kopeerimise ja kleepimise lubamiseks valige " Veel… " ja jätkake 4. sammuga. Kui vajate lihtsalt teksti, mitte failide kopeerimiseks ja kleepimiseks, peatuge siin ja klõpsake " OK ".
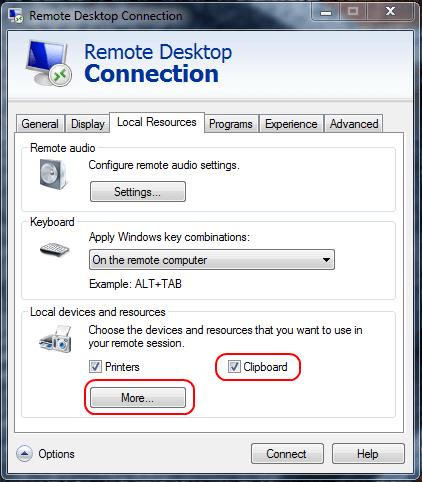
Valige suvand " Draivid ". Klõpsake " OK ", seejärel uuesti " OK ".
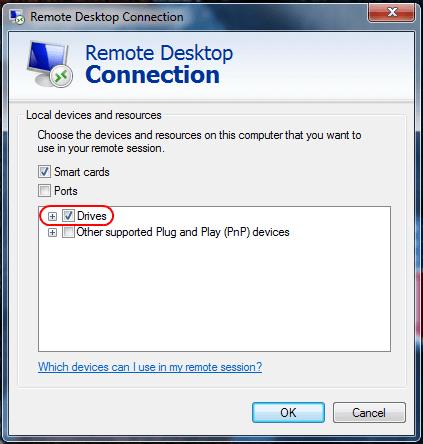
Serveri sätted
Windows 2016
Operatsioonisüsteemis Windows 2016 juhitakse neid sätteid rühmapoliitika kaudu.
Käivitage " gpedit.msc ".
Liikuge jaotisse " Arvuti konfiguratsioon " > " Haldusmallid " > " Windowsi komponendid " > " Kaugtöölaua teenused " > " Kaugtöölaua seansi host ".
Veenduge, et „ Ära luba lõikelaua ümbersuunamist ” on seatud väärtusele „ Pole konfigureeritud ” või „ Keelatud ”.
Windows 2012
Avage " Serverihaldur ".
Valige " Kaugtöölaua teenused".
Valige " Kogud ".
Valige " Tasks " ja seejärel " Redigeeri atribuute ".
Veenduge, et vahekaardil „ Kliendi sätted ” on „ Lõikelaud ” ja „ Draiv ” lubatud.
Windows 2008
Käivitage serverist " Remote Desktop Session Host Configuration ".
Jaotises " Ühendused " paremklõpsake ühendust ja valige " Atribuudid ".
Valige vahekaart Kliendi sätted ja veenduge, et ruut Lõikelaud on märkimata. Kui soovite lubada failide kopeerimist ja kleepimist, veenduge, et Drive'i valik poleks märgitud. Kui olete lõpetanud, klõpsake nuppu OK .
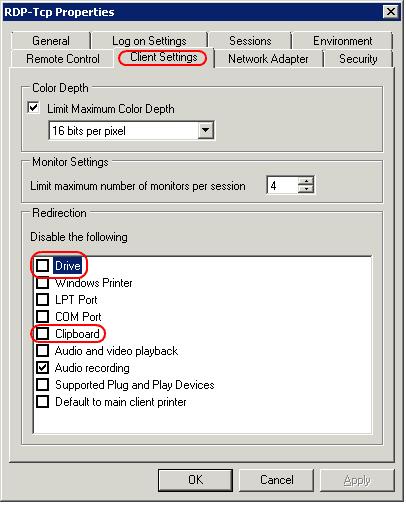
Pean ka märkima, et kui teil on kõik need sätted õigesti konfigureeritud ja asjad ikka ei tööta, peate võib-olla serveri taaskäivitama või lihtsalt rdpclipi protsessi katkestama .
See peaks olema kõik, mida vajate failide kopeerimise ja kleepimise lubamiseks kaugtöölaua seansile. Loodan, et see õpetus on teid aidanud. Palun jagage oma kogemusi allolevas kommentaaride jaotises.