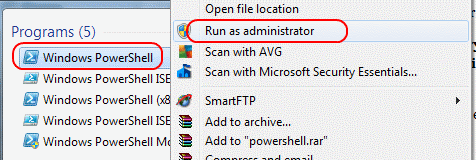Powershell võeti kasutusele 2006. aasta novembris, et asendada vana "käsuriba" ja aidata kasutajatel "ülesannete automatiseerimisel ja konfiguratsioonihaldusel" mitmel platvormil – Windows, macOs või Linux ( Parchisanu ). Uusim versioon, Powershell 7, ilmus 4. märtsil 2020. Et tõlkida neile meist, kes ei tunne tehnilist kõnepruuki, nagu "ülesannete automatiseerimine ja konfiguratsioonihaldus", on Powershell programm, mis võimaldab kasutajal hõlpsasti programmeerida oma arvutit lihtsate ülesannete täitmiseks. haldusülesandeid või võrku hallata.
Mis on Azure
Azure on pilveteenuste rühm, mille Microsoft avaldas 2008. aasta oktoobris ja selle uusim versioon avaldati sel kuul 4. mail 2020. Sama oluline on see, et Microsoft tutvustas 2019. aasta mais Azure Powershell AZ-i, et muuta Azure ühilduvaks Powershelliga kõigile platvormidele, mitte ainult Windowsile. Neid kahte kombineerides on Microsoft suurendanud mitme platvormiga töötavate arvutite programmeerimise ja haldamise paindlikkust ja lihtsust. See on eriti mugav, kui peate seadistama, muutma või eemaldama võrguturberühma (NSG).
NSG seadistamine
NSG-de haldamiseks Azure PowershellAZ-i abil peab teil olema Azure'i konto. Ärge muretsege, kui teil veel tellimust pole, saate selle tasuta hankida saidilt Azure.Microsoft.com . Lihtsalt veenduge, et teie kasutatavale kontole on määratud võrgu kaasautor või muu kohandatud roll, mille õigused on määratud muudatuste tegemiseks. Microsoft Azure'i veebisait pakub NSG seadistamiseks järgmisi lihtsaid juhiseid.
Samm 1
Kuidas alustate, sõltub sellest, kuidas te Azure'ile juurde pääsete.
- Portaali kasutajad: logige Azure'i portaali sisse oma Azure'i kontoga.
- PowerShelli kasutajad: käivitage käsud Azure Cloud Shellis või käivitage PowerShell oma arvutist. Leidke brauseri vahekaardil „Azure Cloud Shell” rippmenüü „Vali keskkond” ja seejärel valige „PowerShell”, kui see pole veel valitud.
- Kui kasutate PowerShelli kohapeal, kasutage Azure PowerShelli mooduli versiooni 1.0.0 või uuemat. Installitud versiooni leidmiseks käivitage käsk Get-Module -ListAvailable Az.Network. Kui teil on vaja uuendada, peate esmalt installima Azure PowerShelli mooduli. Käivitage Azure'iga ühenduse loomiseks käsk „Connect-AzAccount”.
- Azure'i käsurea liidese (CLI) kasutajad: käivitage käsud Azure'i pilvekestas või käivitage CLI oma arvutist. Kui kasutate Azure CLI-d kohapeal, kasutage Azure CLI versiooni 2.0.28 või uuemat. Installitud versiooni leidmiseks käivitage "AZ -version". Vajadusel installige uusim versioon või uuendage seda. Käivitage „AZ login”, et luua ühendus Azure'iga.
2. samm
Valige Azure'i portaalist või avalehel „Loo ressurss”. Järgmisena valige "Võrgundus" ja seejärel "Võrgu turvarühm". Lehel "Võrguturberühma loomine" valige vahekaart "Põhiandmed" ja seejärel valige järgmiste väärtuste jaoks.
- Tellimus: valige soovitud tellimus.
- Ressursirühm: looge uus või valige loodud ressursirühm.
- Nimi: sisestage ressursirühma kordumatu tekstistring.
- Piirkond: valige soovitud asukoht.
3. samm
Lõpuks valige "Vaata üle ja loo". Kui kuvatakse teade „Validation Passed”, valige „Loo” ( Azure ). Sa oled valmis!
Nüüd, kui olete oma NSG seadistanud, saate Powershelli ja Azure'i kasutada oma NSG-de jälgimiseks, selle diagnostikatööriistade abil vigade tõrkeotsinguks ning turvareeglite seadistamiseks ja haldamiseks. Microsofti veebisaidil on isegi käepärane artiklite seeria, mis aitab teil Powershelli ja Azure'i pilveplatvormist maksimumi võtta. Nende kahe programmiga saate vanast käsurealt mööda minna tänapäeva arvutihaldusse.