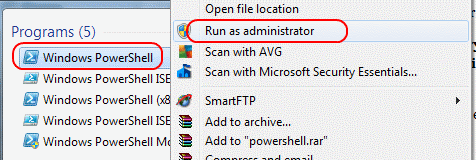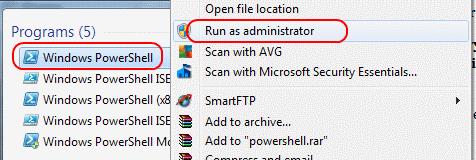Kui proovite oma Windowsi süsteemis PowerShelli skriptide täitmispoliitikat määrata, võite saada järgmise veateate:
Set-ExecutionPolicy : juurdepääs registrivõtmele
HKEY_LOCAL_MACHINE\SOFTWARE\ Microsoft\PowerShell\1\ShellIds\Microsoft.PowerShell on keelatud.
Real:1 tähemärk:1
See tõrge kuvatakse sageli, kuna te ei täida käsku administraatorina. Selle probleemi lahendamiseks proovige järgmist.
Veenduge, et olete arvutisse sisse logitud kohaliku administraatori õigustega.
Paremklõpsake või hoidke all " Shift " ja valige " Windows PowerShell " > "Käivita administraatorina ".
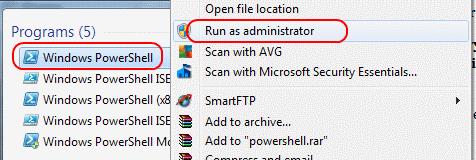
Nüüd proovige täitmispoliitika muutmiseks käivitada sama käsku set-executionpolicy. See peaks edukalt lõpule jõudma.