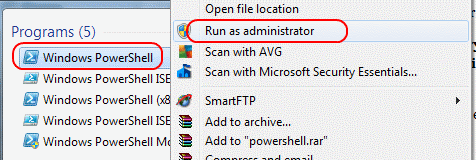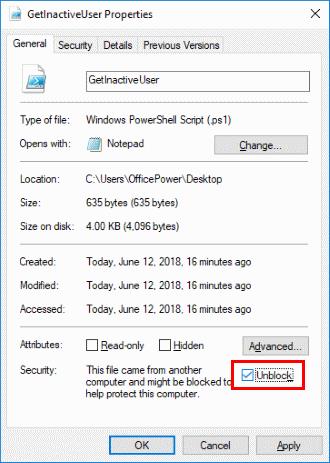Kui proovite PowerShelli skripte käitada, peate võib-olla määrama PowerShelli täitmispoliitika, et skripti käitada. Vastasel juhul võidakse teid tervitada sõnumiga " skriptinime ei saa laadida, kuna skriptide käitamine on selles süsteemis keelatud. ” veateade.
Kasutage seda õpetust, et lubada PowerShelli skripti käitamine oma Windowsi süsteemis.
Esiteks veenduge, et skripti täitmine pole blokeeritud järgmiste sammudega:
Paremklõpsake skripti ikoonil ja valige " Atribuudid ".
Veenduge, et märkeruut " Unblock " on märgitud, seejärel valige " OK ".
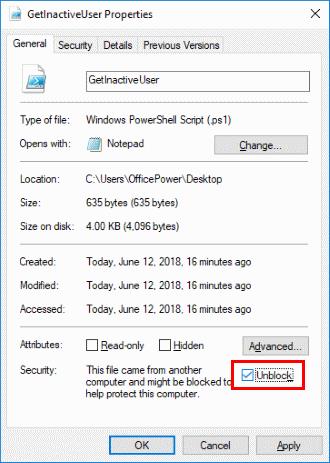
1. valik – PS-käsk
Valige nupp " Start " ja tippige " powershell ".
Paremklõpsake " Windows PowerShell " ja valige " Käivita administraatorina ".
Tippige järgmine ja vajutage sisestusklahvi :
Set-ExecutionPolicy RemoteSigned -Force
Valik 2 – registrivõti
Hoidke all Windowsi klahvi , seejärel vajutage " R ", et avada aken Run.
Tippige " regedit ", seejärel valige " OK ":
Liikuge järgmisele:
- HKEY_LOCAL_Masin
- TARKVARA
- Microsoft
- PowerShell
- 1
- Shellds
- Microsoft.Powershell
Paremklõpsake kaustal „ Microsoft.PowerShell ”, seejärel valige „ New ” > „ String value ”.
Tippige " ExecutionPolicy ", seejärel vajutage stringi nime määramiseks " Enter ".
Avage " ExecutionPolicy ", seejärel tippige väljale " Väärtuse andmed " " RemoteSigned " .
Valige " OK ".
Valik 3 – rühmapoliitika
Rühmapoliitika sätted täitmispoliitika määramiseks leiate rühmapoliitika haldusredaktorist järgmiselt:
- Reeglid > Haldusmallid > Windowsi komponendid > Windows PowerShell > Lülita sisse skripti täitmine