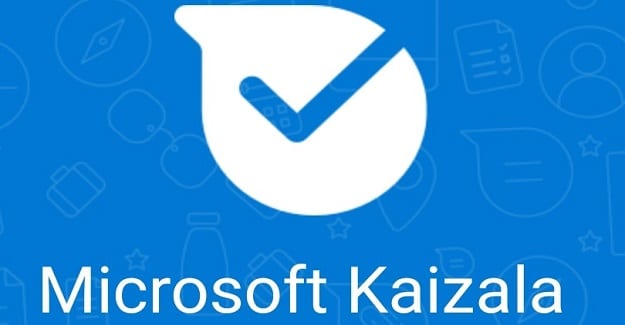Kuidas saada abi Microsofti operatsioonisüsteemis Windows 10

Kuidas saada Windows 10-s abi - leidke parimad lahendused pea iga küsimusele, mis teil Microsoft Windows 10 kohta on.
OneNote'i märkmike eksportimine on sama lihtne kui pargis jalutamine. Käivitage OneNote veebi jaoks, paremklõpsake oma märkmikul ja valige suvand Ekspordi .
Sülearvutite eksportimine on suurepärane viis andmete varundamiseks, eriti kui panite kirja olulised ideed. Inspiratsioon ei pruugi sind kaks korda tabada. Teisest küljest tabavad ootamatud sündmused, nagu teie OneNote'i kontole juurdepääsu kaotamine või OneNote'i katkestused, siis, kui te neid kõige vähem ootate. Seetõttu mängib nupp Ekspordi teie märkmete varundamisel nii olulist rolli.
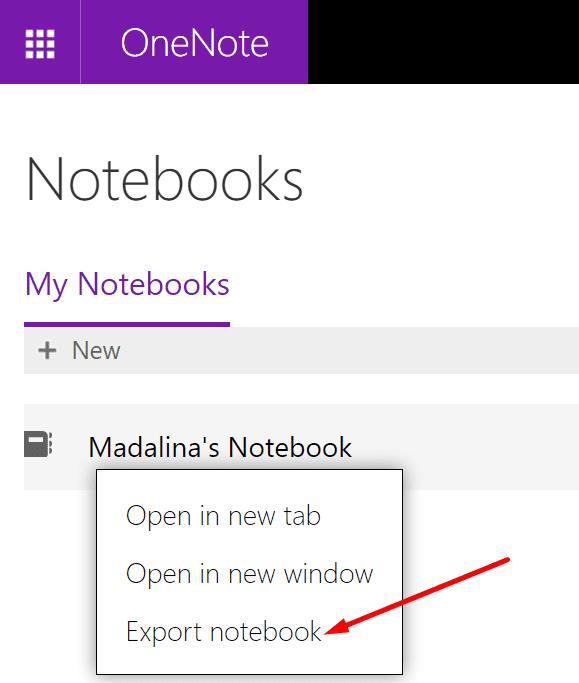
Noh, see on teooria. Praktikas võib suvand Ekspordi mõnikord lakata töötamast. Või ei pruugi teie sülearvuti jaoks olla isegi ekspordivalikut.
Kui kasutate OneNote'i veebi jaoks, saate eksportida ja importida ainult oma isiklikule OneDrive'i kontole salvestatud faile. Kui kasutate SharePointi või OneDrive for Businessi, ei saa te oma märkmeid eksportida.
Kasutage sülearvutite eksportimiseks kaasaegset brauserit. Kui kasutate endiselt Internet Explorerit, lülitage Edge'ile või Chrome'ile. Kui kasutate juba moodsat brauserit, otsige värskendusi . Veenduge, et kasutate arvutis uusimat brauseri versiooni.
Logige sisse oma OneNote'i kontole ja klõpsake suvandil Konto .
Seejärel klõpsake nuppu Ühendatud teenus . Lisage oma isiklik OneDrive'i konto ühendatud teenusena.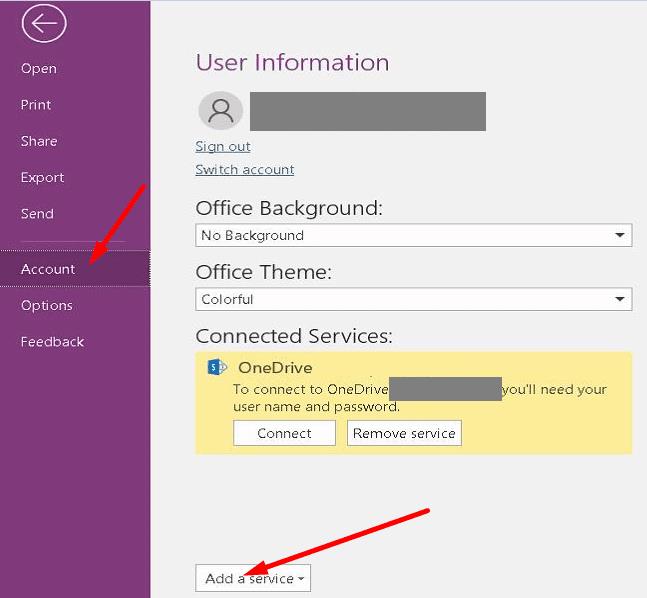
Valige OneDrive for Business või SharePoint ja klõpsake valikul Rohkem märkmikke .
Valige oma märkmikud ja paremklõpsake neid. Klõpsake jaotist Teisalda ja valige oma isiklik OneDrive'i konto.
Kui teie OneNote'i märkmikud on salvestatud teie isiklikule OneDrive'i kontole, saate need otse oma arvutisse alla laadida.
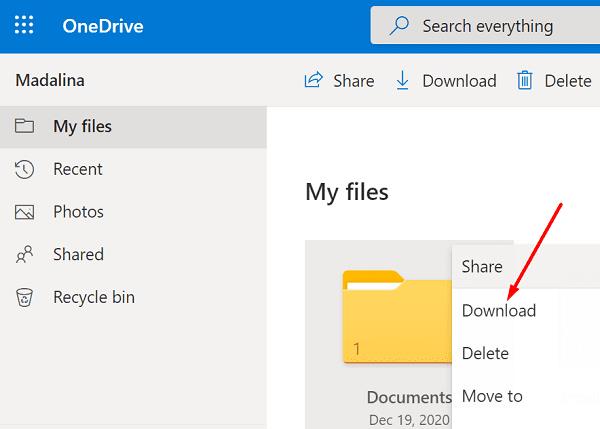
Märkus . Kui lõite oma märkmike jaoks konkreetse kausta, laadige see kaust alla.
Teise võimalusena saate oma märkmikud salvestada ka PDF-failidena. Selleks saate kasutada suvandit Prindi.
Käivitage rakendus OneNote ja avage märkmik, mida soovite eksportida.
Klõpsake valikul Rohkem valikuid (kolm punkti).
Seejärel valige suvand Prindi .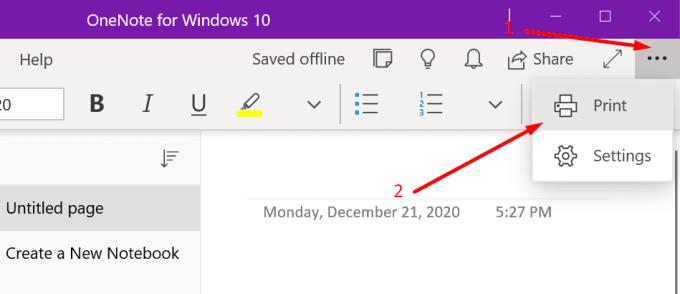
Valige Microsoft Print to PDF ja vajutage nuppu Prindi .
Järeldus
Seal on kolm käepärast meetodit OneNote'i märkmike eksportimiseks. Ükskõik, kas soovite oma ideid kellelegi tutvustada või lihtsalt oma andmeid varundada, on märkmike korrapärane eksportimine alati hea tava.
Lihtsalt korraldage allalaaditud märkmikud hoolikalt; muidu valitseb kaos. Kasutage oma märkmike jaoks lihtsaid ja hõlpsasti mõistetavaid nimesid ning salvestage need spetsiaalsetesse kaustadesse.
Kuidas saada Windows 10-s abi - leidke parimad lahendused pea iga küsimusele, mis teil Microsoft Windows 10 kohta on.
Kui Microsoft Edge ei tuvasta külastatava veebilehe jaoks kehtivat turvasertifikaati, blokeerib see selle.
Avastage, mida saab Androidi turvarežiim teha ja kuidas see aitab teie Android-seadmel korralikult töötada.
Skype'i pidev lahtiühendamine ja uuesti ühendamine näitab, et teie võrguühendus ei ole stabiilne või teil pole piisavalt ribalaiust.
Kui teie brauser ei saa teie 1Passwordi töölauarakendusega ühendust luua, värskendage oma arvutit, sulgege 1Password ja taaskäivitage masin.
Kui te ei saa WhatsAppi kaudu fotosid, videoid või muid faile saata, ei pruugita failivormingut toetada. Või võib see olla ajutine tõrge.
Kui 1Password ei suuda Chromesi koodiallkirja kinnitada, tühjendage brauseri vahemälu ja keelake kõik brauseri laiendused, välja arvatud 1Password.
Kui Gboard lakkas juhuslikult töötamast, sulgege rakendus ja taaskäivitage oma Android-seade. Veenduge, et Gboard oleks teie vaikeklaviatuuriks määratud.
Kui 1Password ei saa serveriga ühendust, kohandage oma brauseri seadeid, et lubada kõik küpsised ja värskendage oma brauseri versiooni.
Meediumiprotsessi vigade parandamiseks Androidis tühjendage vahemälu, kontrollige värskendusi, eemaldage SD-kaart ja kontrollige, kas viga on kadunud.
Kui kasutate OneNote'i veebi jaoks, saate eksportida ja importida ainult oma isiklikule OneDrive'i kontole salvestatud faile.
Microsoft Photos võib mõnikord iPhone'i seadmetest piltide importimisel hanguda ja kokku kukkuda. Rakenduse parandamine peaks aitama.
Mõnikord ei anna Chrome selgitusi, miks allalaadimine ebaõnnestus. Aga näitame teile, kuidas probleemi lahendada.
On kaks peamist põhjust, miks LastPass ei suuda teie sisselogimisandmeid automaatselt täita: kas funktsioon on keelatud või miski blokeerib selle.
Veakood c02901df näitab, et Microsoft Teamsi töölauarakenduses tekkis probleem ja see jooksis kokku. See tõrge ilmneb Windows 10 arvutites.
Teatud veebisaidid ei toeta URL-i manustamist teistesse programmidesse või veebisaitidele. Seetõttu ei saa te neid Teamsi töölauarakenduses avada.
Kui te ei saa Slacki Windows 10-sse installida, blokeerib miski installifailid. See võib olla teie viirusetõrje, tulemüür või mõni muu rakendus.
Microsoft Teamsi tõrkekood caad0009 näitab, et teenus ei saanud teie mandaate kinnitada või teie seadet ei tuvastatud.
Kui Microsoft Kaizala teie arvutis ei tööta, tühjendage brauseri vahemälu, keelake laiendused ja värskendage brauseri versiooni.
Chrome'i vea Name Not Resolved parandamiseks tühjendage vahemälu ja küpsised, keelake veebisaidi eellaadimise funktsioon ja taaskäivitage seade.
Kui teie Windows 10 explorer ei tööta, oleme teid kaitsnud. Lugege ajaveebi, et leida lahendus, kui failiuurija ei tööta.
Kuidas värskendada draivereid Windows 11-s probleemide lahendamiseks ja seadmete ühilduvuse tagamiseks.
File Explorer on Windows 10 põhifunktsioon, mis võimaldab hõlpsasti leida ja hallata faile. Õppige, kuidas konfigureerida File Explorer avama "Seda arvutit" alates arvuti käivitamisest.
Kuidas kasutada Windows 11 otsingut tõhusalt ja kiiresti. Hanki kasulikud näpunäited ja parimad praktikad Windows 11 otsingufunktsiooni jaoks.
Iga arvutiga ühendatud seadet ja selle sees olevaid komponente haldavad seadmedraiverid. Draiverite värskendamine Windows 10-s on oluline mitmesuguste probleemide vältimiseks.
Kas näete File Explorer ei reageeri veateadet? Siit leiate tõhusad lahendused, et lahendada Windows 10 mittetöötava File Exploreri probleem.
Kuidas saada Windows 10-s abi - leidke parimad lahendused pea iga küsimusele, mis teil Microsoft Windows 10 kohta on.
Failiuurija ei reageeri tõrge Windows 10-s. File Explorer või Windows Exploreri protsess ei tööta operatsioonisüsteemis Windows 10. Hangi uued lahendused.
Uuri, kuidas tuua tagasi "Minu arvuti" ikoon Windows 11-s ja avada see lihtsalt, et pääseda oma failidele ja seadetele.
Kas te ei saa Windows 11 arvutis faile ja kaustu avada? Siit leiate teavet selle kohta, kuidas parandada, et Explorer.exe ei laadita käivitamisel ja tööle naasta.